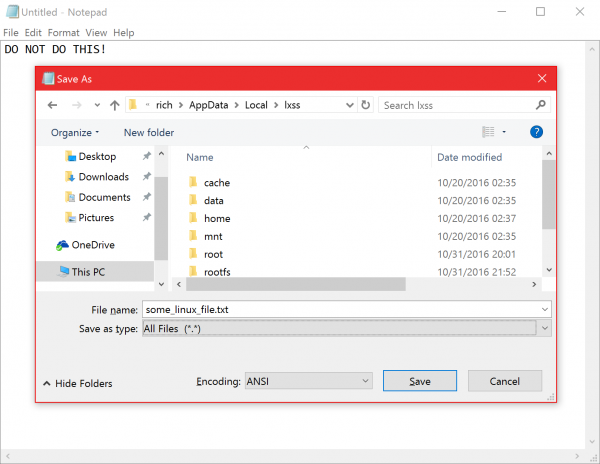- Быстрота Linux на Windows 10
- Введение
- Спойлер
- Упоминаемые в статье файлы
- Установка Windows Subsystem for Linux (WSL)
- Основы использования терминала Ubuntu в Windows 10
- Как запускать Sublime Text из консоли Ubuntu
- Настройка консоли Ubuntu
- Цвета
- Переход к нужной директории при старте
- Алиасы
- Странная проблема с алиасами
- Показ git-ветки в командной строке
- Мелкие улучшения
- Замеченные баги
- Как заходить на сервер, запущенный в WSL, со сторонних устройств в одной локальной сети
- Комфортное использование с Cmder
- Вместо заключения
- Файлы подсистемы Linux нельзя создавать, изменять или удалять при помощи инструментов для Windows
Быстрота Linux на Windows 10
Статья о настройке функциональности и внешнего вида bash-терминала Windows Subsystem for Linux (WSL) в Windows 10.
Введение
Я постоянно использую терминал для работы с git и автоматизации сборки проектов (вёрстка/фронтенд: компиляция pug и scss, обработка изображений, транспиляция js…). На моём рабочем компьютере стоит Windows 10, а на ноутбуке — OSX и мне хочется использовать одни и те же консольные команды на обеих системах, поэтому я использовал GitBash (терминал, устанавливающийся вместе с Git) внутри эмулятора (Cmder). Такая связка работала заметно медленнее терминала на OSX, поэтому я был воодушевлён новостью «В Windows 10 встроили подсистему Linux» (март 2016 г.), но тогда, в 2016 году, её использование разочаровало: нельзя было запускать из bash-терминала программы Windows, подсистема не определяла изменение файла, если изменение было сделано из Windows. Сейчас эти проблемы решены.
Спойлер
Главный выигрыш для меня — скорость. В моём стартовом репозитории есть трудоёмкая задача полной сборки проекта (компиляция, транспиляция, спрайты, шрифты, картинки…), с Gitbash она занимает 17 секунд, с bash-терминалом WSL — 10 секунд.
Упоминаемые в статье файлы
Установка Windows Subsystem for Linux (WSL)
В сети полно статей с инструкциями (по большей части, устаревших). Пользуйтесь официальной инструкцией с docs.microsoft.com и всё получится. Я установил Ubuntu, т.к. имею небольшой опыт ее использования.
После успешной установки можно запустить терминал подсистемы Linux командой bash в cmd.exe (или PowerShell) или кликом по иконке в меню «Пуск».
Основы использования терминала Ubuntu в Windows 10
Это подсистема внутри Windows, чтобы использовать nodeJS и git, нужно поставить их в подсистему (даже если они уже установлены в Windows). Я выбрал вариант с Ubuntu, поэтому при установке nodejs пользовался этой инструкцией, а git установил командой sudo apt-get install git (не забудьте указать git-у своё имя пользователя и email).
Можно запускать приложения Windows. Попробуйте notepad.exe — запустится Windows-блокнот.
Диски Windows расположены в /mnt/ . Попробуйте cd /mnt/c/ && ls для перехода к диску С:/ и вывода его корневых директорий (по умолчанию вывод выглядит уныло, но это настраивается).
Директория пользователя расположена в ~ ( cd ~ для переходя в неё). Просто напоминаю.
В Linux-системах заглавные и строчные символы — разные символы. При использовании автодополнения ( Tab ) важно вводить символы в правильном регистре.
Директория пользователя подсистемы Linux физически у меня расположилась по довольно длинному пути (см. ниже). Сегмент nicothin — имя пользователя системы (как в начале пути (Windows), так и в конце (Ubuntu)).
c:\Users\nicothin\AppData\Local\Packages\CanonicalGroupLimited.UbuntuonWindows_79rhkp1fndgsc\LocalState\rootfs\home\nicothin\ Если редактировать файлы Linux-подсистемы из Windows, то Linux в некоторых случаях не сможет получить к ним доступ (не хватит прав). После такого редактирования нужно в bash-терминале подсистемы выполнить что-то вроде chmod 777 ~/.bashrc (где ~/.bashrc — редактированный из Windows файл) и перезапустить терминал. Или можно использовать команду source ~/.bashrc (укажите редактированный файл) для применения внесённых изменений.
Как запускать Sublime Text из консоли Ubuntu
Если используете Sublime Text, добавьте путь к subl.exe в PATH в Windows, чтобы по команде в терминале subl.exe запускался Sublime Text:
- В проводнике сделайте правый клик на Этот компьютер, выберите Свойства, потом Дополнительные параметры системы.
- На вкладке Дополнительно нажмите кнопку Переменные среды.
- Сделайте двойной клик по Path для перехода к её редактированию.
- Нажмите кнопку Создать и добавьте путь к subl.exe.
В моем случае это c:\Program Files\Sublime Text 3\ . - Перезапустите терминал.
Вконтакте ВКонтакте вконтакте вконтактов
Настройка консоли Ubuntu
Цвета
Увы, сразу после установки консоль (особенно вывод команды ls ) выглядит «бородато» и «носит свитер».
Можно добавить файл с настройками цветового оформления ( touch ~/.dircolors для создания файла) с этим содержимым.
Содержимое удобно добавлять из Windows, но тогда после сохранения файла в bash-терминале выполните chmod 777 ~/.dircolors и перезапустите терминал.
Переход к нужной директории при старте
Если при запуске терминала хочется попадать в директорию проектов, можно вписать в самом верху ~/.bashrc команду cd /mnt/d/projects/ (укажите путь к нужной директории).
Алиасы
Добавим файл ( touch ~/.bash_aliases ) c этим содержимым и перезапустим bash-терминал.
Теперь по команде subl . откроется Sublime Text (текущая папка будет показана как проект), а по команде наподобие subl filename.txt можно быстро открывать файлы.
Странная проблема с алиасами
Я настраивал bash-терминал на двух домашних компьютерах с Windows 10 и на одном из них после добавления файла терминал при рестарте выводил 4 сообщения : command not found . Из-за чего — я так и не понял (права доступа были и владелец файла — я), но нашел строки в ~/.bashrc , которые к этому приводили. Это было подключение файла с алиасами:
if \[ -f ~/.bash_aliases \]; then . ~/.bash_aliases fi Решил проблему, закомментировав эти строки и вписав алиасы прямо в ~/.bashrc (в самом низу).
Показ git-ветки в командной строке
Шаг 1: добавим в начале ~/.bashrc функцию для показа ветки:
git_branch() < git branch 2>/dev/null | sed -e '/^[^*]/d' -e 's/* \(.*\)/ (\1)/' > Шаг 2: определим переменную, отвечающую за приглашение командной строки, добавим в неё показ результата работы этой функции (см. .bashrc ). Получится что-то вроде:
if [ "$color_prompt" = yes ]; then PS1='$\[\033[01;32m\]\u@\h\[\033[00m\]: \[\033[01;34m\]\w\[\033[00m\]\e[32m$(git_branch)\e[0m \$ ' else PS1='$\u@\h:\w\$ ' fi Мелкие улучшения
Есть довольно много действий в bash-терминале, на которые Windows 10 отреагирует звуковым сигналом (нажатие Backspace , когда уже нечего стирать, например). Чтобы это отключить, создайте ~/.inputrc со строкой set bell-style none .
Vim по умолчанию показывает довольно тёмный текст, что на тёмном фоне смотрится плохо. Можно создать ~/.vimrc со строкой set background=dark , чтобы текст стал более читаемым.
Замеченные баги
Работать с буфером обмена по умолчанию не комфортно ( Ctrl + V , Shift + Insert не работают, приходится кликать (. ) ПКМ по заголовку окна и выбирать Изменить → Вставить). Решается использованием терминала не самостоятельно, а внутри Cmder.
Несколько раз видел странный глюк отображения многострочной команды: как будто символы второй строки не перенеслись, а печатаются в первой строке. Редко, не критично.
На одном из домашних компьютеров работает сохранение истории команд между сеансами, на другом не работает (хотя права доступа и владелец файла ~/.bash_history — активный пользователь и сохранение истории включено). Не критично.
Не работают инструменты копирования в буфер. К примеру, при настройке SSH для github.com, есть инструкция для Linux:
sudo apt-get install xclip # Downloads and installs xclip. If you don't have `apt-get`, you might need to use another installer (like `yum`) xclip -sel clip < ~/.ssh/id_rsa.pub # Copies the contents of the id_rsa.pub file to your clipboard Но её невозможно выполнить, т.к. xclip работать не будет. Решается использованием виндовской утилиты: clip.exe < ~/.ssh/id_rsa.pub
После загрузки Windows иногда (было всего дважды) отказывается работать. Помогает перезагрузка (это же Windows).
Брандмауэр Windows по умолчанию не даёт зайти на запущенный внутри WSL сервер при запросе с другого устройства (запускаем сервер разработки на рабочем компе, открываем его страницы с телефона, находящегося в той же локальной сети). Как это лечить — не разобрался, приходится временно отключать брандмауэр.
Как заходить на сервер, запущенный в WSL, со сторонних устройств в одной локальной сети
Я пишу много html-страниц. В процессе работы у меня запущен локальный сервер, собирающий разметку, стили, javascript, спрайты и т.п. Бывает удобно запустить на основном компьютере сервер и зайти на него с помощью ноутбука, телефона, планшета (сервер доступен по IP, наподобие http://192.168.1.207:8080). Однако, встроенный в Windows 10 фаервол по умолчанию блокирует такие соединения.
Чтобы попасть на такой сервер, нужно добавить правило для брандмауэра:
- Найти с помощью поиска «Брандмауэр защитника Windows», открыть, нажать слева «Дополнительные параметры».
- В открывшемся окне Монитора брандмауэра выбрать (слева) «Правила для входящих…», нажать «Создать правило» (справа).
- Выбрать «Для порта», нажать «Далее».
- Выбрать «Определенные локальные порты», ввести номер порта (мой локальный сервер работает на порту 8080, его я и ввёл), нажать «Далее».
- Выбрать «Разрешить подключение», нажать «Далее», выбрать профили (я выбрал все), «Далее».
- Ввести какое-либо имя, нажать «Готово».
После этого получится зайти с любого устройства (в одной локальной сети) на запущенный в WSL на рабочем компьютере сервер.
Комфортное использование с Cmder
Для более тонкой настройки внешнего вида и комфортной работы с буфером обмена (привычное сочетание Ctrl + V для вставки) удобно использовать bash-терминал подсистемы Linux внутри cmder (эмулятор терминала, внутри которого можно запустить один из установленных в Windows терминалов). Для этого нужно добавить возможность старта WSL-консоли в настройках Cmder:
- Правый клик по иконке бургера в нижнем правом углу для перехода к настройкам.
- В разделе Startup выбрать радиокнопку Auto save/restore opened tabs, чтобы при рестарте не создавать вкладки заново.
- В разделе Startup, подразделе Tasks проверить наличие задачи WSL::bash. Если её нет, нажать кнопку Add/refresh default tasks… и согласиться на добавление задач.
- В списке задач появится пункт WSL::bash, при создании новой вкладки терминала нужно выбрать его.
Если в списке задач есть пункт WSL::bash, но WSL не запускается при его выборе (в момент создания новой вкладки Cmder), то в настройках можно попробовать нажать Add/refresh default tasks… и согласиться на обновление списка задач (см. п. 3). Если и после этого не получается запустить терминал подсистемы (Cmder сообщает о проблеме и пишет, что по нажатию Enter закроет вкладку), то можно добавить свою собственную задачу, которая будет запускать cmd.exe и сразу вызывать в ней команду bash . Команда запуска терминала будет выглядеть так:
*cmd /k ""%ConEmuDir%..init.bat" " && bash Вместо заключения
Я скачал и установил в систему шрифт Ubuntu Mono для большей аутентичности внешнего вида терминала.
© Николай Громов. Внутренняя Монголия, вечность, лето.
Файлы подсистемы Linux нельзя создавать, изменять или удалять при помощи инструментов для Windows
Весной этого года компания Microsoft начала интеграцию Linux-инструментария в свою новую ОС Windows 10. Первым шагом было включение Ubuntu и Bash инструментария в сборку 14316. Суть обновления заключалась в добавлении прослойки WSL, которая транслировала системные вызовы Linux в системные вызовы Windows, что позволяет развернуть в основном окружении Windows полноценный инструментарий Ubuntu Linux без эмуляции и виртуализации.
Вчера Microsoft опубликовала в официальном блоге запись, призывающую разработчиков не изменять, создавать или удалять файлы Linux при помощи инструментов или приложений Windows, так как это приводит к повреждению дистрибутива с необходимостью его последующей переустановки.
В начале поста в блоге на MSDN стоит крупное предупреждение:
Ни при каких обстоятельствах НЕ создавайте и/или изменяйте файлы Linux с помощью Windows, будь то приложения, инструменты, скрипты, консоли и т.д.
Создание/изменение файлов Linux из под Windows, скорее всего, приведет к повреждению данных и / или повреждению среды Linux, что в дальнейшем потребует переустановки дистрибутива!
Речь идет о любых файлах или папках, которые лежат в %LOCALAPPDATA%\lxss в подсистеме Linux в Windows 10.
Происходит подобное, судя по информации в блоге, из-за логики работы WSL.
Если WSL не удается найти файл метаданных Linux для данного файла, то делается вывод, что файл либо поврежден или удален, либо вы не в состоянии открыть или правильно прочитать файл, что приводит к сбоям. В некоторых случаях удаленные файлы распознаются как «поврежденные».
«Метаданные файлов (расширения, дата создания и прочая информация) формируются в Linux и Windows по-разному. По этой причине ПО и инструменты для Windows не способны корректно сохранить и записать метаданные Linux-файлов (в принципе, они и не должны этого уметь). Кроме этого некоторое ПО для Windows часто не редактирует исходный файл, а создает его копию. При этом исходный файл удаляется и заменяется другим, а метаданные теряются», — говорится в блоге.
Решается данная проблема хранением необходимых файлов, работа с которыми производится средствами Windows, в рамках файловой системы ОС от Microsoft, а файлы Linux не изменять, создавать или удалять при помощи инструментов для Windows.