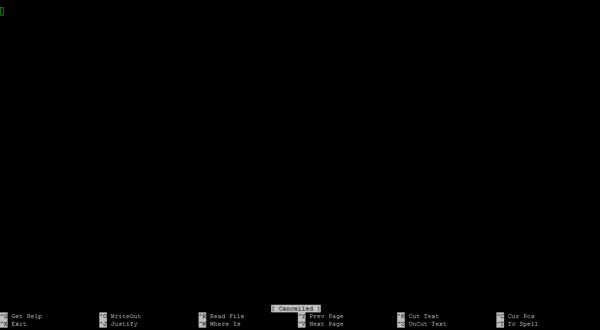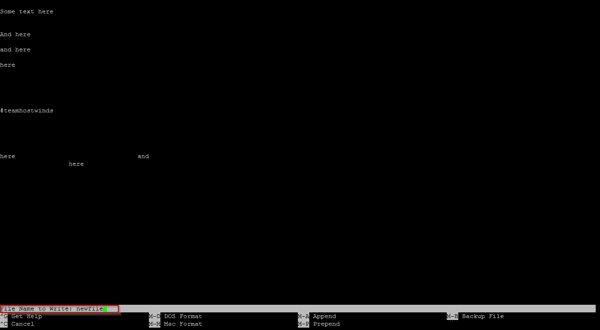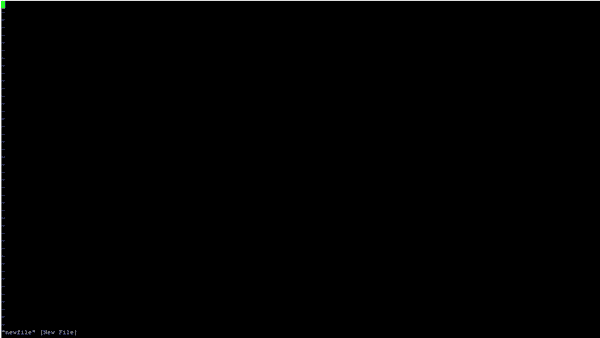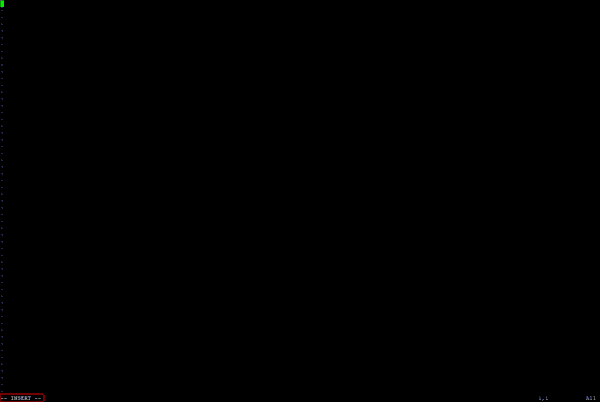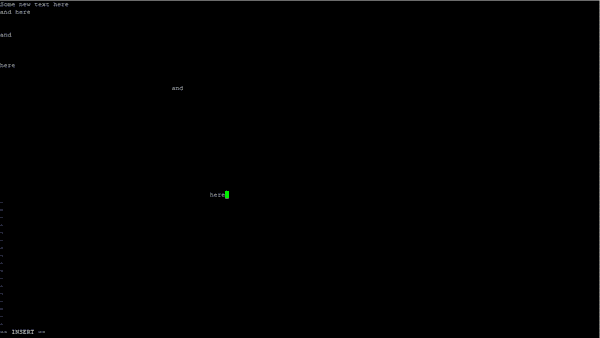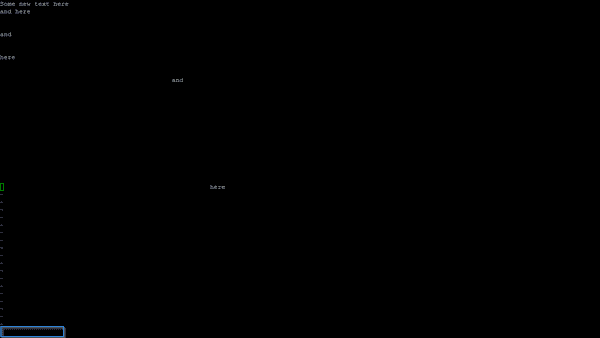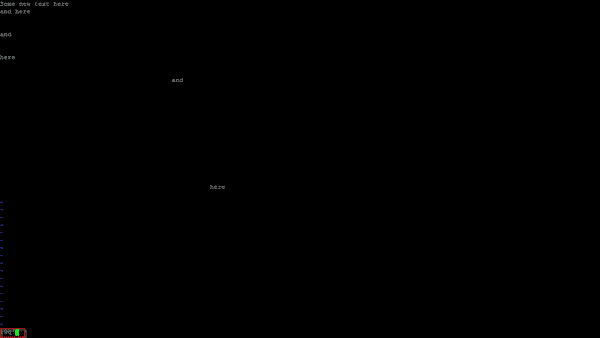- Как редактировать файлы из оболочки Linux
- нано
- Создание или редактирование файла в nano
- Сохранение файла в nano
- vi
- Создание или редактирование файла в vi
- Сохранение файла в vi
- Использование редактора nano
- Создать новый файл
- Открыть существующий файл для редактирования
- Сохранение изменений
- Сохранить и продолжить работу
- Сохранить и выйти
- Выход без сохранения изменений
- Копирование и вставка
- Копирование и вставка строк
- Копирование и вставка произвольного текста
- Поиск текста
- Поиск и замена текста
- Горячие клавиши
- Кое-что еще
- Ctrl = Esc Esc
- Только для чтения
- Резервная копия файла
Как редактировать файлы из оболочки Linux
Редактирование текстовых файлов в Linux можно запутать, если вы не знакомы с использованием командной строки, поскольку нет графического пользовательского интерфейса, чтобы помочь вам. Но не бойся, мы охватим два самых популярных консольных текстовых редактора, нано а также vi, в этой статье.
Вам нужно будет войти в свой сервер через SSH перед началом.Если вы не уверены, как это сделать, вы можете ссылаться на следующее руководство, которое охватывает Подключение к вашему серверу через SSH.
нано
Этот текстовый редактор является растущим из любимых пользователей Linux из-за общей простоты использования и по умолчанию на большинстве современных дистрибутивов Linux. наноНаиболее часто используемыми ярлыками отображаются в нижней части страницы с символом ^, представляющим ключ CTRL, за которым следует строчные буквы.
Создание или редактирование файла в nano
- На консоли вашего сервера введите нано команду, за которой следует имя текстового файла, затем нажмите ENTER
- Вы увидите интерфейс, похожий на следующий скриншот, и вы можете начать редактирование файла сейчас.
Сохранение файла в nano
- Нажмите клавишу CTRL и клавишу O
- Вам будет предложено для названия файла для сохранения как
- Когда вы удовлетворены именем файла, нажмите клавишу Enter
- Затем нажмите клавиши CTRL и X, чтобы выйти.
Быстрые команды
Сохранить: CTRL-O
Это сохранит содержимое к открытому файлу. Просто нажмите Enter, если это все еще имя файла, которое вы хотите редактировать или Ctrl-C, чтобы отменить или Ctrl-X для выхода.
Закрыть: CTRL-X
Это закроет нано программа.Если вы внесли какие-либо несохраненные изменения, он спросит вас, хотите ли вы продолжить без сохранения.
vi
vi Старый текстовый редактор и наиболее широко установлен. Это немного менее интуитивно понятно, чем нано. Однако, как только вы узнаете несколько распространенных команд, вы не найдете их слишком сложно использовать.
Создание или редактирование файла в vi
Редактирование файла в vi это довольно простой процесс.
- На консоли вашего сервера введите vi команду, за которой следует имя текстового файла, затем нажмите ENTER
- Вам следует встретить интерфейс, аналогичный следующему.
- Прежде чем вы сможете начать редактирование текста, вам нужно будет нажать клавишу i, чтобы переключиться в режим вставки, отображаемый в нижней части экрана, как показано ниже.
- Теперь вы можете редактировать текст в файле.
Сохранение файла в vi
Как только вы закончите редактирование файла, вам нужно будет сохранять изменения, которые вы сделали.
- Вам нужно будет выйти из режима INSERT, нажав клавишу ESC, прежде чем вы сможете закрыть или сохранить файл; он больше не должен отображаться — ВСТАВИТЬ —
- Теперь выпустите команды «Написать и выйти».
- Нажмите клавишу с двоеточием (:) на клавиатуре (возможно, вам придется удерживать клавишу Shift)
- Введите wq и нажмите ENTER на клавиатуре, чтобы команда выглядела так: wq
- Кроме того, вы можете нажать Shift и нажмите ZZ, чтобы быстро сохранить файл и выйти.
- Вам нужно будет ввести wq! и нажмите Enter на клавиатуре, чтобы убедиться, что перезапишите файл для файлов только для чтения.
Быстрые команды
Изменить: я
Это переведет редактор в режим INSERT, чтобы вы могли вносить изменения в текст.
Сохранить:: wq
Это сохранит содержимое в файл, который вы открыли. (написать и выйти)
Закрыть:: q или: q!
Это закроет vi программа.Если вы хотите бросить бросить без сохранения каких-либо изменений, которые вы сделали, то используйте: q!вместо: q
Сохранить и закрыть: удерживайте клавишу Shift и нажмите ZZ
Теперь вы должны быть в состоянии успешно создавать, редактировать и сохранить файл в два из основных используемых текстовых редакторов в Linux.
Написано Michael Brower / Март 28, 2017
Использование редактора nano
Редактор nano — это консольный текстовый редактор. Он есть почти во всех дистрибутивах Linux, есть в macOS и его можно запустить под Windows. nano часто используется для редактирования конфигурационных файлов, когда графический интерфейс отсутствует.
Управление в nano осуществляется с клавиатуры с использованием горячих клавиш. В нижней части редактора приведен список основных сочетаний клавиш. Символ ^ означает клавишу Ctrl . Например, ^X означает сочетание клавиш Ctrl+X . Регистр символов не учитывается, сочетание Ctrl+X эквивалентно Ctrl+x .
Рассмотрим, как выполнять основные действия при работе с nano.
Создать новый файл
Чтобы создать файл достаточно просто запустить редактор без параметров. Когда вы будете закрывать редактор, то необходимо будет ввести имя файла.
Также можно сразу задать имя нового файла:
После выполнения команды запустится редактор nano и в нем откроется для редактирования новый пустой файл.
Открыть существующий файл для редактирования
Чтобы отредактировать существующий файл, необходимо запустить редактор nano и указать путь до файла, который нужно открыть:
Сохранение изменений
Сохранить и продолжить работу
Вы отредактировали файл и хотите сохранить изменения, но не закрывать редактор. В таком случае используется сочетание клавиш:
Ctrl+O
В строке статуса появится сообщение: File Name to Write: имя_файла (если имя файла отсутствует, то нужно ввести имя файла). Для сохранения изменений нажмите Enter .
Сохранить и выйти
Чтобы сохранить изменения и выйти из редактора можно воспользоваться сочетанием клавиш:
Ctrl+X
В данном случае, если вы изменяли файл, то появится вопрос: «Save modified buffer (ANSWERING No Will DESTROY CHANGES)? «. Нажмите клавишу y . Появится вопрос на ввод имени файла. Введите новое имя файла или просто нажмите Enter . Изменения будут сохранены, редактор закроется.
Выход без сохранения изменений
Чтобы выйти из редактора и не сохранять изменения используется сочетание клавиш:
Ctrl+X
Есть появится вопрос «Save modified buffer . «, нажмите n .
Копирование и вставка
Копирование и вставка строк
Чтобы вырезать строку целиком и поместить ее в буфер, переместите курсор на требуемую строку и нажмите:
Ctrl+K
Чтобы вставить строку из буфера нажмите:
Ctrl+U
Копирование и вставка произвольного текста
Чтобы скопировать произвольный текст в буфер обмена, его необходимо сначала выделить. Чтобы начать выделение поместите курсор на начало текста, который планируется копировать, и нажмите:
Ctrl+6
Перемещайте курсор, текст будет выделяться.
Чтобы скопировать выделенный текст в буфер обмена, нажмите:
Alt+6
или, чтобы вырезать выделенный текст, нажмите:
Ctrl+K
Переместите курсор в то место, куда необходимо вставить текст из буфера. Чтобы вставить текст из буфера нажмите:
Ctrl+U
Поиск текста
Для поиска текста внутри файла используется сочетание клавиш:
Ctrl+W
Нужно ввести строку для поиска и нажать Enter .
Курсор будет помещен на первое вхождение искомого текста (относительно курсора). Чтобы перейти к следующему вхождению, нажмите:
Alt+W
Чтобы прекратить поиск, нажмите:
Ctrl+C
Поиск и замена текста
Чтобы найти и заменить текст используется сочетание клавиш:
Ctrl+\
Появится запрос на ввод текста для поиска. Введи строку для поиска и нажмите Enter .
Затем появится запрос на ввод текста, на который необходимо выполнить замену. Введите строку и нажмите Enter .
Далее будет выдан запрос на замену найденного вхождения искомой строки. Можно нажать клавишу A , чтобы заменить сразу все вхождения в файле или использовать клавиши Y или N , чтобы заменять или нет, найденные вхождения искомой строки.
Горячие клавиши
Чтобы вывести информацию по всем горячим клавишам, используется сочетание Ctrl+G .
Наиболее часто используемые горячие клавиши nano:
| Горячие клавиши | Описание |
|---|---|
| Ctrl+A | Переместить курсор в начало строки. |
| Ctrl+E | Переместить курсор в конец строки. |
| Ctrl+Y | Переместить курсор на 1 страницу вверх (аналог PageUp ) |
| Ctrl+V | Переместить курсор на 1 страницу вниз (аналог PageDown ) |
| Ctrl+_ | Перейти к определенной строке (нужно будет ввести номер строки). |
| Ctrl+C | Показать на какой строке и в какой позиции находится курсор. |
| Ctrl+W | Поиск текста в файле. Необходимо ввести строку для поиска. |
| Ctrl+\ | Поиск и замена текста в файле. Сначала вводится строка для поиска, затем строка для замены. |
| Ctrl+D | Удалить символ под курсором. |
| Ctrl+K | Удалить текущую строку. |
| Ctrl+O | Сохранить изменения, не закрывая редактор. |
| Ctrl+X | Выход из редактора. Если файл был изменен, появится запрос на сохранение изменений. |
Кое-что еще
Еще пара интересных трюков при работе с nano, о которых не все знают.
Ctrl = Esc Esc
Вместо клавиши Ctrl можно использовать двойное нажатие на клавишу Esc . Например,
Esc+Esc+X
Это эквивалентно сочетанию Ctrl+X .
Только для чтения
Чтобы открыть файл только для чтения используется ключ -v :
Резервная копия файла
Можно сделать так, чтобы при изменения файла создавалась его резервная копия. Для этого используется ключ -B :
Если вы измените файл и сохраните изменения, то будет создана резервная копия файла, с содержимым файла, которое было до изменения. Имя резервной копии соответствует имени исходного файла со значком тильды ~ на конце.