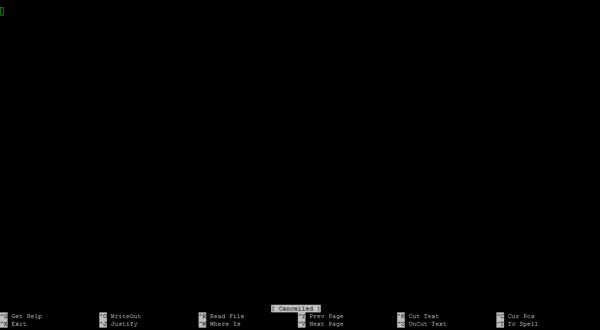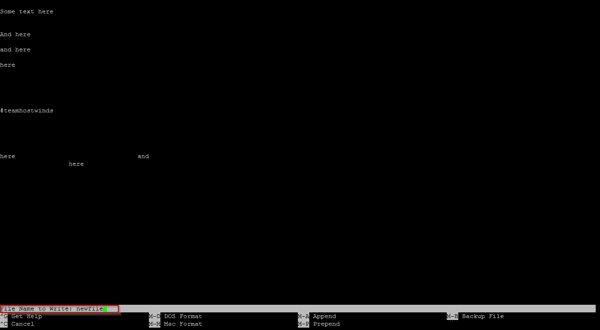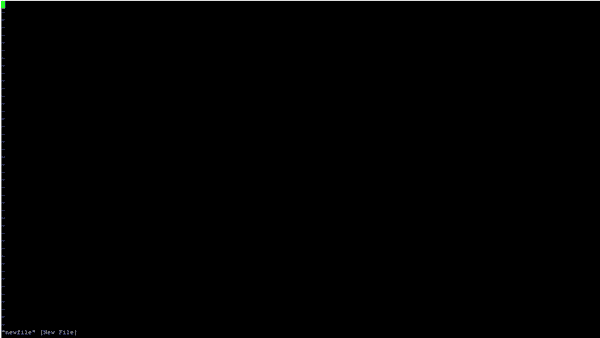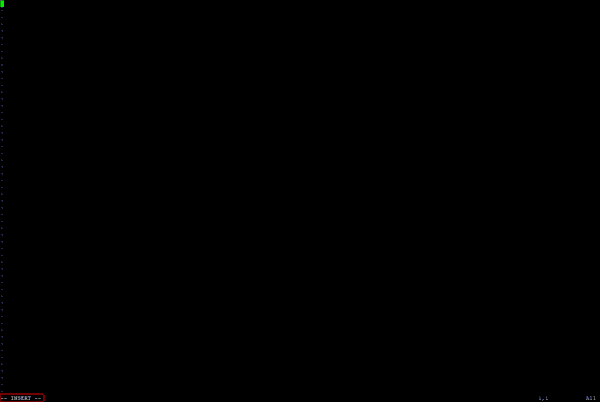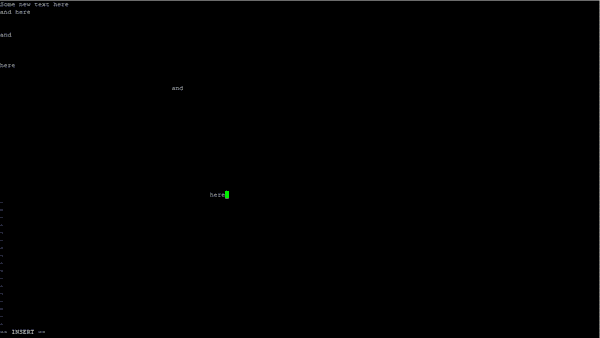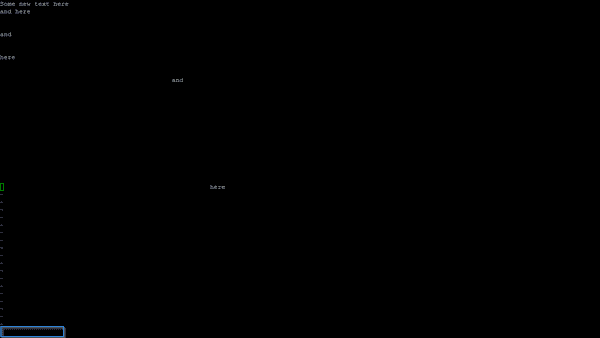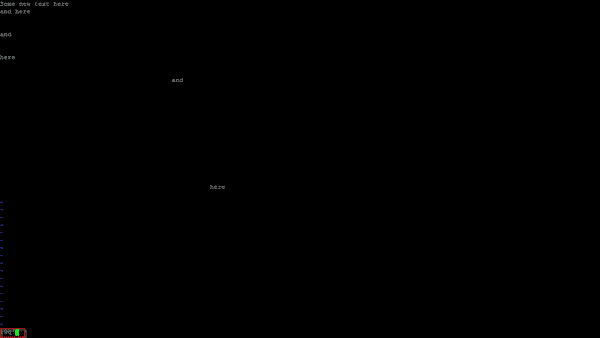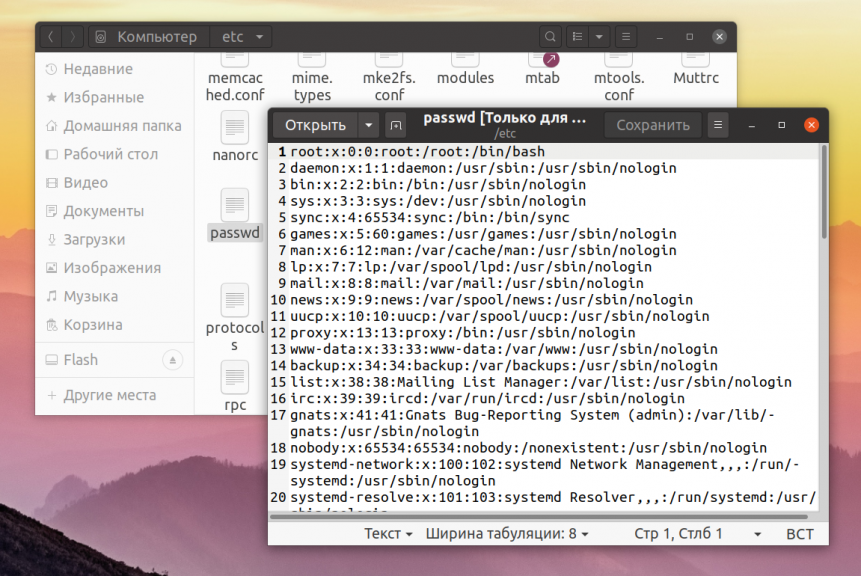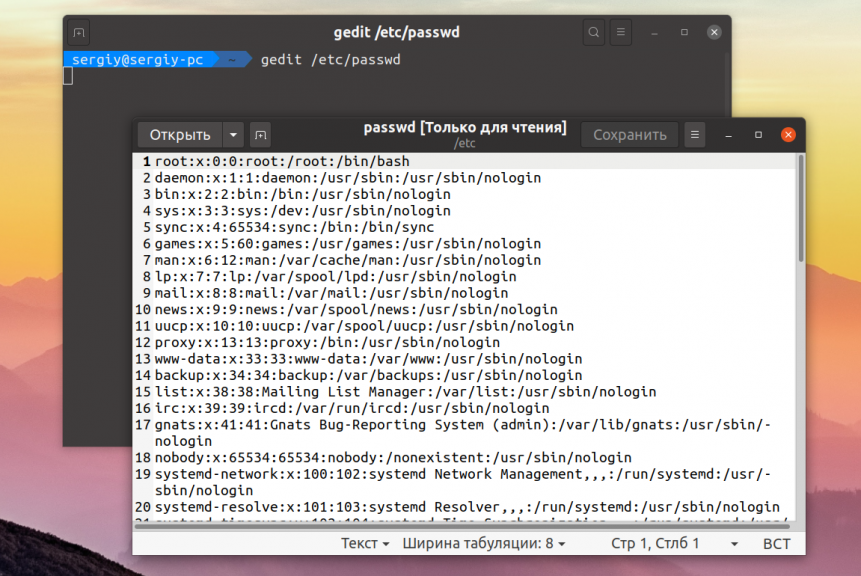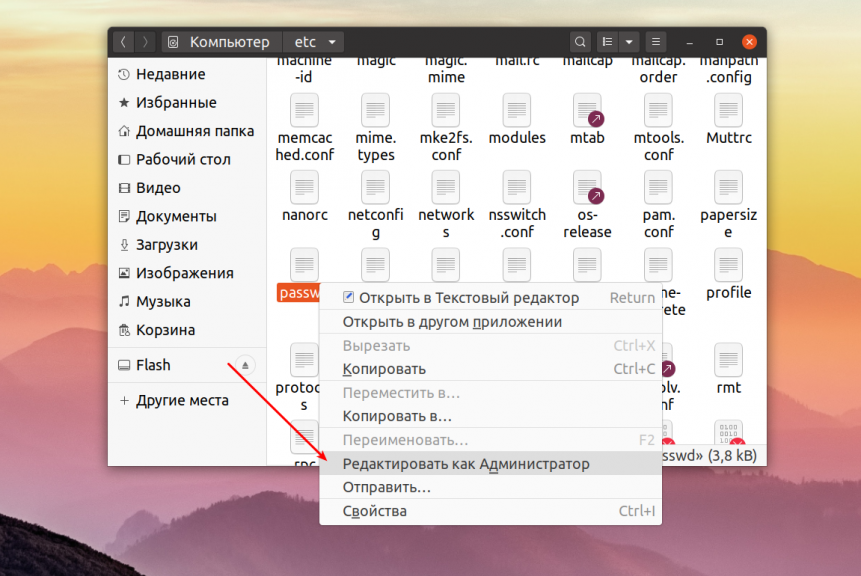- Как редактировать файлы из оболочки Linux
- нано
- Создание или редактирование файла в nano
- Сохранение файла в nano
- vi
- Создание или редактирование файла в vi
- Сохранение файла в vi
- Как редактировать файлы в Ubuntu
- Как редактировать файлы в Ubuntu
- Редактирование файлов в Ubuntu через терминал
- Выводы
- Как создать и отредактировать текстовый файл с помощью терминала в Linux
- Как открыть терминал
Как редактировать файлы из оболочки Linux
Редактирование текстовых файлов в Linux можно запутать, если вы не знакомы с использованием командной строки, поскольку нет графического пользовательского интерфейса, чтобы помочь вам. Но не бойся, мы охватим два самых популярных консольных текстовых редактора, нано а также vi, в этой статье.
Вам нужно будет войти в свой сервер через SSH перед началом.Если вы не уверены, как это сделать, вы можете ссылаться на следующее руководство, которое охватывает Подключение к вашему серверу через SSH.
нано
Этот текстовый редактор является растущим из любимых пользователей Linux из-за общей простоты использования и по умолчанию на большинстве современных дистрибутивов Linux. наноНаиболее часто используемыми ярлыками отображаются в нижней части страницы с символом ^, представляющим ключ CTRL, за которым следует строчные буквы.
Создание или редактирование файла в nano
- На консоли вашего сервера введите нано команду, за которой следует имя текстового файла, затем нажмите ENTER
- Вы увидите интерфейс, похожий на следующий скриншот, и вы можете начать редактирование файла сейчас.
Сохранение файла в nano
- Нажмите клавишу CTRL и клавишу O
- Вам будет предложено для названия файла для сохранения как
- Когда вы удовлетворены именем файла, нажмите клавишу Enter
- Затем нажмите клавиши CTRL и X, чтобы выйти.
Быстрые команды
Сохранить: CTRL-O
Это сохранит содержимое к открытому файлу. Просто нажмите Enter, если это все еще имя файла, которое вы хотите редактировать или Ctrl-C, чтобы отменить или Ctrl-X для выхода.
Закрыть: CTRL-X
Это закроет нано программа.Если вы внесли какие-либо несохраненные изменения, он спросит вас, хотите ли вы продолжить без сохранения.
vi
vi Старый текстовый редактор и наиболее широко установлен. Это немного менее интуитивно понятно, чем нано. Однако, как только вы узнаете несколько распространенных команд, вы не найдете их слишком сложно использовать.
Создание или редактирование файла в vi
Редактирование файла в vi это довольно простой процесс.
- На консоли вашего сервера введите vi команду, за которой следует имя текстового файла, затем нажмите ENTER
- Вам следует встретить интерфейс, аналогичный следующему.
- Прежде чем вы сможете начать редактирование текста, вам нужно будет нажать клавишу i, чтобы переключиться в режим вставки, отображаемый в нижней части экрана, как показано ниже.
- Теперь вы можете редактировать текст в файле.
Сохранение файла в vi
Как только вы закончите редактирование файла, вам нужно будет сохранять изменения, которые вы сделали.
- Вам нужно будет выйти из режима INSERT, нажав клавишу ESC, прежде чем вы сможете закрыть или сохранить файл; он больше не должен отображаться — ВСТАВИТЬ —
- Теперь выпустите команды «Написать и выйти».
- Нажмите клавишу с двоеточием (:) на клавиатуре (возможно, вам придется удерживать клавишу Shift)
- Введите wq и нажмите ENTER на клавиатуре, чтобы команда выглядела так: wq
- Кроме того, вы можете нажать Shift и нажмите ZZ, чтобы быстро сохранить файл и выйти.
- Вам нужно будет ввести wq! и нажмите Enter на клавиатуре, чтобы убедиться, что перезапишите файл для файлов только для чтения.
Быстрые команды
Изменить: я
Это переведет редактор в режим INSERT, чтобы вы могли вносить изменения в текст.
Сохранить:: wq
Это сохранит содержимое в файл, который вы открыли. (написать и выйти)
Закрыть:: q или: q!
Это закроет vi программа.Если вы хотите бросить бросить без сохранения каких-либо изменений, которые вы сделали, то используйте: q!вместо: q
Сохранить и закрыть: удерживайте клавишу Shift и нажмите ZZ
Теперь вы должны быть в состоянии успешно создавать, редактировать и сохранить файл в два из основных используемых текстовых редакторов в Linux.
Написано Michael Brower / Март 28, 2017
Как редактировать файлы в Ubuntu
Это еще одна инструкция для самых начинающих. В операционной системе довольно часто приходится редактировать файлы. Например, вам может понадобится создать какую-нибудь заметку с действиями, командами или другой информацией, но чаще всего приходится редактировать конфигурационные файлы для внесения различных настроек в систему.
Да, для многого придуман графический интерфейс, и уже почти все можно сделать в нем, но ручной способ все еще остается мощным и очень гибким путем настройки системы. В этой статье мы рассмотрим как редактировать файлы в Ubuntu. Мы будем рассматривать именно этот дистрибутив, потому что он самый популярный среди начинающих.
Как редактировать файлы в Ubuntu
Новичкам намного проще редактирование файлов ubuntu в графическом интерфейсе и для этого в этой системе по умолчанию поставляется программа Gedit. Это очень простой, но достаточно функциональный текстовый редактор, который позволяет делать все что нужно.
Функция создания файлов интегрирована в Nautilus, поэтому вы можете просто выбрать пункт создать, а затем пустой файл чтобы получить новый файл в своем домашнем каталоге.
Открыть файл тоже можно с помощью проводника, текстовый редактор Gedit по умолчанию назначен для работы с текстовыми файлами, поэтому достаточно выполнить двойной клик по нужному файлу.
Также вы можете запустить Gedit через терминал. Для этого откройте терминал с помощью сочетания клавиш Ctrl+Alt+T, и выполните:
Но проблемы появляются, если вы попытаетесь открыть с помощью Nautilus конфигурационный файл, расположенный выше вашей домашней папки, он принадлежит пользователю root и только он может его редактировать. Поэтому открыть такой файл прямо из файлового менеджера не получится. Он откроется, но сохранить вы его не сможете.
Обычно права установлены таким образом, что открыть то вы его сможете, а вот сохранить изменения уже нет. Запустите терминал и выполните:
gksu gedit /путь/к/папке/с_файлом/файл
После этого программа запросит пароль и запустит текстовый редактор от имени администратора. Дальше вы сможете успешно выполнить редактирование файлов в Ubutnu и сохранить изменения в файле.
Есть еще одной обходной способ, вы можете, добавить пункт открыть от имени администратора в контекстное меню Nautilus. Для этого нужно выполнить несколько команд в терминале. Сначала обновите списки пакетов из репозиториев:
Установите пакет nautilus-admin:
sudo apt install -y nautilus-admin
Затем выполните такую команду чтобы полностью закрыть Nautilus:
Теперь загрузите Nautilus, и в меню появится пункт Редактировать как администратор:
После нажатия на этот пункт система запросит пароль и вы получите возможность работать с файлом от имени администратора. Но не все любят запускать графические программы, более опытным пользователям нравится выполнять редактирование файла в терминале Ubuntu через терминал, именно такой способ работы с файлами используется везде у нас на сайте. Дальше мы рассмотрим с помощью каких программ это можно сделать.
Редактирование файлов в Ubuntu через терминал
Очень часто среди опытных пользователей принято работать с текстовыми файлами через терминал, для этого применяются две программы. Одна из них более простая и рассчитана на новичков — nano, а вторая более сложная, но очень эффективная — vim. Для редактирования файла с помощью nano используйте соответствующую команду:
Если файл нужно открыть от имени администратора:
sudo nano /путь/к/файлу/имя_файла
Редактор nano очень прост, для перемещения по файлу используйте кнопки со стрелками, после того, как закончите редактировать файл ubuntu, нажмите чтобы сохранить Ctrl+O, а для выхода Ctrl+X. Еще поддерживается поиск и замена, но все на очень примитивном уровне, и этого явно недостаточно для того чтобы работать эффективно.
Другой редактор ориентирован на профессионалов — это редактор vim. Он очень гибкий, может работать в двух режимах — командном и обычном режиме набора текста. Чтобы открыть с помощью него файл выполните:
Или для редактирования файла с правами суперпользователя:
sudo vi /путь/к/файлу/имя_файла
В командном режиме вы можете выполнять поиск, быстро перемещаться по строкам и символам с помощью клавиш набора, а также много других действий. Мы подробно рассматривали как работать с vim в отдельной статье.
Выводы
В этой небольшой статье мы рассмотрели как редактировать файлы в терминале Ubuntu, а также как это более удобно выполнять через графический интерфейс. Это довольно простая задача, для нас — уже опытных пользователей, но для новичков она может показаться совсем непростой. Если у вас остались вопросы, спрашивайте в комментариях!
Обнаружили ошибку в тексте? Сообщите мне об этом. Выделите текст с ошибкой и нажмите Ctrl+Enter.
Как создать и отредактировать текстовый файл с помощью терминала в Linux
В создании этой статьи участвовала наша опытная команда редакторов и исследователей, которые проверили ее на точность и полноту.
Команда контент-менеджеров wikiHow тщательно следит за работой редакторов, чтобы гарантировать соответствие каждой статьи нашим высоким стандартам качества.
Количество просмотров этой статьи: 45 592.
Из данной статьи вы узнаете, как в Linux создать текстовый файл с помощью терминала. Затем можно воспользоваться одним из встроенных текстовых редакторов, чтобы внести изменения в этот файл.
Как открыть терминал
В терминале введите ls и нажмите ↵ Enter . Терминал откроется в домашнем каталоге, но с помощью команды ls можно открыть список папок текущего каталога. Чтобы создать текстовый файл в одной из этих папок, необходимо перейти в нее из текущего каталога.
Выберите папку, в которой будет создан текстовый файл. Имя папки введите после команды ls , чтобы перейти в эту папку.
- Например, введите cd Desktop , чтобы перейти в каталог рабочего стола.
- Чтобы создать текстовый файл в одной из подпапок выбранной папки, после имени папки введите символ «/» (без кавычек), а затем введите имя подпапки. Например, если в папке «Documents» есть нужная вам подпапка «Misc», введите cd Documents/Misc .
Нажмите ↵ Enter . Команда будет выполнена, то есть вы перейдете из текущего каталога в выбранную папку (или подпапку).
Выберите текстовый редактор. Можно быстро создать простой текстовый файл; также можно воспользоваться текстовым редактором Vim или Emacs, чтобы создать и отредактировать более сложный текстовый файл. Теперь, когда вы перешли в нужную папку, создайте текстовый файл.