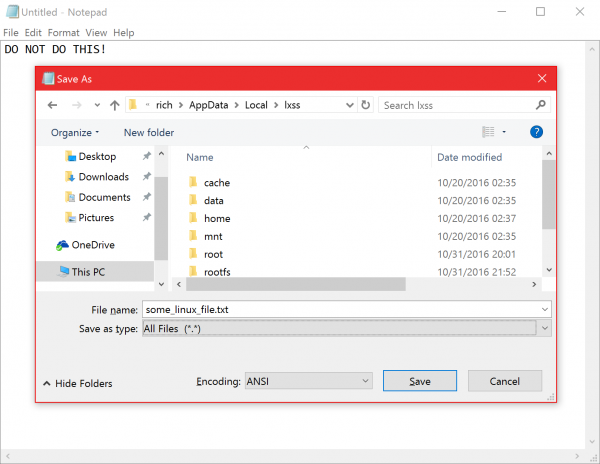- Начало работы с Linux и Bash
- Установка и обновление программного обеспечения
- Работа с файлами и каталогами
- Использование каналов и операторов перенаправления
- Рекомендуемое содержимое
- Редактирование файлов Linux из под среды Windows
- txt из LinuX в Windows
- Файлы подсистемы Linux нельзя создавать, изменять или удалять при помощи инструментов для Windows
Начало работы с Linux и Bash
Это руководство поможет новым пользователям Linux приступить к установке и обновлению пакетов с помощью дистрибутива Ubuntu linux, который устанавливается по умолчанию с помощью WSL, а также с помощью некоторых базовых команд в командной строке Bash.
Установка и обновление программного обеспечения
Вы можете устанавливать и обновлять программные программы непосредственно из командной строки с помощью предпочтительного диспетчера пакетов для используемого дистрибутива.
Например, в Ubuntu сначала обновите список доступных программ, запустив sudo apt update. Затем вы можете напрямую получить программное обеспечение с помощью команды sudo apt-get install, за которой следует указать имя программы, которую вы хотите установить:
Чтобы обновить уже установленные программы, можно выполнить следующую команду:
sudo apt update && sudo apt upgrade В разных дистрибутивах Linux часто используются разные диспетчеры пакетов, и для них требуется использовать команду установки, относящийся к соответствующему диспетчеру пакетов. Например, диспетчер пакетов main для Arch Linux называется pacman, а команда установки — sudo pacman -S . Диспетчер пакетов main для OpenSuse называется Zypper, а команда установки — sudo zypper install . Диспетчер пакетов main для Alpine называется apk, а команда установки — sudo apk add . Двумя main диспетчерами пакетов для дистрибутивов Red Hat, такими как CentOS, являются YUM и RPM, а командой установки может быть sudo yum install или sudo rpo -i . Ознакомьтесь с документацией по дистрибутиву, с которым вы работаете, чтобы узнать, какие средства доступны для установки и обновления программного обеспечения.
Работа с файлами и каталогами
Чтобы просмотреть путь к каталогу, в который вы находитесь в данный момент, используйте команду pwd:
Чтобы создать каталог, используйте команду «mkdir», за которой следует имя каталога, который вы хотите создать:
Чтобы изменить каталоги, используйте команду «cd», за которой следует указать имя каталога, к которому вы хотите перейти:
Чтобы просмотреть содержимое каталога, в который вы находитесь, введите ls в командной строке:
По умолчанию команда ls выводит только имена всех файлов и каталогов. Чтобы получить дополнительные сведения, такие как время последнего изменения файла или разрешения файла, используйте флаг «-l»:
Вы можете создать новый файл с помощью команды touch и имени файла, который вы хотите создать:
Вы можете редактировать файлы с помощью любого загруженного графического текстового редактора или расширения VS Code Remote — WSL. Дополнительные сведения о начале работы с VS Code см. здесь.
Если вы предпочитаете редактировать файл непосредственно из командной строки, необходимо использовать редактор командной строки, например vim, emacs или nano. Многие дистрибутивы поставляются с одной или несколькими из этих программ, но вы всегда можете установить эти программы, следуя инструкциям по установке, описанным в руководстве выше.
Чтобы изменить файл с помощью предпочтительного метода редактирования, просто выполните имя программы, за которым следует имя файла, который вы хотите изменить:
notepad.exe hello_world.txt Чтобы просмотреть содержимое файла в командной строке, используйте команду cat, за которой следует файл, который вы хотите прочитать:
Использование каналов и операторов перенаправления
Канал «|» перенаправляет выходные данные одной команды в качестве входных данных в другую команду. Например, lhscmd | rhscmd направляет выходные данные из lhscmd в rhscmd. Каналы можно использовать различными способами для быстрого выполнения задач с помощью командной строки. Ниже приведено лишь несколько простых примеров использования каналов.
Представьте, что вы хотите быстро отсортировать содержимое файла. Рассмотрим следующий пример fruits.txt:
cat fruits.txt Orange Banana Apple Pear Plum Kiwi Strawberry Peach Этот список можно быстро отсортировать с помощью канала:
$ cat fruits.txt | sort Apple Banana Kiwi Orange Peach Pear Plum Strawberry По умолчанию выходные данные команды cat отправляются в стандартные выходные данные; однако «|» позволяет вместо этого перенаправлять выходные данные в качестве входных данных в другую команду , «sort».
Другой вариант использования — поиск. Вы можете использовать grep, которая является полезной командой, которая выполняет поиск входных данных для определенной строки поиска.
cat fruits.txt | grep P Pear Plum Peach Вы также можете использовать операторы перенаправления, такие как «>», для передачи выходных данных в файл или поток. Например, если вы хотите создать файл .txt с отсортированным содержимым fruit.txt:
cat fruits.txt | sort > sorted_fruit.txt $ cat sorted_fruit.txt Apple Banana Kiwi Orange Peach Pear Plum Strawberry По умолчанию выходные данные команды сортировки отправляются в стандартные выходные данные; однако оператор «>» позволяет вместо этого перенаправлять выходные данные в новый файл с именем sorted_fruits.txt.
Каналы и операторы перенаправления можно использовать многими интересными способами для более эффективного выполнения задач непосредственно из командной строки.
Рекомендуемое содержимое
Редактирование файлов Linux из под среды Windows
Ещё раз обращаем Ваше внимание: всё, что Вы скачиваете и устанавливаете на свой форум, Вы устанавливаете исключительно на свой страх и риск.
Сообщество vBSupport’а физически не в состоянии проверять все стили, хаки и нули, выкладываемые пользователями.
Помните: безопасность Вашего проекта — Ваша забота.
Убедительная просьба: при обнаружении уязвимостей или сомнительных кодов обязательно отписывайтесь в теме хака/стиля
Спасибо за понимание
На форуме введена премодерация ВСЕХ новых пользователей
Почта с временных сервисов, типа mailinator.com, gawab.com и/или прочих, которые предоставляют временный почтовый ящик без регистрации и/или почтовый ящик для рассылки спама, отслеживается и блокируется, а так же заносится в спам-блок форума, аккаунты удаляются
Внимание! Чтобы получить доступ к скачиванию вложений, необходимо не только брать с этого ресурса, но и вкладывать что-то своё в общую копилку знаний
Размещение публикации в разделе Кандидатский — простой способ поделиться наработками и получить повышение
Перед созданием темы ознакомьтесь с Правилами раздела
Не можете скачать вложение?
Изменения в правах групп пользователей
внимательно читаем эту и эту темы
Короткая версия — тут
Уважаемые пользователи!
и отдельный раздел для платных заказов « Куплю/Закажу «
Если вы хотите приобрести какой то скрипт/продукт/хак из каталогов перечисленных ниже:
Каталог модулей/хаков
txt из LinuX в Windows
Работаю на кластере на котором установлен Linux, дома на ПК установлен Windows 10 . Сегодня столкнулся с такой проблемой, что все текстовые файлы созданные в Linux в Винде открываются каким-то «кошмаром». Ребята есть способ подружить такой файл с Windows,желательно прямо в Windos?
У винды и линя разный способ переноса строк. В Pluma есть возможность настройки сохранения, если брать из простых редакторов.
Текстовые файлы какого плана? А то есть Notenpad++ для винды, он нормально открывает. Что делать с офисными документами: ставить такой же пакет офиса, например ЛибреОФис, он есть и на винду.
У тебя в десятке кстати можно поставить линукс: гугли WSL.
mandala ★★★★★ ( 08.03.18 01:23:55 MSK )
Последнее исправление: mandala 08.03.18 01:24:40 MSK (всего исправлений: 1)
Кодировка правится и для обычного стокового виндового блокнота, там что-то править в реестре надо. Но переносы он все равно не понимает.
Да, если обратно переносить будешь, то будет в линуксе жопа, т.к. виндовые переносы все ломают. Так что бери блокнот++ этот.
mandala ★★★★★ ( 08.03.18 01:30:37 MSK )
Последнее исправление: mandala 08.03.18 01:30:57 MSK (всего исправлений: 1)
WordPad вроде умеет работать с разными файлами и им же можно пересохранить (просто сохранить или сохранить как, не помню).
Для лечения косяков венды с переводом строки в текстовых файлах в линуксе есть штатные утилиты todos и fromdos.
- В kwrite (редактор kde):
- Главное меню/Сервис/Кодировка — выбор кодировки, включая UTF8, CP1251 и многие др.
- Главное меню/Сервис/Конец строки — можно выбрать Unix (LF), Windows/DOS (CR+LF) или Micintosh (CR).
- Главное меню/Сервис/Добавлять отметку о порядке байтов (BOM) — для Linux оно не нужно, а Windows только с помощью этой отметки отличает unicode-документы от однобайтовых.
- Главное меню/Документ/Завершение строк — выбор Unix, Mac или Windows/DOS завершителя строки.
- Главное меню/Документ/Использовать Unicode BOM — отметка BOM, необходимая Windows для корректного отображения unicode.
- Выбора кодировки вроде нет, только unicode.
В pluma (редактор для Mate) и, видимо, то же в gedit (Gnome) — при сохранении файла можно выбрать кодировку (по умолчанию — текущая локаль, скорее всего utf8, в списке есть другие, если нет, по пункту добавить/удалить можно выбрать много чего, в т. ч. CP1251); там же при сохранении файла можно выбрать конец строки UNIX, Mac или Windows. Отметку BOM вроде добавить нельзя.
Тебе нужно всегда выбирать конец строки Windows/DOS (есть во всех этих редакторах).
Кодировку нужно выбирать либо CP1251 (kwrite и pluma с gedit’ом), либо unicode (utf8, utf16 и т. д.), но в этом случае обязательно ставить отметку bom (kwrite и mousepad).
Соответственно, в kwrite больше всего возможностей, но и в mousepad, pluma и gedit можно сохранить документ, который поймёт Windows Notepad.
Ну а на стороне Windows есть свободный продвинутый текстовый редактор AkelPad, который тоже поддерживает разные кодировки с bom’ом и без и разные окончания строк (в стиле Windows, UNIX или MacOS). Кстати, его можно запустить под wine в Linux. А ещё в wine есть свой windows-совместимый блокнот, уже установленный (по крайней мере, раньше был).
Файлы подсистемы Linux нельзя создавать, изменять или удалять при помощи инструментов для Windows
Весной этого года компания Microsoft начала интеграцию Linux-инструментария в свою новую ОС Windows 10. Первым шагом было включение Ubuntu и Bash инструментария в сборку 14316. Суть обновления заключалась в добавлении прослойки WSL, которая транслировала системные вызовы Linux в системные вызовы Windows, что позволяет развернуть в основном окружении Windows полноценный инструментарий Ubuntu Linux без эмуляции и виртуализации.
Вчера Microsoft опубликовала в официальном блоге запись, призывающую разработчиков не изменять, создавать или удалять файлы Linux при помощи инструментов или приложений Windows, так как это приводит к повреждению дистрибутива с необходимостью его последующей переустановки.
В начале поста в блоге на MSDN стоит крупное предупреждение:
Ни при каких обстоятельствах НЕ создавайте и/или изменяйте файлы Linux с помощью Windows, будь то приложения, инструменты, скрипты, консоли и т.д.
Создание/изменение файлов Linux из под Windows, скорее всего, приведет к повреждению данных и / или повреждению среды Linux, что в дальнейшем потребует переустановки дистрибутива!
Речь идет о любых файлах или папках, которые лежат в %LOCALAPPDATA%\lxss в подсистеме Linux в Windows 10.
Происходит подобное, судя по информации в блоге, из-за логики работы WSL.
Если WSL не удается найти файл метаданных Linux для данного файла, то делается вывод, что файл либо поврежден или удален, либо вы не в состоянии открыть или правильно прочитать файл, что приводит к сбоям. В некоторых случаях удаленные файлы распознаются как «поврежденные».
«Метаданные файлов (расширения, дата создания и прочая информация) формируются в Linux и Windows по-разному. По этой причине ПО и инструменты для Windows не способны корректно сохранить и записать метаданные Linux-файлов (в принципе, они и не должны этого уметь). Кроме этого некоторое ПО для Windows часто не редактирует исходный файл, а создает его копию. При этом исходный файл удаляется и заменяется другим, а метаданные теряются», — говорится в блоге.
Решается данная проблема хранением необходимых файлов, работа с которыми производится средствами Windows, в рамках файловой системы ОС от Microsoft, а файлы Linux не изменять, создавать или удалять при помощи инструментов для Windows.