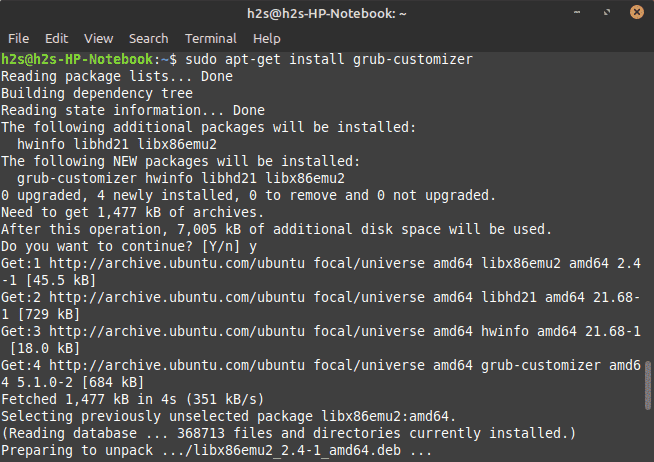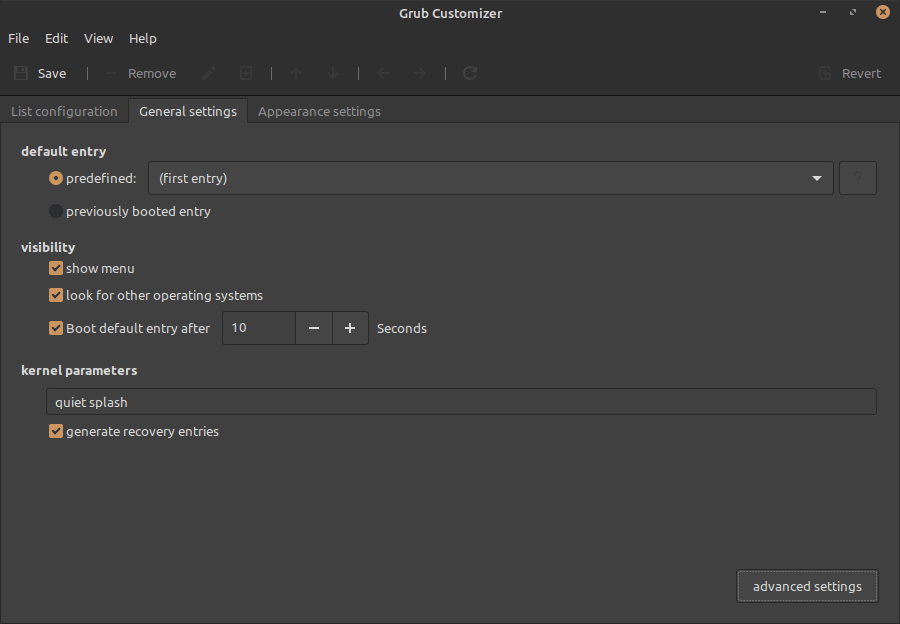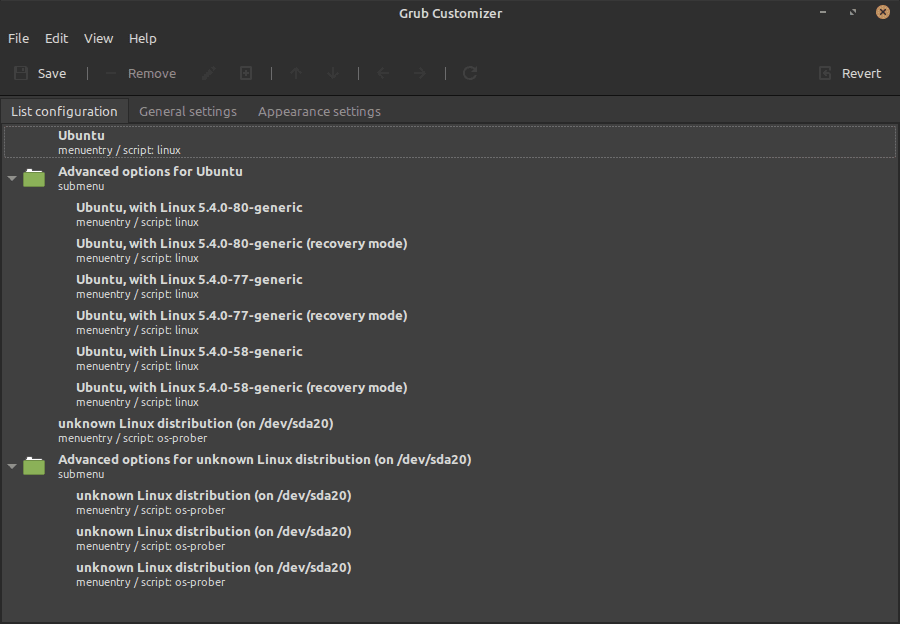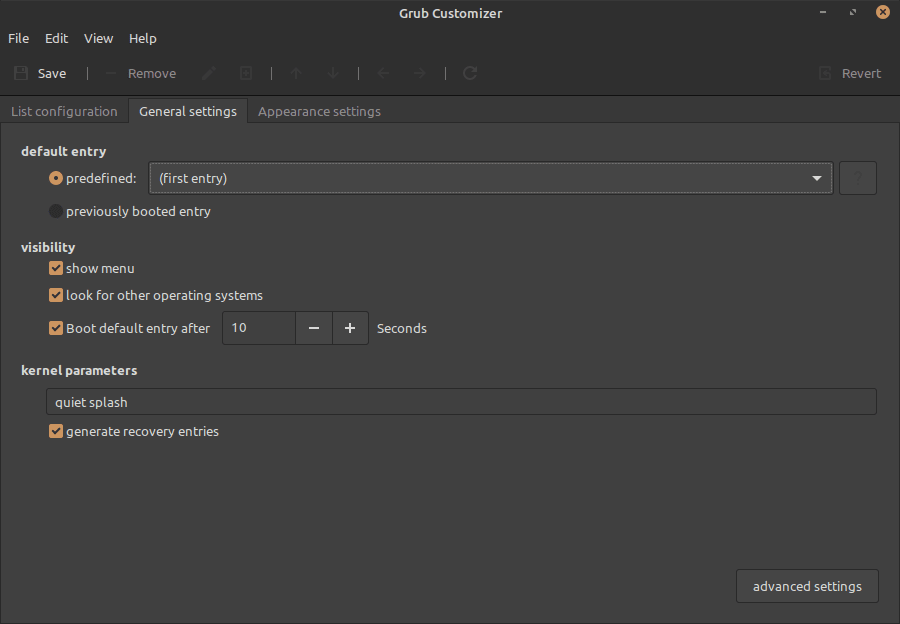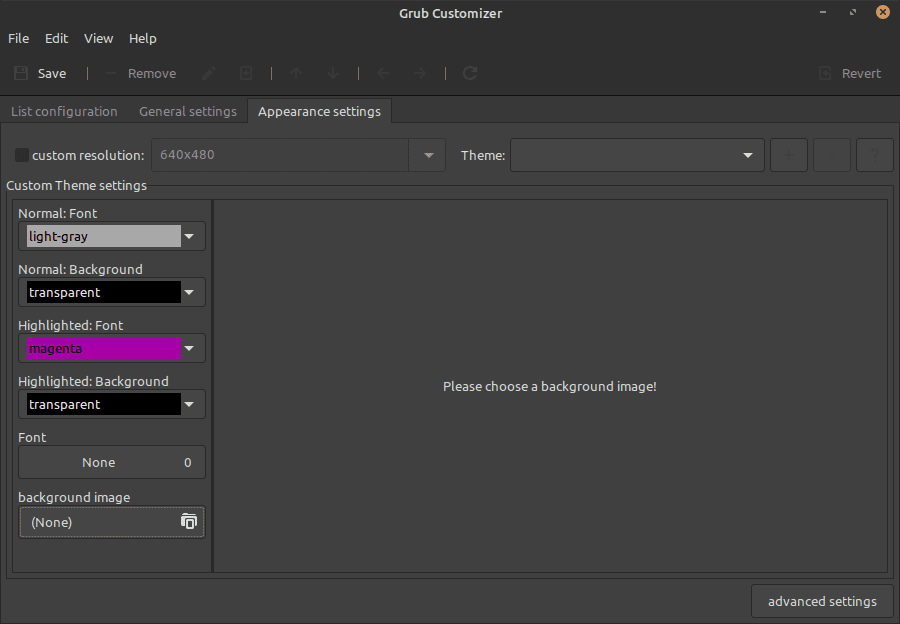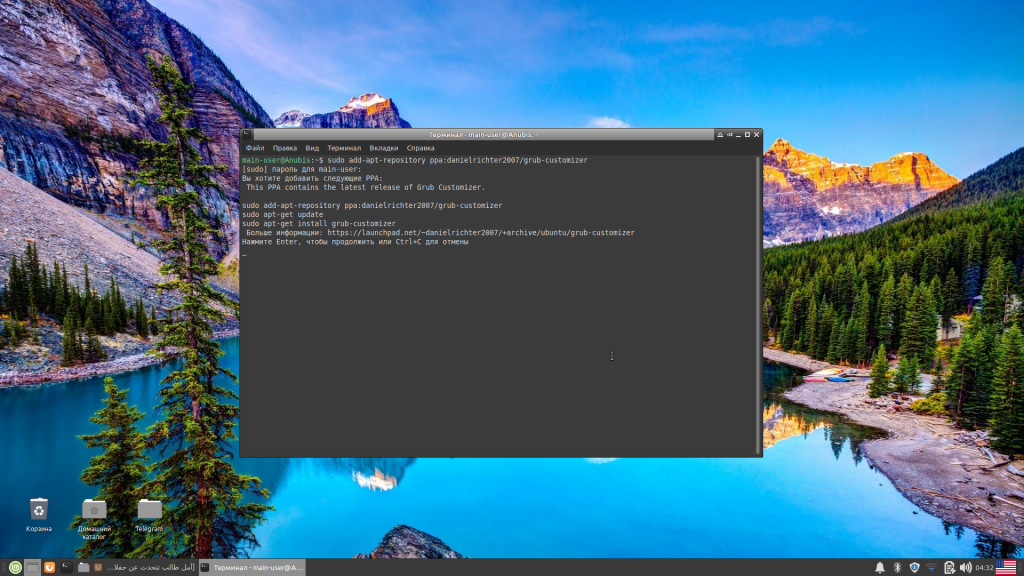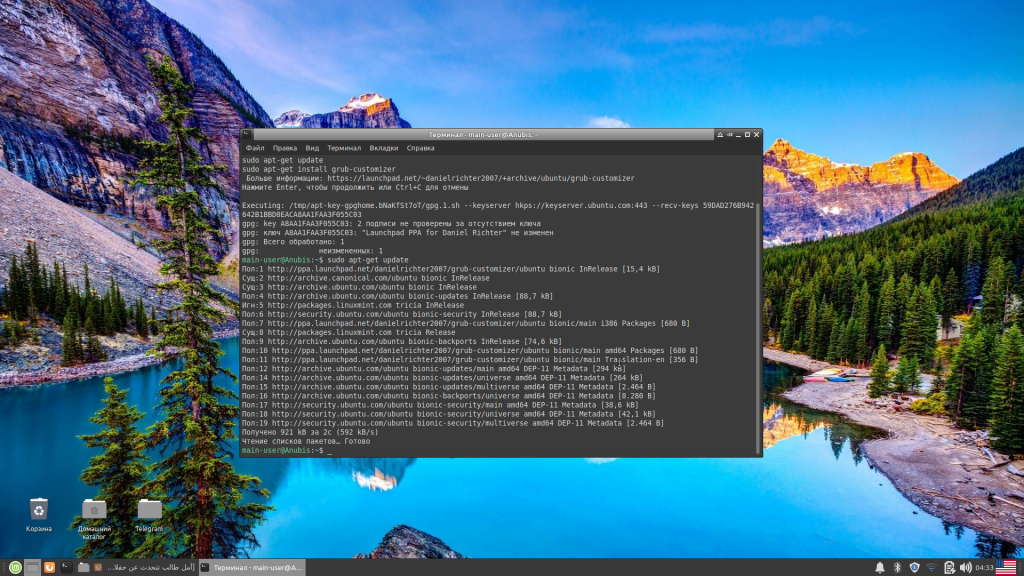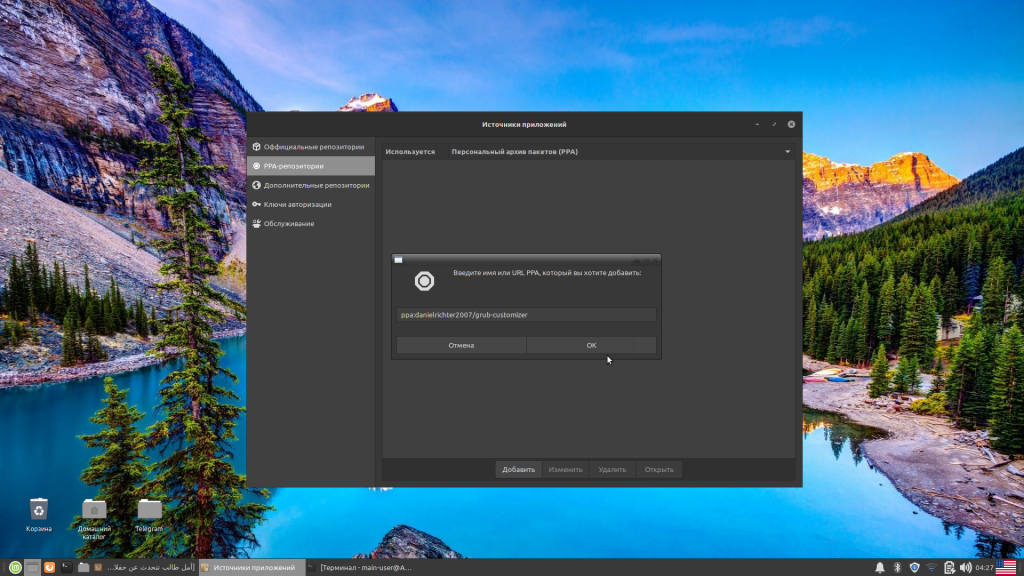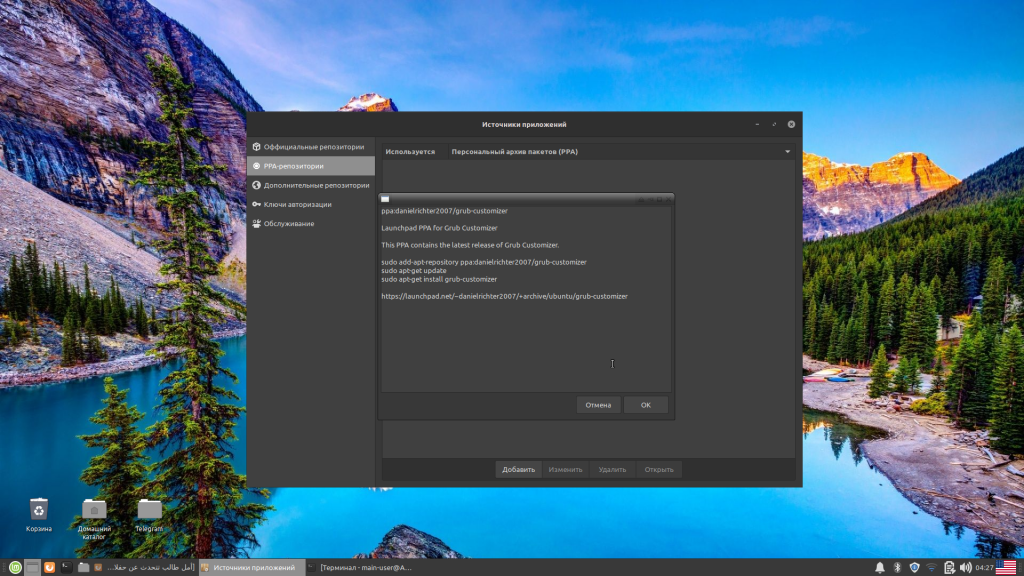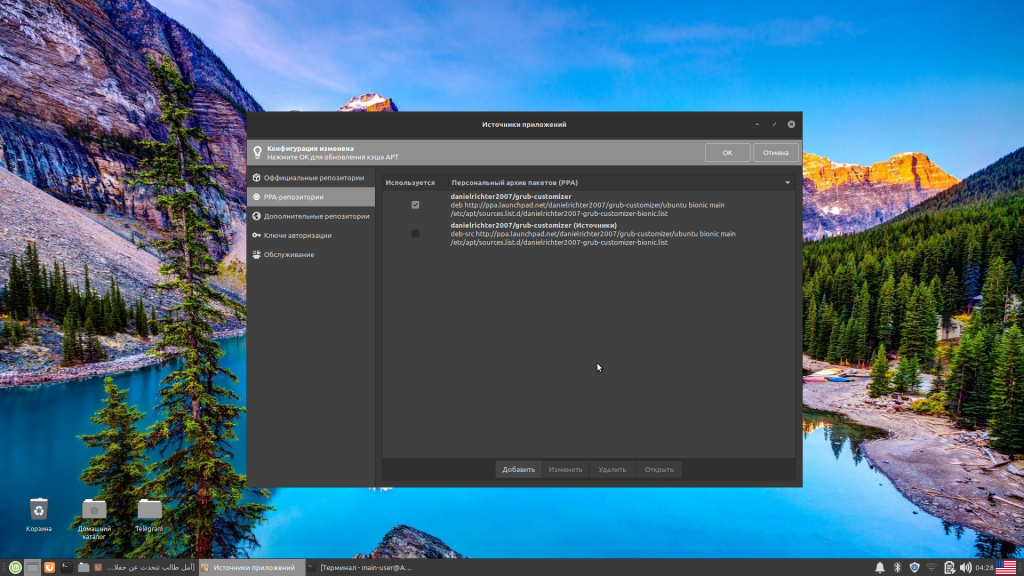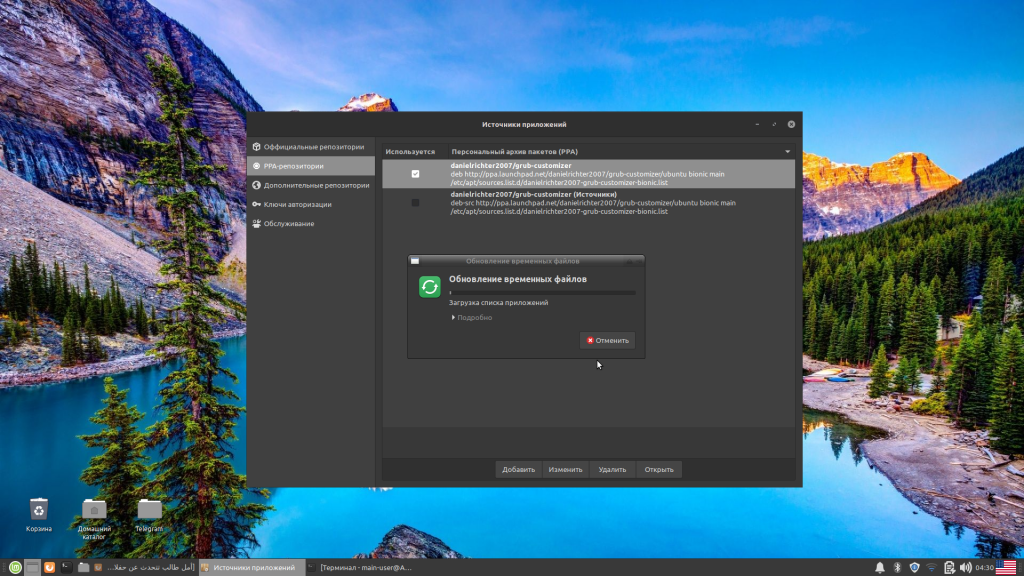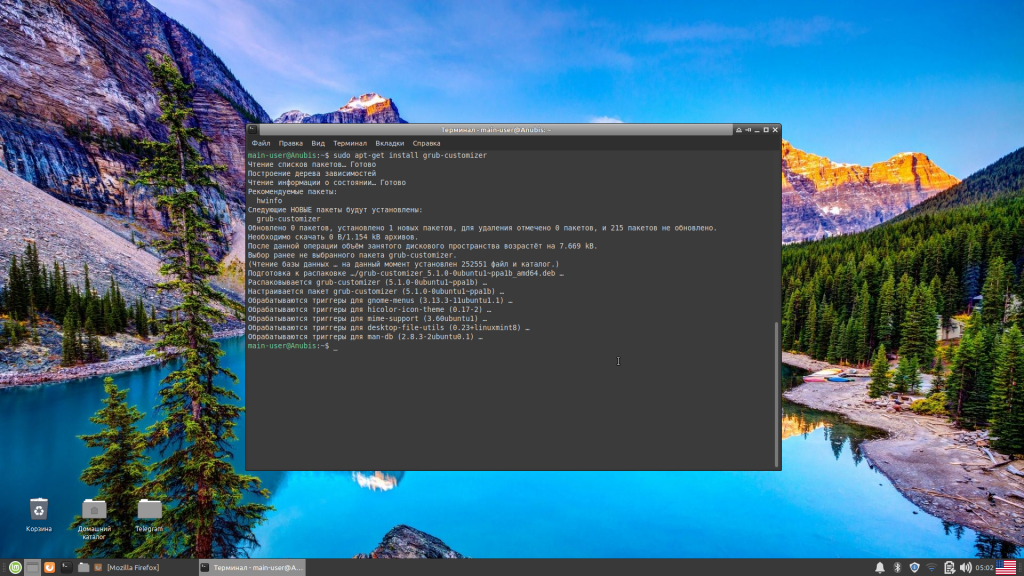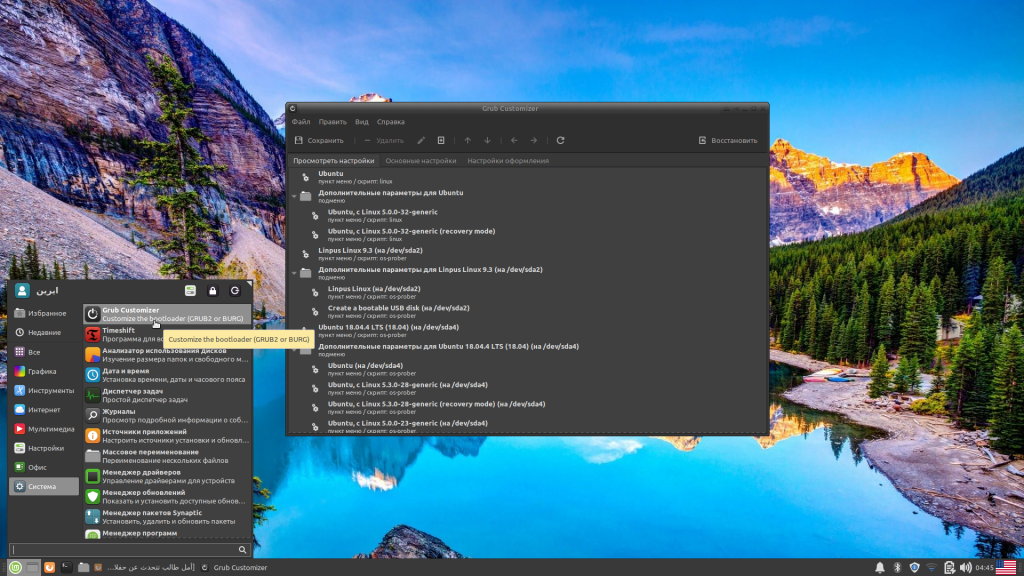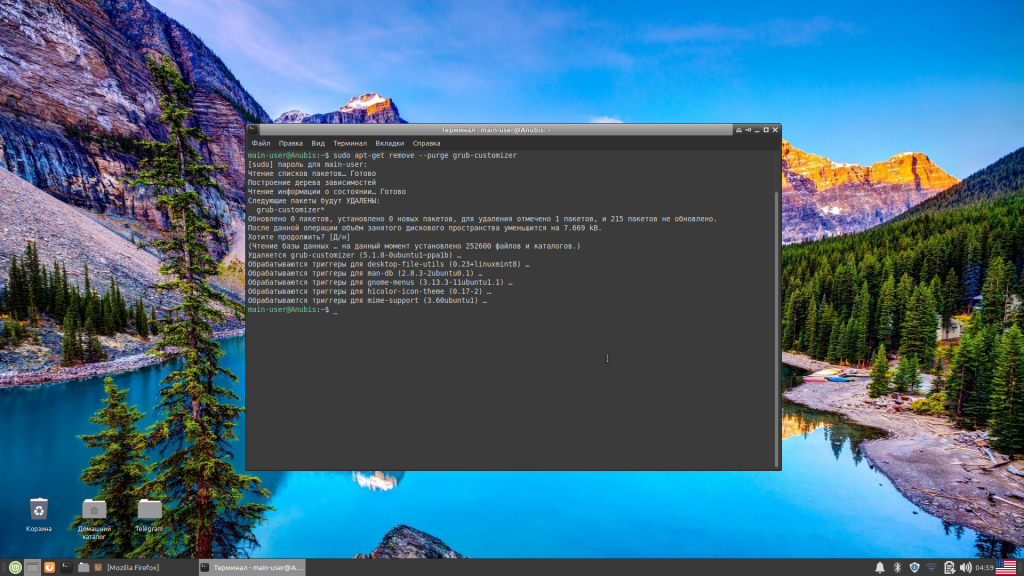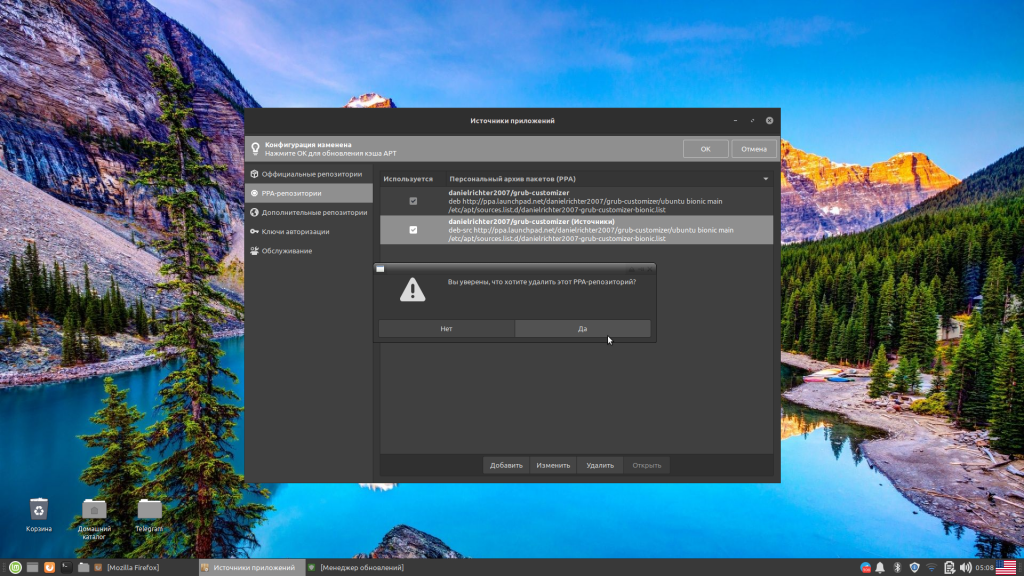- Install and use Grub customizer on Ubuntu 20.04 or Linux Mint 20.02
- Install Grub Customizer on Ubuntu 20.04 or Linux Mint
- 1. Run system update
- 2. Install Grub Customizer on Linux mint or Ubuntu 20.04
- 3. Run Grub Customizer
- Uninstall
- 1 thought on “Install and use Grub customizer on Ubuntu 20.04 or Linux Mint 20.02”
- Leave a Comment Cancel reply
- Установка Grub Customizer в Linux Mint
- Установка Grub Customizer в Linux Mint
- Добавление PPA через эмулятор терминала
- Добавление PPA с помощью графического интерфейса
- Установка и запуск программы
- Как удалить Grub Customizer
- Выводы
- Похожие записи
- Оцените статью
- Об авторе
- 10 комментариев к “Установка Grub Customizer в Linux Mint”
Install and use Grub customizer on Ubuntu 20.04 or Linux Mint 20.02
The Grub Customizer is a graphical tool that allows users to customize the bootloader GRUB 2 or Burg on Linux Mint, 20.01, Ubuntu, and other similar operating systems. This GUI tool helps to change simple things such as the boot sequence (sequence of menu entries) to be made or the waiting time for the standard entry to start automatically. The Grub Customizer does not provide a complete graphical user interface for configuring all the subtleties of GRUB 2.
Well, the role of the bootloader is to start the operating system after UEFI or a conventional BIOS has initialized the hardware. The bootloader used today by almost all distributions is Grub 2 because Grub 2 works with Bios and UEFI and knows all the important file systems including the still relatively new BTRFS. Apart from the advantages, the Grub 2 has also one disadvantage that its complexity does not make adaptation easy.
Here we will learn how to install this graphical Grub customizer on Ubuntu 20.04 LTS or Linux Mint 20.2.
Install Grub Customizer on Ubuntu 20.04 or Linux Mint
1. Run system update
Before installing anything let’s run the system update command to update the packages installed on it. Also, this will refresh the system.
2. Install Grub Customizer on Linux mint or Ubuntu 20.04
The packages to install Grub Customizer are there already in the base repository (archive.ubuntu.com) to install on the system we just need to run the below-given command:
sudo apt install grub-customizer
To verify the version of the installed tool you can use the command:
3. Run Grub Customizer
The installation is complete now, let’s launch the same. Go to All Application launcher and search for this installed application. Alternatively, you can also use the command- grub-customizer
As we launch the tool, the system will ask you the root password because it needs that to customize the Grub. Also, the changes saved by the Grub Customizer creates a new file “grub.cfg” with the current settings with the settings made.
Under the List for configuration, you will see all the available bootloader entries. You will get all the entries in order they can be changed, renamed, and deleted. Right-click on the entry and select the “Edit” option to open an editor for the script behind a boot entry, for example, to enter new start parameters for a Linux system in the “Linux” line.
Under General Settings page the user will find some important settings. Such as standard boot entry to select and change the default one, the option to Show boot menu, look for other operating system enteries and a field for the boot waiting time in seconds.
The last settings page “Appearance” controls the appearance of Grub and offers color settings, screen resolution, and the selection of a background image.
If you want to use the custom background as boot image then click on the icon given on the right side of Background Image dropdown-box. And select the Image that must be in PNG format, correspond exactly to the set resolution, and must not have any spaces in the file name. Changes to the menu colors only have an effect if a background image is selected, otherwise, Grub 2 ignores the color information.
Well, you can do many things with Grub Customizer but cannot remove old kernels that are no longer required as part of system maintenance. For this you have to use a package manager.
Uninstall
In case after some time you don’t reqiored it any more then run the following command:
sudo apt remove grub-customizer
So, this was the quick tutorial on the installation and removal of Grub Customizer, if you are facing any problem in setting up this tool then let’s know, the comment section is all yours…
1 thought on “Install and use Grub customizer on Ubuntu 20.04 or Linux Mint 20.02”
Before installing the Grub Customizer I was able to choose between running Ubuntu or Windows. The Grub Customizer eliminated Windows. Thanks a lot. Now I’m going to have to find a way of restoring what I already had. Reply
Leave a Comment Cancel reply
This site uses Akismet to reduce spam. Learn how your comment data is processed.
Установка Grub Customizer в Linux Mint
После включения питания первым начинает работу загрузчик — специальная программа, определяющая наличие операционных систем на диске и управляющая их запуском. Большинство дистрибутивов Linux, в том числе и Mint, укомплектованы загрузчиком Grub.
Графического интерфейса у этой программы нет. Изменить внешний вид её окон можно вручную, отредактировав конфигурационный файл /boot/etc/default/grub. Впрочем, есть и другой способ — установка сторонних программ, дающих возможность изменять текстовые настройки с помощью графического интерфейса. Пример такой программы — Grub Customizer. В этой статье мы разберемся как установить Grub Customizer Linux Mint 19.
Установка Grub Customizer в Linux Mint
Установить Grub Customizer стандартными средствами — с помощью менеджера приложений mintinstall — не получится, поскольку эта программа отсутствует в официальных репозиториях. Придётся использовать личный репозиторий разработчика, но для этого надо добавить его в список источников, к которым операционной системе разрешён доступ. Сделать это можно двумя способами. Через терминал или графический интерфейс.
Добавление PPA через эмулятор терминала
Для добавления репозитория выполните в терминале команду:
sudo add-apt-repository ppa:danielrichter2007/grub-customizer
После чего обновите список пакетов (иначе система не увидит новый репозиторий):
Добавление PPA с помощью графического интерфейса
Чтобы найти вкладку для настройки репозиториев, в Linux Mint пройдите по такому пути: Меню → Система → Источники приложений. В открывшемся окне выберите пункт PPA-репозитории и нажмите на кнопку Добавить.
Откроется ещё одно окно, на этот раз с полем для ввода имени или адреса репозитория. Напечатайте там ppa:danielrichter2007/grub-customizer и нажмите ОК.
Если указанный репозиторий будет найден, система попросит подтвердить его добавление. В противном случае проверьте написание имени (адреса).
Спустя минуту или две будут добавлены два новых источника приложений. Когда это произойдёт, система предложит обновить список пакетов в кэше APT.
Нажмите ОК в верхнем правом углу, чтобы началось обновление. Если этого не сделать, система не будет использовать новый репозиторий, соответственно, не получится установить Grub Customizer.
Установка и запуск программы
Когда репозиторий добавлен, может быть выполнена установке Grub Customizer Linux Mint 19 с помощью команды:
sudo apt-get install grub-customizer
Ещё через пару минут всё будет готово. Для запуска программы есть два способа: через терминал либо через Меню → Система. Grub Customizer загружается не сразу, ему нужно время, чтобы считать информацию о системах, установленных на компьютере.
Когда на экране появится что-то вроде того, что вы видите на скриншоте, можно приступать к изменению настроек. О том как выполняется настройка Grub Customizer читайте в отдельной статье.
Как удалить Grub Customizer
Если программа вам больше не нужен, вы можете удалить Grub Customizer через терминал с помощью команды:
sudo apt-get remove —purge grub-customizer
Чтобы не засорять систему, можно удалить и репозиторий. В терминале используйте для этого команды:
sudo add-apt-repository —remove ppa:danielrichter2007/grub-customizer
Также это можно сделать с помощью графического интерфейса ОС — в настройках источников приложений. Отметьте галочкой ненужный репозиторий и нажмите кнопку Удалить, после чего подтвердите своё действие. Не забудьте обновить список пакетов, нажав ОК в верхнем правом углу.
Выводы
Grub Customizer — находка для тех, кто не умеет работать с файлами конфигурации. С его помощью можно за считанные минуты настроить внешний вид и параметры загрузчика. С установкой и удалением программы не должно возникнуть сложностей, если следовать инструкциям из этой статьи, но если вопросы все же появятся, не стесняйтесь задавать их в комментариях.
Обнаружили ошибку в тексте? Сообщите мне об этом. Выделите текст с ошибкой и нажмите Ctrl+Enter.
Похожие записи
Оцените статью
Статья распространяется под лицензией Creative Commons ShareAlike 4.0 при копировании материала ссылка на источник обязательна .
Об авторе
Больше восьми лет назад мною было принято решение объявить бойкот оконной монополии и установить на свой компьютер Ubuntu. С тех пор это моя основная ОС. Иногда в порядке эксперимента «подселяю» к ней собратьев из семьи Linux. Увлекаюсь фотографией и горным туризмом. В свободное от работы время пишу статьи для losst.ru.
10 комментариев к “Установка Grub Customizer в Linux Mint”
Лучше эту прогу не юзать вообще. Один раз попользовался на мульти системном компе и. пришлось долго и нудно восстанавливать уже сам загрузчик. Слава богу, что были другие ОСи, через которые и восстановил. И все началось именно с Минт. Ответить
А что его долго и нудно восстанавливать? Это дело пяти минут, вне зависимости от того, есть на компе другие оси либо ось одна-единственная. Boot Repair вам в помощь, если друг снова слетит Ответить
Да не вопрос. Вот только с таким же успехом для всего этого можно обойтись тем же Boot Repair, чем я и пользуюсь с успехом, при чем, в каждой ОСи и без лишних танцев с бубнами после Grub Customizer Ответить
Скажите, пожалуста, как изменить стандартный загрузчик Кали? Через Граб Кастомайзер не получается. Я имею ввиду, сам фон, а не очередность пунктов Ответить
Когда устанавливаете новое фоновое изображение через Граб Кастомайзер, кнопку «Сохранить» нажимаете?
Можно еще покопаться в папке граба. Если там есть папка с темами, а в ней изображение типа background.png, достаточно удалить это изображение, а вместо него положить свою картинку, переименовав ее так, как называлась предыдущая. Ответить
Grub Customizer предназначен не столько для восстановления, сколько для редактирования загрузчика GRUB и надобность в нём возникает обычно после обновления ядра системы, которая всёж таки загружается. Ещё проще использовать снимки snapshot, созданные к примеру с помощью TimeShift или SystemBack (кому что нравится). Начинающим пользователям озаботиться способом восстановления поломанной системы необходимо в первую очередь. Если же система вообще не загружается, то проще использовать Boot Repair, который разворачивается из заранее подготовленного установленного образа на флэшке и работает как простенькая операционка в окружении LXDE. Ответить
Спасибо конечно, но в самом начале написано введите строку: «ppa:danielrichter2007/grub-customizer «. О великий ГУРУ, я новичек , мне каждый раз к Вам обращаться где какую строку ввести, ну где об этом написано, какая настольная книга должна быть. В третий раз пеытаюсь освоить Линукс, видимо не судьба, 21й век на дворе, а там все через командную строку. При таком раскладе пусть эти мастера линукса и от Си, и от Асемблера откажутся и прямо так в машинных кодах пусть и херачат. Всем добра. Ответить
зачем такая агрессия. вообще в стандартном наборе дистрибутива хватает программ, а это уже твики, которые вы хотите установить. не являюсь гуру, но вполне понятно написано. даже если что-то не ясно,спросите по-нормальному и получите ответ. вам тоже добра,реально люди,будьте добрее Ответить