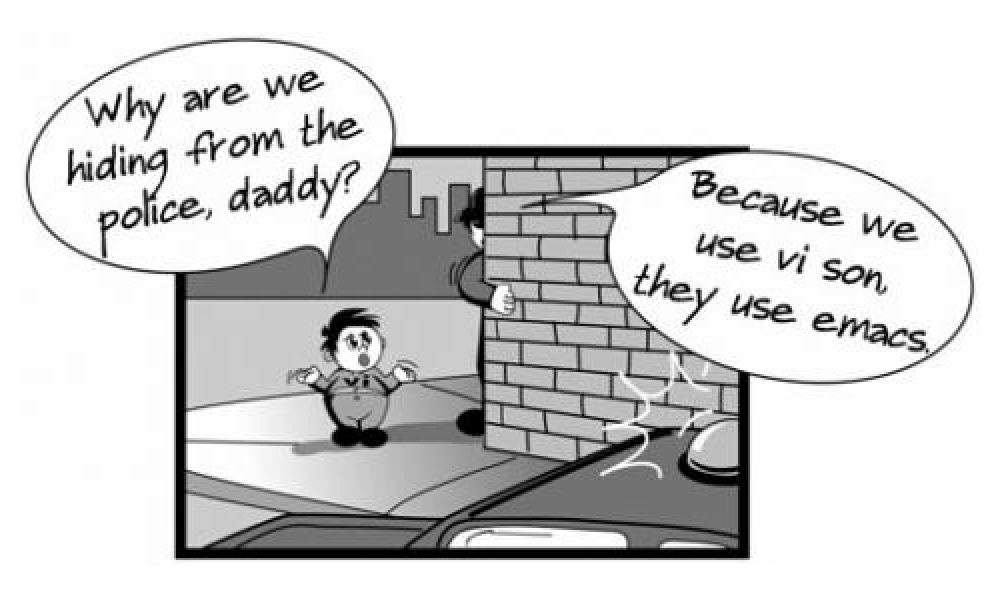- Работа с текстовыми редакторами в Red Hat Linux
- How to get started with the ed text editor
- Launch ed
- Use the ed buffer
- Cloud services
- Generate text with ed
- Save the buffer to disk
- Read an ed file
- View the buffer
- Edit the buffer
- Clear the buffer
- Quit ed
- Career advice
- Get to know ed
- An introduction to the vi editor
- Great Linux resources
- Vi edit modes
- Text editors
- Red Hat legal and privacy links
- Red Hat legal and privacy links
Работа с текстовыми редакторами в Red Hat Linux
В операционных системах Linux текстовые редакторы часто используют для редактирования конфигурационных файлов или обработки текстовых файлов с незатейливым оформлением.
Вот некоторые текстовые редакторы из Red Hat Linux, работающие в консольном режиме:
ed – простой редактор строк без поддержки курсора;
emacs – всеобъемлющая среда редактирования проекта GNU, представляющая собой нечто большее, чем простой редактор;
jed – текстовый редактор программиста с такими особенностями, как цветное выделение текста для облегчения проверки синтаксиса и редактирования программ;
joe – текстовый редактор, который может эмулировать другие редакторы;
mcedit – текстовый редактор в стиле DOS для операционных систем типа Unix;
pico – аскетичный текстовый редактор, объединенный с почтовой программой pine;
sed – потоковый редактор, обычно используемый в сценариях командного интерпретатора;
vim – улучшенная версия текстового редактора vi и совместимая с ним (далее мы будет называть его vi, поскольку символическая ссылка на него называется vi);
Не все описываемые здесь текстовые редакторы являются оконными, такие редакторы как ed и sed работают на строчной основе и не поддерживают перемещение курсора по экрану. В то же время в среде Linux существует немало текстовых редакторов с привычным графическим интерфейсом. Их достаточно много:
gedit – текстовый редактор с графическим интерфейсом для среды GNOME;
xedit – небольшой текстовый редактор для системы X-Window;
kate – минималистичный редактор для среды КDЕ;
kedit – легковесный текстовый редактор, используемый в КDE;
nedit – программный текстовый редактор;
kwrite – примитивный текстовый редактор для КDЕ.
Изучать текстовые редакторы, работающие в консольном (т.е. текстовом) режиме, необходимо хотя бы потому, что операции по сопровождению и восстановлению системы проводятся исключительно с консоли (что исключает использование редакторов с графическим интерфейсом).
Еще одна причина для изучения текстовых редакторов, работающих в консольном режиме, заключается в том, что вы получите возможность редактировать текстовые файлы во время сеансов работы с командным интерпретатором через сеть или по dial-up соединению. Дело в том, что на многих серверах графический интерфейс просто отсутствует.
Работа с редактором Emacs.
Редактор Emacs — очень мощный редактор, который обеспечивает выполнение целого ряда полезных функций. Этот редактор написан корифеем мира Unix Ричардом Столманом. Данное ПО изначально распространялось по лицензии GNU, так что его можно найти в самых разных системах Unix. Emacs — оконный редактор, то есть он предоставляет возможность разделить экран терминала на несколько окон. В них можно редактировать разные файлы, отправлять и принимать почту, выполнять команды оболочки и многое другое. Такие возможности объясняются тем, что редактор emacs содержит встроенный интерпретатор программного языка Elisp (Emacs LISP).
Версия этого GNU-редактора требует более 30 Мб на жестком диске. Однако имеются версии, требующие меньших ресурсов, и, по крайней мере, один текстовый редактор из включенных в Red Hat Linux (редактор joe) является клоном редактора Emacs (но с ограниченными возможностями).
Работу с редактором emacs начинают следующим образом:
$ emacs file.txt
Редактор emacs имеет обширный набор как односимвольных команд, так и команд, имеющих имена; однако с ним можно работать, пользуясь только основным поднабором команд. Многие из этих основных команд требуют удерживания в нажатом состоянии клавиши Ctrl (или первоначального нажатия мета-клавиши, под которой чаше понимают клавишу Alt).
Одна из основных причин, по которой следует научиться работать с редактором Emacs, заключается в том, что почти все те же самые сочетания клавиш можно использовать для редактирования команд в командной строке интерпретатора bash. Подобно vi, редактор Emacs имеется почти в каждой ОС Unix или Linux
How to get started with the ed text editor
For as well-loved as the vi command is, it’s the ed command that’s considered the standard Unix text editor. It was the very first text editor for Unix, and it’s available on even the most modern Linux systems.
Unlike text editors you may be used to on Linux or another system, ed doesn’t open a window or even a screen of its own. That’s because it’s a functional editor that you can control either interactively or with a script. If you’re already familiar with sed , then you’ll find ed easy to learn. If you’re new to both, ed can give you a different perspective on how you can process and modify data on your system.
Launch ed
Launching ed is easy; just enter the command at the prompt:
When you first launch ed , you get no feedback or prompt. That’s the expected behavior, so don’t panic. Your system hasn’t crashed, ed is just waiting for your instructions.
To get ed to be a little more visual, use the p command to create a prompt. Type the letter p followed by the Return or Enter key:
The question mark ( ? ) is the default ed prompt.
Use the ed buffer
Cloud services
While ed is active, it uses a place in memory to store data. This location is called a buffer. Such storage is significant because you’re not editing a file directly. You’re editing a copy of file data placed into the buffer. As long as you save the buffer when you’re done, ed preserves any changes you make to the data.
If you exit ed without writing changes to a file on disk, it loses all changes because they only existed in the buffer. It’s no different than closing any application without saving changes, but ed doesn’t warn you, so keep this in mind.
Generate text with ed
Similar to the vi editor, ed starts in command mode. This means you can issue commands to the editor, as you did to display a prompt, but you can’t write or edit text without issuing a command first.
You can append text to the current buffer using the a command followed by the Return or Enter key. Whatever text you type into the terminal now will be appended to the buffer. Stop ed from appending text to the buffer by typing a solitary dot ( . ) on its own line.
This example adds two lines ( [myconfig] and widget=True ) to the buffer:
After a terminating dot, ed returns to command mode.
Save the buffer to disk
Once you’re happy with your text, you can write the buffer to a file using the w command followed by the destination file’s name:
As confirmation, it outputs the number of characters written to the file.
Read an ed file
You will probably use ed to edit existing config files more often than you use it to write new text files from scratch. To load a file into the buffer, enter ed followed by the name of the file you want to load:
From within ed , you can open an existing file into the buffer using the r command:
View the buffer
To see all lines in the buffer, type ,p and then press Return:
To see just a specific line, type the line number:
Edit the buffer
To edit a file, first load it in the buffer:
$ ed myconfig.txt ,p [myconfig] widget=True foo=bar openssl=libsslTo change the word «True» to «False» in the first setting of this file, select the line you want to target (2) and then invoke the search function by entering s followed by the replacement term:
? 2 widget=True s/True/False/ 2 widget=FalseTo target another line, use a different line number and search terms:
? 4 openssl=libssl s/libssl/libgnutls/ s/openssl/ssl/View the edits you’ve made to the buffer using the ,p command:
[myconfig] widget=True foo=bar ssl=libgnutlsYou haven’t written the buffer back to the file yet, so the altered lines exist only in memory. To save your changes back into the file, use the w command:
Clear the buffer
To start a new document or load one into a clean environment, you must clear out the buffer. The c command clears the buffer, which you can verify using the print command ( ,p ):
Quit ed
Career advice
There are two common ways to end an ed session: you can press Ctrl+D or you can type the q command. This doesn’t give you a chance to save your buffer, so make sure you’ve written data you want to keep out to a file!
Get to know ed
If nothing else, learning ed is a powerful safeguard against getting left without a text editor when your system is in a state of recovery and you’re left with only the most basic toolset. This happened to me once, and I was able to fix an errant configuration file only because I had just enough recollection of using ed in a Linux course I’d taken at a community center long ago.
It’s true that ed might be the last resort, but it’s nice to know what to do with the command when it’s your one and only choice. And even if you don’t anticipate needing ed (even in an emergency) it’s a fun command to explore and gives you a good understanding of how tools like vim and sed came about. Use info ed to view the full manual to learn more.
An introduction to the vi editor
The lowly and now middle-aged vi editor is still a favorite among *nix system administrators and remains an essential tool for command-line file creation and editing.
Gray at the temples and in need of reading glasses, the middle-aged Vi (pronounced vee-eye) editor, released in 1976, is still a system administrator’s best friend.
This advanced, yet straightforward command-line editing program shows no sign of slowing down. You can use it to edit configuration files, create a grocery list, write a letter home to ask for money, create a new script, or even edit source code.
Vi is often a symbolic link to Vim (Vi Improved) or an alias to Vim, an enhanced version of Vi.
It’s easy to invoke Vi. At the command line, you type vi to create a new file, or to edit an existing one.
Great Linux resources
Vi edit modes
The Vi editor has two modes: Command and Insert. When you first open a file with Vi, you are in Command mode. Command mode means you can use keyboard keys to navigate, delete, copy, paste, and do a number of other tasks—except entering text.
To enter Insert mode, press i . In Insert mode, you can enter text, use the Enter key to go to a new line, use the arrow keys to navigate text, and use vi as a free-form text editor. To return to Command mode, press the Esc key once.
[ Get more out of your text editor: 5 Vim features for power users. ]
In Vi’s Command mode, almost every letter on the keyboard has a function.
To save a file, you must first be in Command mode. Press Esc to enter Command mode, and then type :wq to write and quit the file. The other, quicker option is to use the keyboard shortcut ZZ to write and quit. In Vi, write means save, and quit means exit. If you’ve made mistakes along the way while editing and want to back out (abandon) all non-saved changes, enter Command mode by pressing Esc and typing :q! This command quits without saving any changes and exits Vi.
Note: Always make a copy of an existing file prior to editing with Vi or any editor. This is especially critical when editing system and configuration files.
Text editors
As the name implies, text editors are software applications for writing and editing in plain text. Because text doesn’t contain things like paragraph or text formatting or metadata (as you’d find in something like a word processing application), text editors are often used for writing code. Commonly used text editors include Vi/Vim, Emacs, and Nano.
Use Vim abbreviations to replace text you type often, such as signatures, code blocks, typos, or even long expressions, in your text editor or Linux command line.
Are you getting everything you need out of your text editor? Read Enable Sysadmin’s recent articles about Linux text editors to find out what you’re missing.
Learn how to work with multiple files, comment several lines at once, write a macro to generate a number list, and more.
OUR BEST CONTENT, DELIVERED TO YOUR INBOX
The opinions expressed on this website are those of each author, not of the author’s employer or of Red Hat. The content published on this site are community contributions and are for informational purpose only AND ARE NOT, AND ARE NOT INTENDED TO BE, RED HAT DOCUMENTATION, SUPPORT, OR ADVICE.
Red Hat and the Red Hat logo are trademarks of Red Hat, Inc., registered in the United States and other countries.