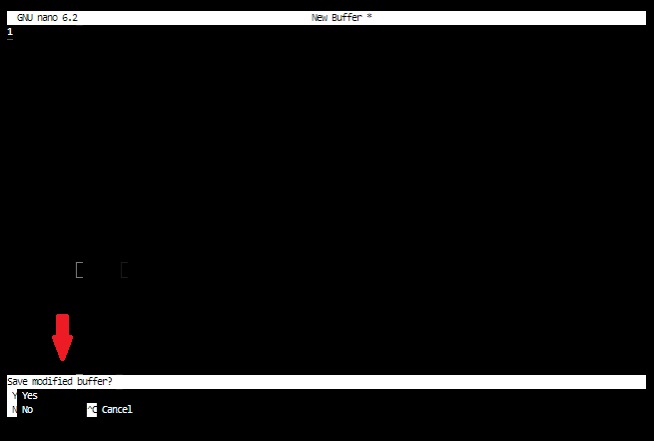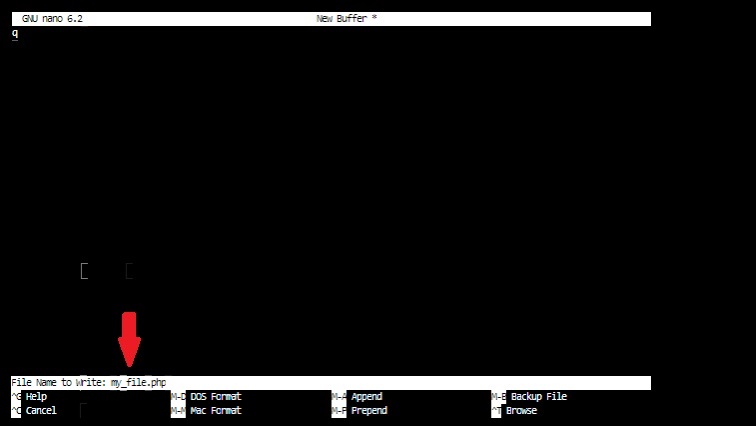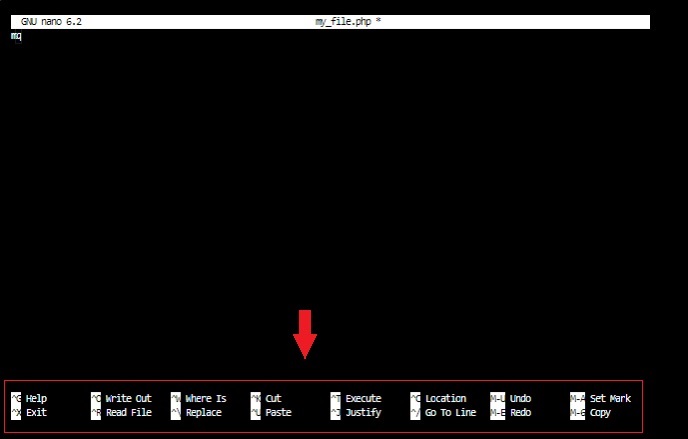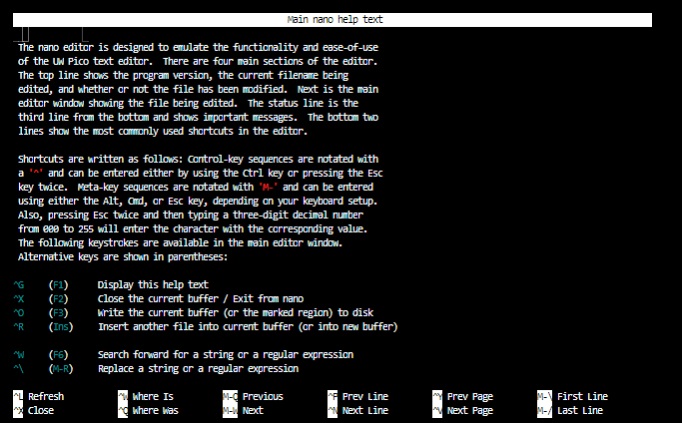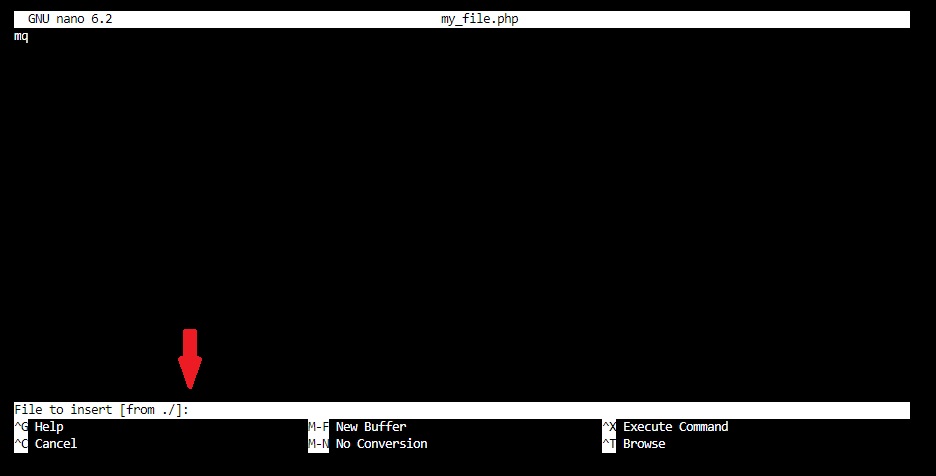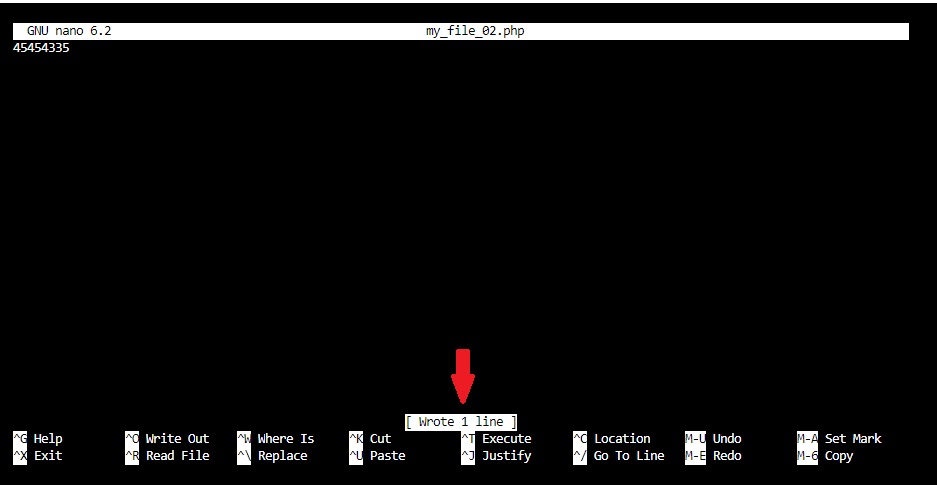- # Nano: установка текстового редактора и базовые команды
- # Установка Nano
- # Работа с файлами
- # Создание файла и присвоение ему имени
- # Работа с уже существующим файлом
- # Редактирование файлов
- # Комбинации клавиш редактора Nano
- # Проверка орфографии
- # Сохранение файла
- # Выход из Nano
- Использование редактора nano
- Создать новый файл
- Открыть существующий файл для редактирования
- Сохранение изменений
- Сохранить и продолжить работу
- Сохранить и выйти
- Выход без сохранения изменений
- Копирование и вставка
- Копирование и вставка строк
- Копирование и вставка произвольного текста
- Поиск текста
- Поиск и замена текста
- Горячие клавиши
- Кое-что еще
- Ctrl = Esc Esc
- Только для чтения
- Резервная копия файла
# Nano: установка текстового редактора и базовые команды
Nano — это консольный текстовый редактор для UNIX и Unix-подобных операционных систем. Он подходит новичкам, так как разобраться в нём несложно. Редактор относится к немодальным: вводить и редактировать текст можно сразу после открытия файла. В этой статье мы расскажем об установке и использовании Nano на примере сервера с Ubuntu.
# Установка Nano
Сначала проверьте, установлен ли у вас редактор Nano. Откройте терминал и введите nano —version . Если редактор установлен, переходите сразу к разделу «Работа с файлами», если нет, читайте дальше.
Шаг 1. Откройте консоль и обновите репозитории apt — введите команду:
Шаг 2. Введите в терминале команду для установки Nano:
Готово, редактор установлен на вашем сервере.
# Работа с файлами
# Создание файла и присвоение ему имени
Чтобы открыть консоль, используйте сочетание клавиш Ctrl+Alt+T.
Клавишу Shift использовать не нужно — вводите строчные символы.
Для создания файла введите следующую команду:
В процессе работы с файлом вы можете в любой момент выходить из него, используя сочетание клавиш Ctrl+X. Ваши данные не потеряются: после нажатия комбинации редактор спросит, хотите ли вы сохранить изменения:
Также вы можете сразу дать название своему файлу. После Ctrl+X нажмите латинскую букву y на клавиатуре, а затем введите имя файла:
Здесь мы назвали наш файл my_file.php. Далее нажмите клавишу Enter.
# Работа с уже существующим файлом
Чтобы открыть созданный ранее файл, добавьте его имя в команду. Возьмём в качестве примера наш файл my_file.php — нам нужно будет ввести следующую команду:
Если файл находится в другом каталоге, укажите путь к нему:
А эта команда позволит открыть файл сразу в нужном месте, на конкретной строке или столбце:
nano +line,column my_file.php
# Редактирование файлов
Открывайте любой файл указанным выше способом и работайте с ним — пишите, редактируйте, перемещайтесь по тексту. Вам не нужно будет переключаться в режим редактирования, все изменения будут сразу отображаться на экране.
# Комбинации клавиш редактора Nano
Сочетания клавиш, в которых присутствует Ctrl, в редакторе отображаются в виде каретки (^) и символа. Например, для вставки содержимого из буфера обмена используется команда Ctrl+U — Nano представляет её как ^U.
В некоторых сочетаниях есть клавиша Meta — обычно это кнопка Alt. Такие комбинации редактор отображает в виде символа M и команды. Например, нажав клавиши Alt+W, вы можете повторить последний поиск.
Комбинации клавиш, которые используются чаще всего, вы увидите в нижней части консоли:
Ознакомиться с остальными комбинациями вы можете в любое время, открыв справку редактора — для этого нажмите Ctrl+G либо F1:
Некоторые команды Nano нельзя использовать в браузерной консоли, так как при их нажатии будут срабатывать горячие клавиши браузера.
Для быстрого перемещения по тексту используйте следующие сочетания клавиш:
- Ctrl +F (^F) — перейти на один символ вперёд;
- Ctrl +B (^B) — вернуться на один символ назад;
- Ctrl + Space (^Space) — переместиться вперёд на одно слово;
- Alt+Space (M-Space) — вернуться на одно слово назад;
- Ctrl +A (^A) — перейти к началу строки;
- Ctrl+E (^E) — перейти в конец строки;
- Ctrl +P (^P) — перейти на предыдущую строку;
- Ctrl +N (^N) — перейти к следующей строке;
- Ctrl +V (^V) — перейти на следующую страницу;
- Ctrl +Y (^Y) — перейти на предыдущую страницу.
Команды для поиска:
- Ctrl +W (^W) — найти определённое слово или фразу;
- Alt+W (MW) — перейти к следующему результату поиска;
- Ctrl +T (^T) + номер строки — найти определённые номера строк;
- Alt+R (MR) — использовать для поиска regex (регулярные выражения).
Комбинации для выделения, копирования, вырезания и вставки текста:
- Alt+A (MA) — нажмите эту комбинацию клавиш, предварительно перейдя к началу текста. Далее используйте кнопки курсора, перемещаясь по тому фрагменту в тексте, который вы хотите выделить.
- Alt+6 (M-6) — копировать выделенного текста;
- Ctrl+K (^K) — вырезать выделенный текст;
- Ctrl+U (^U) — вставить текст.
Чтобы заменить текст, используйте сочетание клавиш Ctrl +W (^W) для перехода к панели поиска, далее нажмите Ctrl +R (^R). Введите часть текста, которую хотите удалить, а затем введите символы, которые должны быть на месте старого фрагмента текста.
Чтобы вставить содержимое другого файла в редактируемый файл, используйте комбинацию Ctrl + R (^R). У вас откроется внизу панель, в ней укажите путь и имя файла, который хотите вставить в текущий:
# Проверка орфографии
Редактор Nano может искать ошибки и исправлять их. Для этого нужно установить вспомогательный пакет.
Введите в консоли команду:
Пакет начнёт загружаться в ваш редактор. После окончания загрузки можно сразу проверить орфографию в текстовом редакторе — для этого нажмите Ctrl +T (^T). Nano найдёт слово с ошибкой и попросит ввести корректный текст в нижней части консоли.
# Сохранение файла
С помощью сочетания клавиш Ctrl+O (^O) вы сможете сохранить свой файл и переименовать его, если нужно. Далее нажмите Y. Вы увидите количество строк в файле:
Комбинация Alt+B (MB) тоже может пригодиться — её используют для создания резервной копии файла в случаях, когда нужно хранить несколько временных версий одного файла. Если нажать это сочетание клавиш повторно, можно отключить резервное копирование.
# Выход из Nano
Нажмите сочетание клавиш Ctrl+X. Как мы уже с вами отмечали, редактор представляет его в виде ^X. Если редактируемый файл не был сохранён, то при выходе Nano спросит, хотите ли вы сохранить его.
© Джино, 2003–2022. «Джино» является зарегистрированным товарным знаком.
Лицензия на телематические услуги связи №150549 от 09.03.2017.
Использование редактора nano
Редактор nano — это консольный текстовый редактор. Он есть почти во всех дистрибутивах Linux, есть в macOS и его можно запустить под Windows. nano часто используется для редактирования конфигурационных файлов, когда графический интерфейс отсутствует.
Управление в nano осуществляется с клавиатуры с использованием горячих клавиш. В нижней части редактора приведен список основных сочетаний клавиш. Символ ^ означает клавишу Ctrl . Например, ^X означает сочетание клавиш Ctrl+X . Регистр символов не учитывается, сочетание Ctrl+X эквивалентно Ctrl+x .
Рассмотрим, как выполнять основные действия при работе с nano.
Создать новый файл
Чтобы создать файл достаточно просто запустить редактор без параметров. Когда вы будете закрывать редактор, то необходимо будет ввести имя файла.
Также можно сразу задать имя нового файла:
После выполнения команды запустится редактор nano и в нем откроется для редактирования новый пустой файл.
Открыть существующий файл для редактирования
Чтобы отредактировать существующий файл, необходимо запустить редактор nano и указать путь до файла, который нужно открыть:
Сохранение изменений
Сохранить и продолжить работу
Вы отредактировали файл и хотите сохранить изменения, но не закрывать редактор. В таком случае используется сочетание клавиш:
Ctrl+O
В строке статуса появится сообщение: File Name to Write: имя_файла (если имя файла отсутствует, то нужно ввести имя файла). Для сохранения изменений нажмите Enter .
Сохранить и выйти
Чтобы сохранить изменения и выйти из редактора можно воспользоваться сочетанием клавиш:
Ctrl+X
В данном случае, если вы изменяли файл, то появится вопрос: «Save modified buffer (ANSWERING No Will DESTROY CHANGES)? «. Нажмите клавишу y . Появится вопрос на ввод имени файла. Введите новое имя файла или просто нажмите Enter . Изменения будут сохранены, редактор закроется.
Выход без сохранения изменений
Чтобы выйти из редактора и не сохранять изменения используется сочетание клавиш:
Ctrl+X
Есть появится вопрос «Save modified buffer . «, нажмите n .
Копирование и вставка
Копирование и вставка строк
Чтобы вырезать строку целиком и поместить ее в буфер, переместите курсор на требуемую строку и нажмите:
Ctrl+K
Чтобы вставить строку из буфера нажмите:
Ctrl+U
Копирование и вставка произвольного текста
Чтобы скопировать произвольный текст в буфер обмена, его необходимо сначала выделить. Чтобы начать выделение поместите курсор на начало текста, который планируется копировать, и нажмите:
Ctrl+6
Перемещайте курсор, текст будет выделяться.
Чтобы скопировать выделенный текст в буфер обмена, нажмите:
Alt+6
или, чтобы вырезать выделенный текст, нажмите:
Ctrl+K
Переместите курсор в то место, куда необходимо вставить текст из буфера. Чтобы вставить текст из буфера нажмите:
Ctrl+U
Поиск текста
Для поиска текста внутри файла используется сочетание клавиш:
Ctrl+W
Нужно ввести строку для поиска и нажать Enter .
Курсор будет помещен на первое вхождение искомого текста (относительно курсора). Чтобы перейти к следующему вхождению, нажмите:
Alt+W
Чтобы прекратить поиск, нажмите:
Ctrl+C
Поиск и замена текста
Чтобы найти и заменить текст используется сочетание клавиш:
Ctrl+\
Появится запрос на ввод текста для поиска. Введи строку для поиска и нажмите Enter .
Затем появится запрос на ввод текста, на который необходимо выполнить замену. Введите строку и нажмите Enter .
Далее будет выдан запрос на замену найденного вхождения искомой строки. Можно нажать клавишу A , чтобы заменить сразу все вхождения в файле или использовать клавиши Y или N , чтобы заменять или нет, найденные вхождения искомой строки.
Горячие клавиши
Чтобы вывести информацию по всем горячим клавишам, используется сочетание Ctrl+G .
Наиболее часто используемые горячие клавиши nano:
| Горячие клавиши | Описание |
|---|---|
| Ctrl+A | Переместить курсор в начало строки. |
| Ctrl+E | Переместить курсор в конец строки. |
| Ctrl+Y | Переместить курсор на 1 страницу вверх (аналог PageUp ) |
| Ctrl+V | Переместить курсор на 1 страницу вниз (аналог PageDown ) |
| Ctrl+_ | Перейти к определенной строке (нужно будет ввести номер строки). |
| Ctrl+C | Показать на какой строке и в какой позиции находится курсор. |
| Ctrl+W | Поиск текста в файле. Необходимо ввести строку для поиска. |
| Ctrl+\ | Поиск и замена текста в файле. Сначала вводится строка для поиска, затем строка для замены. |
| Ctrl+D | Удалить символ под курсором. |
| Ctrl+K | Удалить текущую строку. |
| Ctrl+O | Сохранить изменения, не закрывая редактор. |
| Ctrl+X | Выход из редактора. Если файл был изменен, появится запрос на сохранение изменений. |
Кое-что еще
Еще пара интересных трюков при работе с nano, о которых не все знают.
Ctrl = Esc Esc
Вместо клавиши Ctrl можно использовать двойное нажатие на клавишу Esc . Например,
Esc+Esc+X
Это эквивалентно сочетанию Ctrl+X .
Только для чтения
Чтобы открыть файл только для чтения используется ключ -v :
Резервная копия файла
Можно сделать так, чтобы при изменения файла создавалась его резервная копия. Для этого используется ключ -B :
Если вы измените файл и сохраните изменения, то будет создана резервная копия файла, с содержимым файла, которое было до изменения. Имя резервной копии соответствует имени исходного файла со значком тильды ~ на конце.