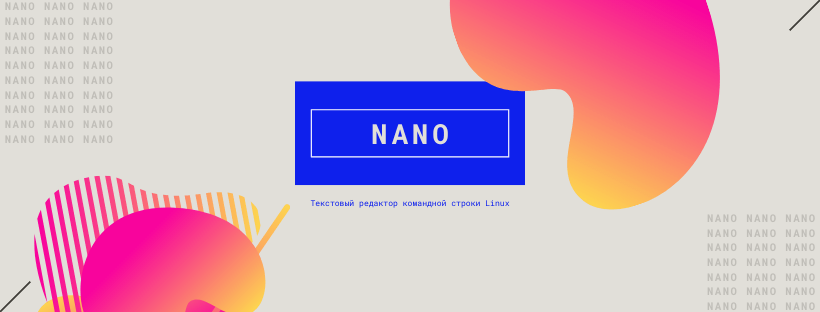- Linux administration
- Installing nano using package manager
- Installing nano on Ubuntu and Debian-based systems
- Installing nano on CentOS-based systems
- Installing nano on AlmaLinux
- Installing nano on Rocky Linux
- Basic usage of nano text editor
- Opening and creating files
- Navigating and editing text
- Saving and closing files
- Текстовый редактор Nano — как установить и использовать
- Установка nano
- Открытие и создание файлов
- Редактирование файлов
- Поиск и замена
- Копирование, вырезка и вставка
- Сохранение и выход
- Кастомизация nano
- Подсветка синтаксиса
- Установите Nano в качестве текстового редактора по умолчанию
- Базовое использование Nano
- Вывод
Linux administration
If you’re a Linux user, you’re probably familiar with command-line text editors like vi and emacs. However, these editors can be intimidating for beginners or anyone looking for a simpler solution. That’s where nano comes in – it’s a lightweight, user-friendly editor with a minimal learning curve.
In this article, we’ll guide you through the installation and basic usage of nano on Linux.
Installing nano using package manager
Installing nano on Ubuntu and Debian-based systems
If you’re using Ubuntu or any Debian-based system, installing nano is a breeze. Nano is included in the default package repositories (Ubuntu and Debian), which means you can install it using the package manager.
To install nano on Ubuntu and Debian-based systems, open the terminal and enter the following command:
This command updates the package list on your system. Once the update is complete, run the following command to install nano:
The package manager will download and install nano on your system. Once the installation is complete, you can start using nano to edit text files.
Installing nano on CentOS-based systems
To install nano on CentOS-based systems, open the terminal and enter the following command:
This command updates the package list on your system. Once the update is complete, run the following command to install nano:
The package manager will download and install nano on your system. Once the installation is complete, you can start using nano to edit text files.
Note that there is a different process for installing CentOS 7 on Linux.
To install nano on CentOS 7 enter the following command:
Installing nano on AlmaLinux
This is a popular command package, available to install from the system’s default repository, so in order to download and install the nano, you don’t need to add any additional repository.
To install nano on AlmaLinux, firstly ensure you system is up to date by entering the following command.
sudo dnf update sudo dnf install epel-releaseThen open the terminal and enter the following command:
To check that the nano has installed, enter the following command:
Installing nano on Rocky Linux
Nano is available to download from the repository.
To install nano on Rocky Linux, firstly ensure you system is up to date by entering the following command.
sudo dnf check-update sudo dnf install dnf-utilsThen open the terminal and enter the following command:
It’s worth noting that nano is a powerful text editor that comes with many features that can help you edit text files efficiently. It has syntax highlighting, search and replace, copy and paste, and many other features that make it a great choice for developers, system administrators, and anyone who works with text files on a regular basis.
So, whether you’re a Linux newbie or an experienced user, installing nano using the package manager is a simple and straightforward process that will give you access to a powerful text editor that can help you get your work done more efficiently.
Basic usage of nano text editor
Nano is a simple and user-friendly text editor. It is a great tool for editing configuration files and creating scripts. In this guide, we will cover the basic usage of nano text editor.
Opening and creating files
To open a file using nano, simply enter the following command in the terminal:
If the file doesn’t exist, nano will create a new file with the given name. This can be useful when you need to create a new file quickly.
Once you have opened a file in nano, you can start editing the text. Nano offers basic keyboard shortcuts for editing text. Use the arrow keys to navigate through the document, and type to insert new text. Use the backspace key to delete text and Ctrl + K to cut text.
Navigating and editing text
In addition to the basic keyboard shortcuts, nano also offers more advanced functionality. For example, you can use Ctrl + W to search for a specific word or phrase in the document. You can also use Ctrl + T to transpose characters and Ctrl + U to uncut the last cut text.
If you need to insert a new line, simply press Enter. If you want to go back to the previous line, use Ctrl + P. To go to the next line, use Ctrl + N. These keyboard shortcuts can save you a lot of time when editing large documents.
Saving and closing files
When you are done editing the file, it’s time to save your changes and exit nano. To do this, press Ctrl + X. Nano will prompt you to save the changes before exiting. If you don’t want to save the changes, press N, otherwise press Y to save.
Now that you’re familiar with the installation and basic usage of nano, start exploring its features and functionality. Whether you’re a beginner or an advanced user, nano offers a great alternative to other text editors on Linux.
Here is a table of common commands when using nano:
nano filename – Open the file “filename” for editing
CTRL + O – Save the current file
CTRL + Y – Scroll down one page
CTRL + V Scroll up one page
CTRL + G – Show the help screen
CTRL + X – Exit nano
CTRL + K – Cut the current line
CTRL + U – Paste the cut text
CTRL + W – Search for a string of text
CTRL + C – Show the current position of the cursor
CTRL + E – Navigate to the end of the line
CTRL + A – Navigate to the start of the line
Текстовый редактор Nano — как установить и использовать
При работе в командной строке довольно часто вам придется создавать или редактировать текстовые файлы. Два самых мощных и популярных редактора командной строки — это Vim и Emacs. У них обоих есть крутая кривая обучения, которая может быть пугающей для новых пользователей. Для тех, кому нужен простой редактор, есть nano.
GNU nano — это простой в использовании текстовый редактор командной строки для операционных систем Unix и Linux. Он включает в себя все основные функции, которые вы ожидаете от обычного текстового редактора, такие как подсветка синтаксиса, несколько буферов, поиск и замена с поддержкой регулярных выражений, проверка орфографии, кодировка UTF-8 и многое другое.
В этом руководстве объясняются основные принципы использования редактора nano, включая способы создания и открытия файла, редактирования файла, сохранения файла, поиска и замены текста, вырезания и вставки текста и многое другое.
Установка nano
Текстовый редактор Nano предустановлен на MacOS и большинстве дистрибутивов Linux. Чтобы проверить, установлен ли он в вашей системе, выполните следующие действия:
Вывод будет выглядеть примерно так:
GNU nano, version 2.9.3 (C) 1999-2011, 2013-2018 Free Software Foundation, Inc. (C) 2014-2018 the contributors to nano Email: nano@nano-editor.org Web: https://nano-editor.org/
Если в вашей системе не установлен nano, вы можете установить его с помощью менеджера пакетов вашего дистрибутива.
Установка Nano в Ubuntu и Debian:
Установка Nano в CentOS и Fedora:
Открытие и создание файлов
Чтобы открыть существующий файл или создать новый файл, введите nano, а затем имя файла:
Откроется новое окно редактора, и вы сможете начать редактирование файла.
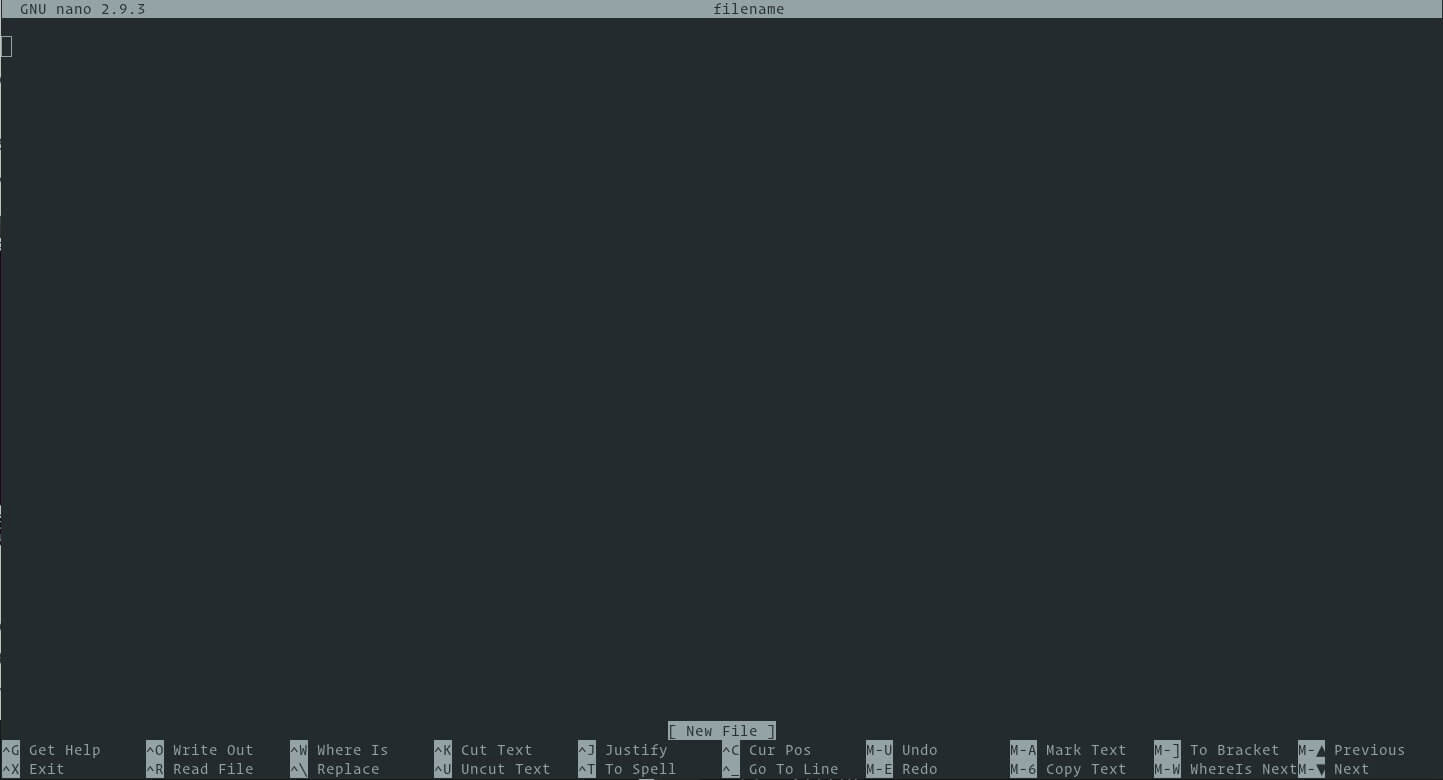
Внизу окна находится список самых основных командных ярлыков, которые можно использовать с нано.
Все команды имеют префикс ^ или M . Символ каретки (^) обозначает клавишу Ctrl . Например, команды ^ J означают одновременное нажатие клавиш Ctrl и J. Буква М обозначает клавишу Alt .
Вы можете получить список всех команд, набрав Ctrl + g .
Чтобы открыть файл, вы должны иметь права на чтение файла.
Если вы хотите открыть файл с курсором на определенной строке и символом, используйте следующий синтаксис:
nano +номер_строки,номер_символа filename
Если вы не укажите номер символа то, курсор будет расположен на первом символе.
Редактирование файлов
В отличие от vi, nano является немодальным редактором, что означает, что вы можете начать печатать и редактировать текст сразу после открытия файла.
Чтобы переместить курсор на определенную строку и номер символа, используйте команду Ctrl + _ . Меню в нижней части экрана изменится. Введите число в поле «Enter line number, column number» и нажмите Enter.
Поиск и замена
Чтобы найти текст, нажмите Ctrl + w , введите поисковый запрос и нажмите Enter. Курсор переместится к первому совпадению. Чтобы перейти к следующему совпадению, нажмите Alt + w .
Если вы хотите найти и заменить, нажмите Ctrl + . Введите условие поиска и текст, который нужно заменить. Редактор перейдет к первому совпадению и спросит вас, нужно ли его заменить. После нажатия Y или N он перейдет к следующему совпадению. Нажатие А заменит все совпадения.
Копирование, вырезка и вставка
Чтобы выделить текст, переместите курсор в начало текста и нажмите Alt + a . Это установит отметку выбора. Переместите курсор в конец текста, который вы хотите выделить, с помощью клавиш со стрелками. Выбранный текст будет выделен. Если вы хотите отменить выбор, нажмите Ctrl + 6 .
Скопируйте выделенный текст в буфер обмена с помощью команды Alt + 6 . Ctrl + k обрежет выделенный текст.
Если вы хотите вырезать целые строки, просто переместите курсор на линию и нажмите Ctrl + k . Вы можете вырезать несколько строк, нажав Ctrl + K несколько раз.
Чтобы вставить текст, наведите курсор на то место, куда вы хотите поместить текст, и нажмите Ctrl + u .
Сохранение и выход
Чтобы сохранить внесенные изменения в файл, нажмите Ctrl + o . Если файл еще не существует, он будет создан после его сохранения.
Для выхода из нано нажмите Ctrl + x . Если есть несохраненные изменения, вас спросят, хотите ли вы сохранить изменения.
Чтобы сохранить файл, вы должны иметь права на запись в файл. Если вы создаете новый файл, вам необходимо иметь разрешение на запись в каталог, в котором он создан.
Кастомизация nano
Параметры, указанные в пользовательских файлах, имеют приоритет над глобальными параметрами. Полный список доступных опций для nanorc можно посмотреть тут
Nano поставляется с правилами подсветки синтаксиса для большинства популярных типов файлов. В большинстве систем Linux файлы синтаксиса хранятся в каталоге /usr/share/nano и по умолчанию включены в файл конфигурации /etc/nanorc .
Подсветка синтаксиса
Самый простой вариант включить подсветку для нового типа файлов — это скопировать файл, содержащий правила подсветки синтаксиса, в каталог /usr/share/nano .
Установите Nano в качестве текстового редактора по умолчанию
По умолчанию в большинстве систем Linux текстовым редактором по умолчанию для таких команд, как visudo и crontab, является vi. Чтобы использовать nano в качестве текстового редактора по умолчанию, вам нужно изменить переменные окружения VISUAL и EDITOR.
Пользователи Bash могут экспортировать переменные в файл ~/.bashrc :
export VISUAL=nano export EDITOR="$VISUAL"
Базовое использование Nano
Ниже приведены основные шаги для начала работы с nano:
- В командной строке введите nano, а затем имя файла.
- Отредактируйте файл как требуется.
- Используйте команду Ctrl-x для сохранения и выхода из текстового редактора.
Вывод
В этой статье мы показали, как использовать текстовый редактор Gnu nano. Это популярный текстовый редактор среди пользователей Linux и имеет небольшую кривую обучения. Для получения дополнительной информации о Gnu Nano посетите официальную страницу документации nano.