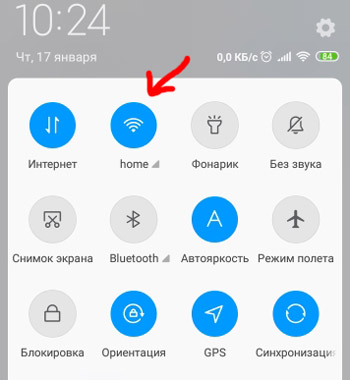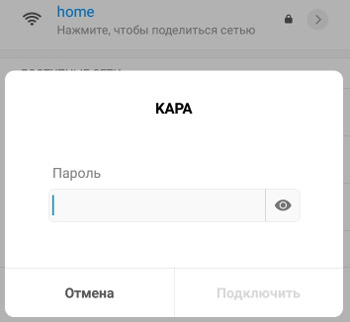- На Xiaomi (Redmi) отключается Wi-Fi, как исправить
- Настройки Xiaomi, которые влияют на отвал сети Wi-Fi
- Сброс настроек Wi-Fi на Xiaomi
- Релевантная информация:
- Как подключить Wi-Fi на Xiaomi (Redmi), поделиться сетью с другом, удалить и настроить
- Как включить и подключить Wi-Fi на Xiaomi
- Как поделится данными Wi-Fi сети на Xiaomi с другим человеком, чтобы он мгновенно к ней подключился
- Как удалить данные о Wi-Fi сети из памяти Сяоми
- Дополнительные функции Wi-Fi на Xiaomi
- Релевантная информация:
- Настройка Wi-Fi
- Включение, поиск и подключение Wi-Fi
На Xiaomi (Redmi) отключается Wi-Fi, как исправить
В редких случаях владельцы смартфонов Xiaomi (Redmi) сталкиваются с ситуацией, когда подключение к Wi-Fi периодически отключается без команды пользователя. Также это не связано с расстоянием до роутера или точки доступа, Wi-Fi отваливается без видимых причин на Xiaomi.
Сложность этой проблемы в том, что совершенно непонятно какой из компонентов даёт сбой, и сам ли смартфон Xiaomi в этом виноват, или роутер, или точка доступа, а, возможно, возникают периодические сильные электромагнитные помехи, которые рушат Wi-Fi связь.
Также пользователи сообщают, что периодически отключаться Wi-Fi может внезапно, смартфон может нормально работать месяц, а потом неделю каждый час, или два часа, или в случайный момент времени, связь отваливается. А потом снова месяц или больше всё работает стабильно.
Я внимательно изучил отзывы людей, которые столкнулись с этой ситуацией, а также разобрал методы, которые помогли некоторым владельцам телефонов Xiaomi установить стабильное Wi-Fi соединение, которое перестало постоянно отваливаться.
Настройки Xiaomi, которые влияют на отвал сети Wi-Fi
Ниже я приведу некоторые рекомендации, которые по отзывам тех, кто столкнулся с проблемой отвала Wi-Fi, сообщают о том, что им они помогли. Однако, там же есть отзывы, что всё было сделано, но проблема не ушла.
Никаких гарантий нет, но можно попробовать изменить некоторые настройки Wi-Fi на Xiaomi, которые могут дать положительный эффект.
Сразу же сделаю замечание о том, что настройки роутера могут вносить заметную роль в отвале Wi-Fi на Сяоми, начиная с загруженных каналов, которые выбираются по умолчанию автоматически, так и прочими параметрами, включая DHCP, уровнем сигнала и количеством одновременно подключенных к роутеру устройств.
Разблокируйте Xiaomi, войдите в общие настройки, найдите пункт «Wi-Fi» . 
Где-то тут должна быть строка «Помощник Wi-Fi» . Я так неуверенно пишу, потому что в зависимости от версии прошивки, оболочки MIUI и модели смартфона расположение этой настройки может меняться. 
Войдя в неё, отключите параметр «Приоритезация Wi-Fi» , «Включать Wi-Fi автоматически» и «Выбирать лучшую сеть автоматически» . 
Все эти настройки могут негативно влиять на нашу ошибку, при которой постоянно отваливается сеть Wi-Fi на Xiaomi.
После этого, если вы знаете пароль от Wi-Fi сети, с которой испытываете проблемы, выберите её, нажмите на иконку «Стрелка» , чтобы попасть в свойства подключения. 
Пролистайте список вниз и нажмите на кнопку «Удалить эту сеть» . 
После чего заново найдите её в доступных и подключитесь, введя пароль.
Перезагрузите смартфон и проверьте, будет ли теперь соединение Wi-Fi работать стабильно и корректно.
Для того, чтобы убедится, что проблема с Wi-Fi на Xiaomi именно по вине телефона происходит, попробуйте подключиться к другому роутеру с другой сетью. Если при подключении к двум или более роутерам проблема с отключением Wi-Fi на Xiaomi сохранится, вероятность того, что именно Сяоми является дефектным, высока. Но если при подключении к другой физической точки доступа всё работает стабильно, вероятно, причина постоянно отваливающейся сети Wi-Fi заключена в роутере, а не в смартфоне.
Сброс настроек Wi-Fi на Xiaomi
Многим предыдущий пункт поможет и проблемы с отвалом Wi-Fi уйдут, но не всем. Довольно много людей на форумах, и в социальных сетях, которые я нашёл по этой проблеме, пишут, что им помог сброс сетевых настроек.
Чтобы добраться до сброса, необходимо в общем списке найти пункт «Подключение и общий доступ» . 
В нём пролистайте список вниз, пока не увидите пункт «Сброс Wi-Fi, мобильной сети и Bluetooth» .
Внимание: при сбросе будут удалены из памяти все сети Wi-Fi, а также все ранее подключенные Bluetooth устройства, вроде беспроводных наушников, колонок и прочих гаджетов. Также будут сброшены параметры сотовой сети, они вернуться к значению по умолчанию.
Сотовая сеть после сброса должна работать нормально, очень малое количество людей что-то меняет в конфигурации подключения к сети мобильного оператора, так что изменений быть не должно.
В нижней панели нажмите на кнопку «Сбросить настройки» . Далее следуйте указаниям на экране.
После успешного сброса вновь подключитесь к Wi-Fi и проверьте соединение на стабильность.
Отмечу, что даже после сброса параметров Wi-Fi остаются люди, смартфонам которых эта операция не помогла, сбои продолжались.
В этом случае можно попробовать сделать полный сброс телефона до заводских настроек, но вероятность восстановления стабильности Wi-Fi минимальна, причина, скорее всего, скрыта либо в роутере, либо в его конфигурации, либо в неудачном сочетании роутера и телефона.
К сожалению, редко, но такое случается, когда одно сетевое оборудование отказывается стабильно работать с другим даже при условии, что всё настроено правильно.
Релевантная информация:
Как подключить Wi-Fi на Xiaomi (Redmi), поделиться сетью с другом, удалить и настроить
Wi-Fi на смартфонах Xiaomi (Redmi) – главная альтернатива сотовым сетям для доступа к сети интернет. В домашних условиях Wi-Fi даёт преимущество, т.к. он обеспечивает максимальную скорость и стабильность в классе беспроводных сетей.
Известно, что сотовый сигнал в помещениях значительно ослабевает, и в зависимости от того, как далеко от вашей квартиры или офиса расположена вышка связи, скорость и стабильность интернета падает до нулевого значения.
Поэтому в офисах, домах, кафе, ресторанах, гостиницах и иных местах часто устанавливают Wi-Fi, это просто, дёшево и эффективно.
Как включить и подключить Wi-Fi на Xiaomi
Откройте общие настройки, найдите строку «Wi-Fi». 
Теперь включите беспроводной модуль, нажав на верхний выключатель. Через несколько секунд в разделе «Доступные сети» появятся точки доступа сигнал которых достаточен для того, чтобы телефон мог с ними работать. Выберите ту, к которой хотите подключиться, для примера я использую одну из своих домашних сетей «Mono Net 5 Ghz». 
При подключении требуется знать пароль, введите его во всплывающее окно.
Если сеть не защищена паролем, и вы не являетесь её владельцем, я советую ей не пользоваться, т.к. она не защищена, а значит, трафик между телефоном и точкой доступа может быть перехвачен даже любителем, не то, что профессионалом, расшифрован и использован по злому усмотрению. Могут быть перехвачены логины и пароли от сервисов, которыми вы пользуетесь в незащищённой Wi-Fi сети, даже коды доступа к кредитным картам.
Если вы ввели верный пароль, Xiaomi запомнит данные этой Wi-Fi сети и в следующий раз подключится к ней автоматически.
Как поделится данными Wi-Fi сети на Xiaomi с другим человеком, чтобы он мгновенно к ней подключился
Если телефон подключен к Wi-Fi, нажав на её название, на экране появится сгенерированный QR-код, при этом яркость экрана значительно повысится. Это сделано для того, чтобы другой человек запустил приложение для считывания QR-кодов, навёл камеру на дисплей и подключился к этой же сети без необходимости ввода пароля.
Как удалить данные о Wi-Fi сети из памяти Сяоми
Прокрутите список до самого конца, вы увидите меню «Расширенные настройки», войдите в него. 
Теперь найдите строку «Сохранённые сети». 
На дисплей выведется список всех подключений, о которых помнит смартфон, нажав на них вы увидите всплывающее окно с запросом на удаление данных из памяти. Подтвердите выбор.
Дополнительные функции Wi-Fi на Xiaomi
В этом же разделе вы увидите несколько дополнительных функций, которые работают автоматически, если вы их активируете. Первая называется «Помощник Wi-Fi», если она включена, телефон сможет самостоятельно переключаться между несколькими сетями, если они находятся в зоне досягаемости и смартфон имеет в памяти пароль от них. Выбор будет осуществляться на основании уровня сигнала, Xiaomi выберет наиболее стабильную, при этом нет гарантий, что она самая быстрая, гаджет отдаёт предпочтение стабильности, а не скорости. 
Вторая функция носит гордое название «Приоритизация Wi-Fi» – зайдя внутрь вы увидите возможность выбрать одно из двух значений:
- Обычный режим – общая скорость сети делится равными долями между активными и фоновыми приложениями. Иными словами, если пропускной способности хватает, телефон не будет принудительно ограничивать любой из типов программ на её использование;
- Экстремальный режим – телефон принудительно отдаст значительную часть пропускной способности Wi-Fi под нужды активного приложения. Фоновые приложения будут обслужены по остаточному принципу.
Релевантная информация:
Настройка Wi-Fi
Технология беспроводной передачи/получения данных называется Wi-Fi. Разберем, как подключиться в вайфай у себя на телефоне, как выполнять поиск доступных сетей и что нужно для подключения.
Отдельно рассмотрим расширенные настройки вашей беспроводной сети.
Включение, поиск и подключение Wi-Fi
Включить wi-fi можете в меню быстрого запуска (проведите с верха экрана пальцем вниз) – нажмите на иконку:
Долгое нажатие на иконке откроет настройки. Либо перейдите в Настройки > Wi-Fi. Увидите список доступных сетей. Большинство из них защищено от сторонних подключений. Нужно знать пароль. Для подключения выберите нужную сеть и вбейте пароль.
Далее можно поделиться сетью с другими участниками. Нажмите на имя сети, появится QR-код, который нужно отсканировать на другом телефоне, чтобы подключиться к этой же вайфай сети.
Либо можно добавить новую сеть wifi вручную. Вам нужно имя сети (ssid), тип защиты и пароль.
Расширенные настройки для использования беспроводной сети:
- Помощник Wi-Fi – переключается между вайфай и мобильным интернетом при плохом качестве подключения wifi. Чтобы вы вообще не остались без интернета, если плохой вайфай.
- Сохраненные сети – сохраняет в памяти все подключенные в прошлом сети (с паролями). Т.е. как только сеть появится поблизости, смартфон тут же к ней подключится автоматически. Можно удалить сохраненные сети.
- Установка сертификатов – для защищенных и конфиденциальных беспроводных сетей. Я это не использую.
- Wi-Fi Direct – беспроводная сеть между двумя устройства по wifi для передачи файлов. Работает на расстоянии до 30-40 метров.
- Подключение WPS. Нажмите кнопку безопасной настройки wi-fi на вашем роутере. Она называется “WPS” или может быть отмечена двумя стрелочками. Для подключения отведено 1-2 минуты.
- Ввод pin кода WPS. Введите нужный пин-код на вашем устройстве для подключения.
- Свойства Wi-Fi: MAC-адрес и IP-адрес.