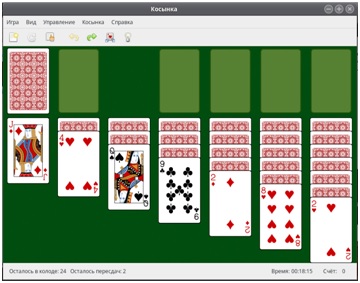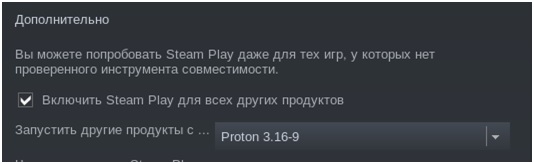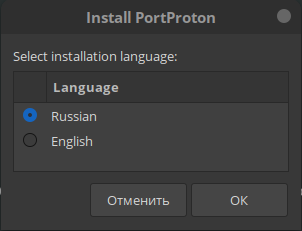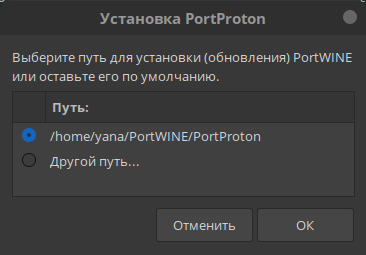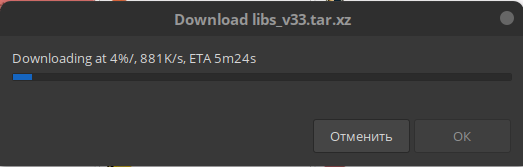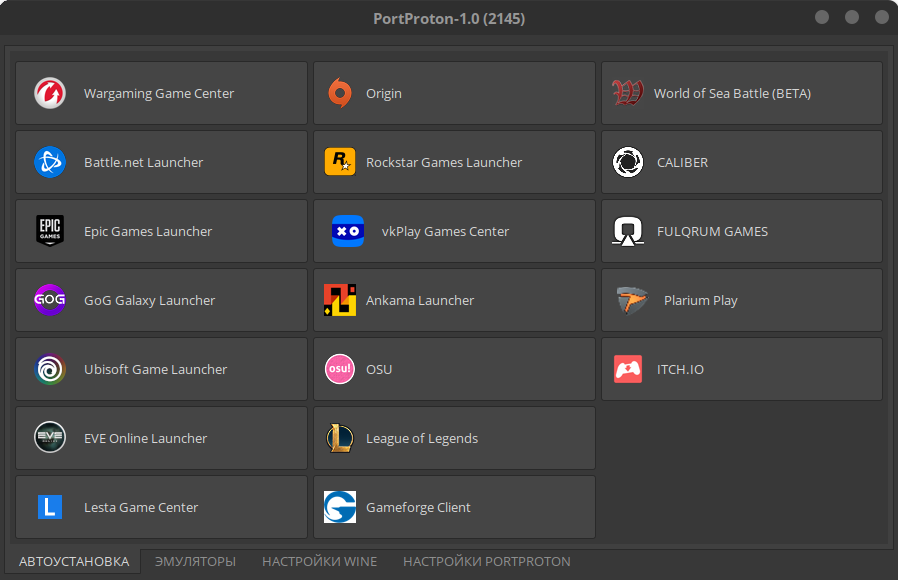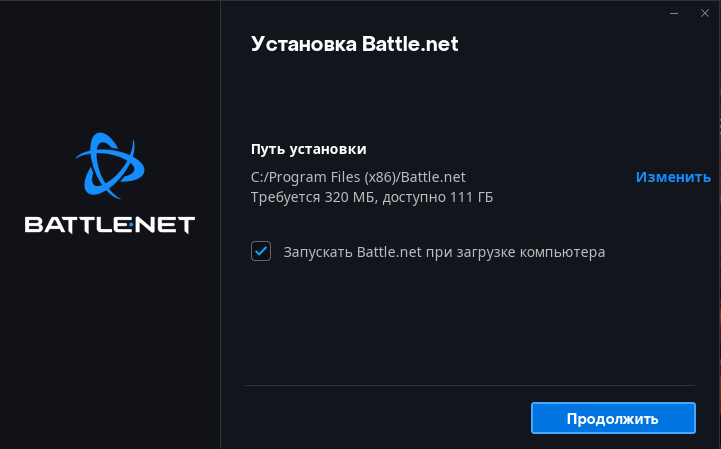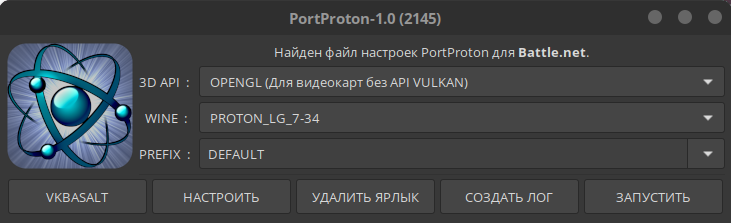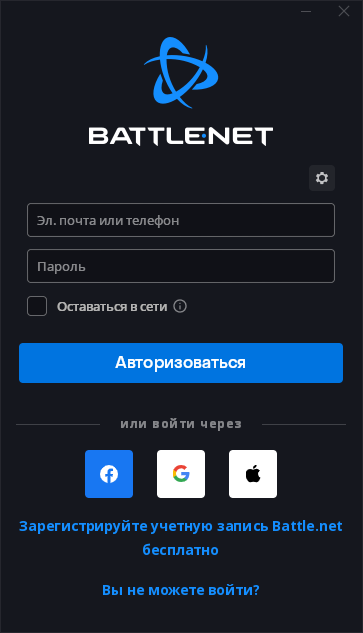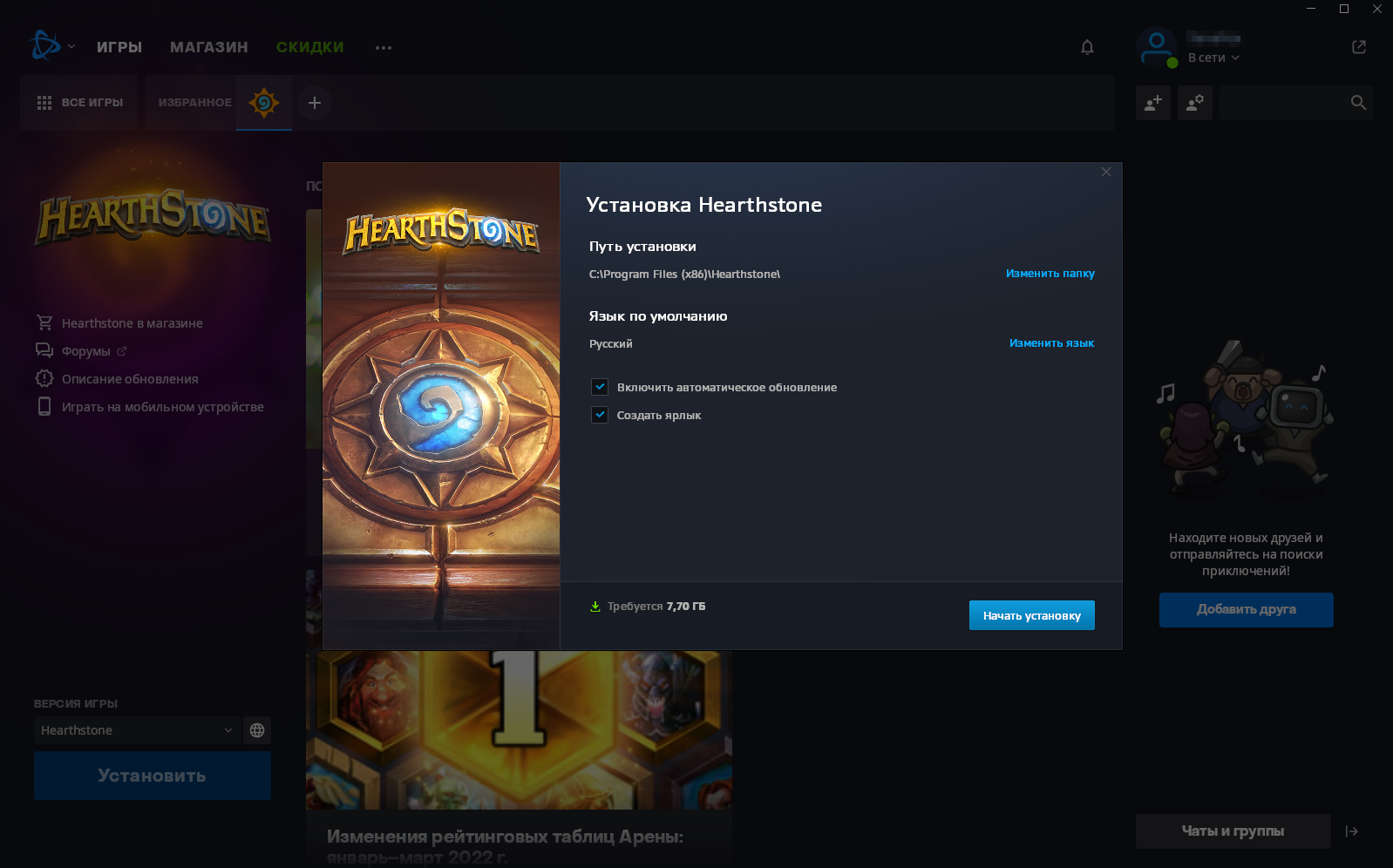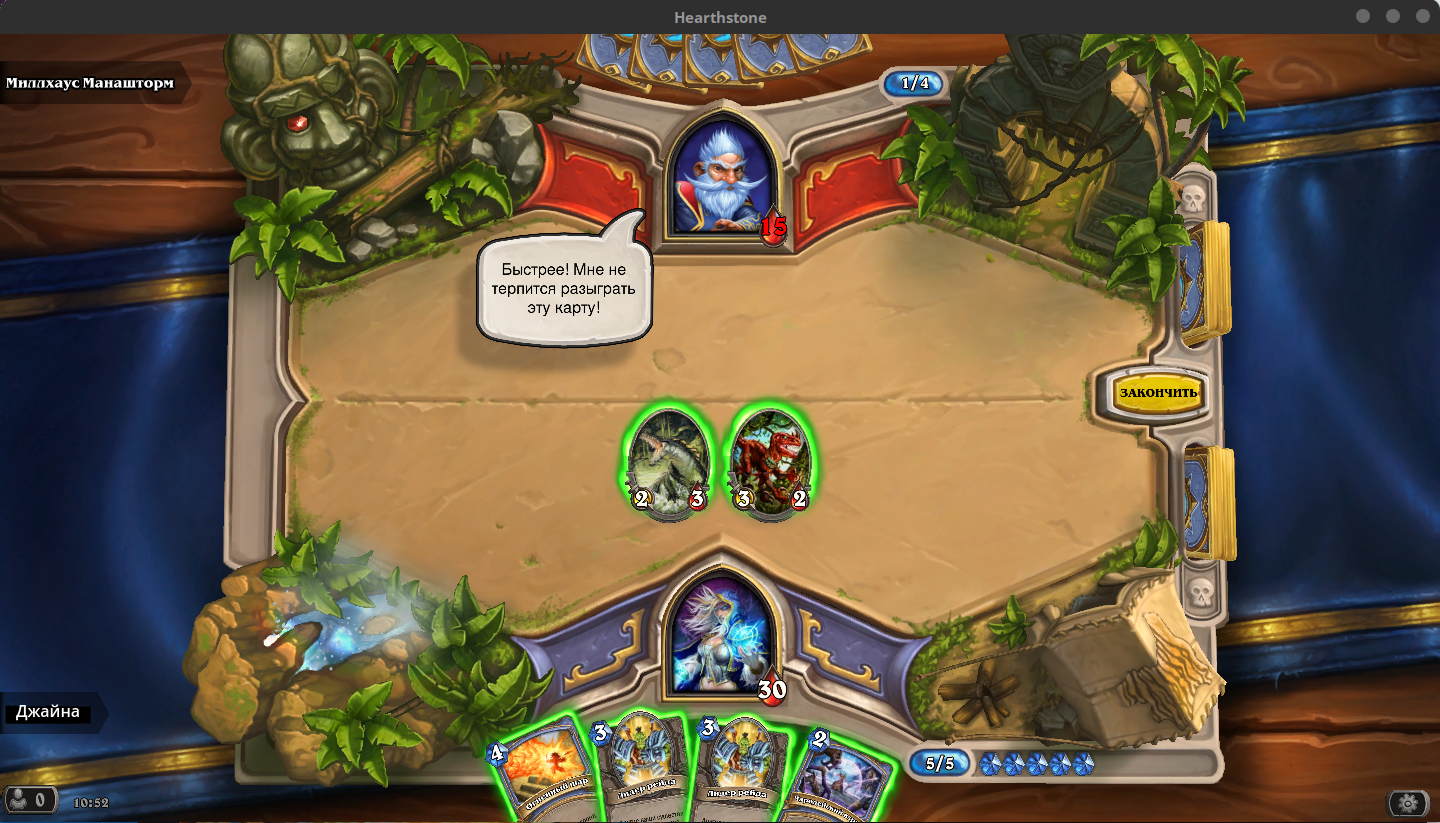Установка и запуск игр
На нашем Youtube-канале вы можете подробнее ознакомиться с возможностью установки игр на РЕД ОС, просмотрев видео Как устанавливать игры в РЕД ОС и Установка игр в РЕД ОС с помощью PortWine, а также найти много другой полезной информации.
Запуск с помощью AppImage
Большинство современных игр и программ требуют для своей работы дополнительные компоненты (библиотеки, утилиты и так далее). Это значит, что для того, чтобы запустить такую игру в РЕД ОС, нужно сначала дополнительно установить эти компоненты.
Для запуска игр и программ без привязки к дополнительным компонентам был разработан формат AppImage.
Ключевая идея AppImage заключается в том, что одна программа – это один файл. Программы в формате AppImage состоят всего из одного файла с расширением AppImage, например, gimp.AppImage.
Работать с программами в формате AppImage очень просто. Вы просто скачиваете программу, делаете файл программы исполняемым и запускаете. Ничего не нужно устанавливать, программа просто работает.
Поэтому сначала рассмотрим самый простой способ запуска игр – без установки. В этом случае пакет сразу готов к запуску. Для этого необходимо:
1. Скачать пакет с сайта с интересующим вас приложением или игрой через браузер по ссылке, например:
или в терминале выполнить следующую команду:
2. Необходимо предоставить права на исполнение для полученного файла:
$ chmod +x blubVolley.AppImage
3. Последним шагом осталось запустить игру, выполнив команду:
Приложение запускается в отдельном окне – так, как если бы оно было установлено у вас в системе.
Установка игр из пакета
Далее рассмотрим способ установки игры из готовых пакетов. Пакеты могут быть получены у стороннего разработчика или входить в используемый репозиторий. Для установки игры необходимо:
1. Скачать пакет(ы) через браузер по ссылке, например:
или в терминале выполнить следующую команду:
2. От root-пользователя запустить локальную установку пакета с зависимостями, выполнив команду:
# yum localinstall aisleriot-3.22.2-1.el7.x86_64.rpm
# dnf localinstall aisleriot-3.22.2-1.el7.x86_64.rpm
После установки пакета и зависимостей терминал выведет приблизительно следующее сообщение:
Установлено: aisleriot.x86_64 1:3.22.2-1.el7 Установлены зависимости: gc.x86_64 0:7.2d-7.el7 guile.x86_64 5:2.0.13-1.el7 Выполнено!
3. Запуск игры производится через «Главное меню» – «Игры».
Установка игр через STEAM
Для того чтобы установить и запустить игру через онлайн-сервис цифрового распространения компьютерных игр и программ Steam, необходимо с правами root-пользователя установить клиент Steam, выполнив команду:
В «Главном меню» — «Интернет» отобразится установленное приложение Steam, при нажатии на которое появится значок запуска на рабочем столе. После первого запуска Steam необходимо дождаться скачивания всех обновлений, а затем выполнить его настройку.
Сначала пользователю необходимо создать аккаунт Steam, если его еще не существует. Если аккаунт Steam уже есть, можно выполнить вход.
Далее для более удобной работы можно изменить языковые настройки в меню «Steam» — «Settings» — «Interface». После смены языка потребуется перезапуск Steam.
Затем в меню «Steam» — «Настройки» необходимо выбрать пункт «Steam Play» и установить флажок на «Включение Steam Play для всех других продуктов» в поле «Дополнительно» (Рис. 2). Это нужно для того, чтобы Steam Play включался во всех играх библиотеки пользователя. Также требуется выбрать версию Proton, который будет способствовать запуску игр.
Существует сайт www.protondb.com, где перечислены все игры, поддерживаемые Proton, и указаны статусы к каждой игре. Перейдя в раздел с игрой, можно узнать более подробную информацию о возможности запуска игры, а также о дополнительных настройках, если при запуске возникают трудности.
После настройки Steam, можно перейти в библиотеку пользователя или в магазин и скачать нужную игру. В данном случае с сайта protondb.com выбрана бесплатная нативная игра «Toy Robot».
После скачивания игры, необходимо перейти в библиотеку игр пользователя и нажать правой кнопкой мыши на игре из списка. В контекстном меню выбрать пункт «Свойства…». Во вкладке «Общие» установить флажок на использование инструментов совместимости и выбрать необходимую версию Proton для запуска игры (Рис. 3).
На этом процедура настройки завершена. Можно запускать игру.
Установка игр через платформу WINE
WINE – это свободное программное обеспечение, позволяющее пользователям UNIX-подобных ОС исполнять 16-, 32- и 64-х битные приложения, том числе игры, созданные исключительно для Microsoft Windows, без наличия при этом установленной Microsoft Windows.
Название W.I.N.E. – рекурсивный акроним и расшифровывается как «Wine Is Not an Emulator» — «W.I.N.E. – это не эмулятор». Имеется в виду, что Wine не является эмулятором компьютера или виртуальной машиной, как Virtual Box и другие, Wine – это альтернативная, свободная реализация Windows API.
Для того чтобы установить Wine, необходимо в терминале с правами root-пользователя выполнить команду:
После установки в «Главном меню» появится раздел «Wine», который включает в себя несколько программ:
1. Notepad – простой блокнот.
2. Regedit – инструмент для открытия реестра, также можно открыть в консоли, выполнив команду:
3. Wine Boot – инструмент, с помощью которого можно симулировать перезагрузку.
4. Wine Configuration – маленькая, но мощная утилита, которая позволяет настраивать Wine в соответствии с нуждами пользователя. Winecfg можно запустить под правами обычного пользователя через терминал, набрав команду:
В Winecfg есть несколько вкладок, отвечающих за настройки Wine.
Вкладка «Приложения» позволяет создавать конфигурации, выбираемые при запуске в Wine определенных приложений, а также выбирать версию Windows для обеспечения совместимости.
Вкладка «Библиотеки» позволяет контролировать работу Wine с библиотеками Windows. Это особенно важно, т.к. некоторые приложения не совместимы с определенными версиями библиотек или требуют определенных нестандартных библиотек.
Вкладка «Графика» позволяет устранять проблемы с разрешением экрана или менеджером окон.
Вкладка «Вид и интеграция» позволяет менять внешний вид приложений, запущенных в Wine, если в этом есть необходимость.
Вкладка «О программе» содержит сведения о текущей версии Wine.
Вкладка «Staging» представляет собой набор чекбоксов, которые позволяют включать или отключать различные возможности, предоставляемые патчами.
Вкладка «Аудио» позволяет настраивать ввод и вывод звука. Вкладка «Диски» позволяет осуществлять доступ к подключенным устройствам.
5. Wine File – файловый менеджер.
После установки Wine в домашней папке пользователя будет создан профиль .wine (изначально он скрыт, чтобы отобразить профиль необходимо ПКМ нажать в пустом месте папки и выбрать пункт «Скрытые файлы»). Профиль создается конфигуратором Wine. Можно создавать несколько профилей, т.к. для разных программ могут требоваться разные дополнительные компоненты и разные настройки Wine. Для этого существуют префиксы Wine, благодаря которым можно избежать конфликтов и создать свое окружение для подобного рода программ.
Для создания нового профиля в Wine Configuration нужно указать путь к папке профиля через переменную окружения или в терминале выполнить следующую команду:
WINEPREFIX=~/.wine_for_games winecfg
Если папки не было изначально, она будет автоматически создана. Разные профили между собой не связаны, они существуют как несколько Windows на одном компьютере.
Чтобы установить заранее скачанную игру для Windows через Wine, необходимо в терминале выполнить команду:
$ wine [/путь_к _файлу/program.exe]
В нашем примере команда будет выглядеть следующим образом:
$ wine /home/user/Stalker/setup.exe
После выполнения команды запускается установщик пакета (Рис. 4), где предлагается выбрать папку установки, создание ярлыка, а также язык и установку дополнительного ПО.
После выбора всех нужных пунктов необходимо нажать кнопку «Установить», начнется процесс установки игры. После установки игры следует нажать кнопку «Завершить». Игра установлена и готова к запуску.
Установка игр через платформу Port Wine
Port Wine – это модифицированная версия Wine, которая позволяет запускать более сложные и энергоемкие игры в Linux, которые не поддерживает обычный Wine.
Для корректной работы PortWine необходимо сначала установить дополнительные пакеты:
dnf install curl icoutils libcurl wget zenity bubblewrap zstd cabextract tar goverlay openssl steam -y
После этого необходимо скачать установочный файл PortWine и запустить его установку:
wget -c "https://github.com/Castro-Fidel/PortWINE/raw/master/portwine_install_script/PortProton_1.0" && sh PortProton_1.0
Появится окно настройки параметров перед установкой — необходимо будет выбрать язык и путь установки.
Начнется процесс установки.
После завершения установки программа будет доступна из «Главного меню» — «Игры» — «PotrProton».
При первом запуске произойдет автоматическая загрузка необходимых библиотек и инициализация приложения.
После завершения первого запуска будет открыто окно с выбором необходимого лаунчера:
Выберите Battle.net Launcher. При первом запуске лаунчера также произойдет обновление конфигураций. Далее появится окно установщика Battle.net.
Для запуска установки нажмите «Продолжить».
После завершения установки будет выведено информационное окно, в котором необходимо указать, добавлять ли значок Battle.net в «Главное меню» — «Игры».
Запустите программу и установите необходимые настройки для запуска. Выбор зависит от возможностей используемой видеокарты.
После запуска BattleNet откроется окно авторизации пользователя.
Если аккаунт в системе уже есть, просто выполняется вход, если же его нет, необходимо зарегистрироваться.
При регистрации необходимо указать дату рождения, имя и фамилию, номер телефона (необязательное поле) и адрес электронной почты. Далее потребуется указать имя пользователя в системе или оставить случайно сгенерированное имя и установить пароль для входа в систему. После этого регистрация завершится и будет выполнен вход в учетную запись.
Из списка игр следует выбрать интересующую (в данном случае Hearthstone) и нажать на кнопку «Установить».
После этого откроется окно менеджера установки, где потребуется выбрать путь к игре, включение или отключение автоматических обновлений и создание ярлыка на рабочем столе. После настройки необходимо нажать кнопку «Начать установку» для скачивания и установки игры.
После завершения установки игра будет доступна для использования.
Дата последнего изменения: 09.01.2023
Если вы нашли ошибку, пожалуйста, выделите текст и нажмите Ctrl+Enter.