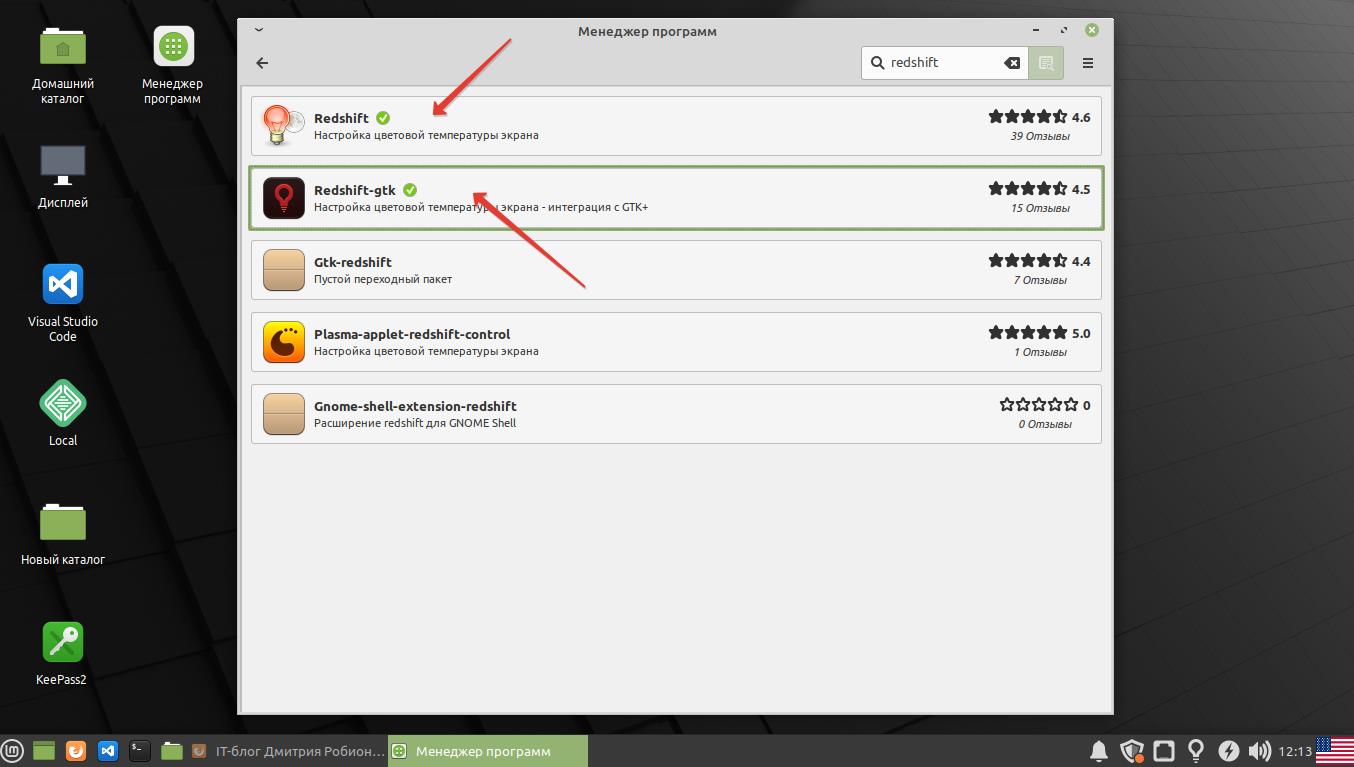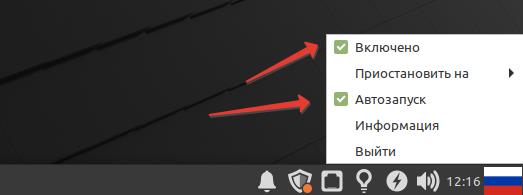- RedShift: включаем ночной свет в Linux и бережем глаза
- А что с Linux?
- Как установить программу RedShift?
- Только устанавливайте два пакета:
- Как пользоваться и настроить?
- Советую прочитать:
- How to Use Nightlight Feature in Linux Mint to Save Your Eyes at Night
- Using nightlight feature on Linux Mint
- Possible troubleshoot with Redshift
- compizomania
- 32 комментария :
RedShift: включаем ночной свет в Linux и бережем глаза
Те, кто много работает вечером за компьютером, сталкиваются с такой проблемой, как усталость глаз. Особенно это заметно при работе с высококонтрастной картинкой.
Например, при работе с текстом. У многих глаза устают уже через час, так как черный текст на белом фоне — это высокая нагрузка для глаз.
Многие регулируют настройки монитора, что не очень удобно.
В операционной системе Windows 10 есть режим «Ночной свет», которым часто пользуются.
А что с Linux?
А в Linux есть замечательная утилита RedShift, которая автоматически, в зависимости от вашего местоположения и времени суток, меняет цветовую температуру экрана.
Днем она становится более холодной (6500 К), а вечером более теплой (3000 К).
То есть, подстройка экрана происходит автоматически.
Как установить программу RedShift?
В Linux Mint она установлена сразу «из коробки». Если используете другой дистрибутив Линукс, то поищите ее в своем магазине приложений.
Думаю, что установите ее без проблем.
Только устанавливайте два пакета:
Второй пакет предназначен для настройки программы в графическом интерфейсе.
Как пользоваться и настроить?
Пользоваться ей очень просто. Сразу после запуска в правом нижнем углу появится иконка с изображением лампочки.
Кликаем на ней правой клавишей мыши и убеждаемся что стоят две «галочки»:
Все, программа настроена. Вечером вы заметите, что цветовая температура экрана станет более теплой, а глаза станут меньше уставать.
Повторюсь, что это очень хорошо заметно при интенсивной работе с текстом.
Только советую убедиться, что географическая широта вашего местоположения совпадает с той, что указана в пункте меню «Информация»
В моем случае географическая широта моего местоположения = 56 градусов. Соответственно, в зависимости от времени восхода и захода солнца, цветовая температура экрана будет автоматически меняться.
Географическую широту своего города можно легко определить при помощи «Яндекс.Карт». Но в подавляющем большинстве случаев программа автоматически определит широту вашего местоположения.
Пользуйтесь, это очень удобно.
Советую прочитать:
How to Use Nightlight Feature in Linux Mint to Save Your Eyes at Night
The night light has become an essential feature on desktop and mobile devices. It makes working at computers at night a lot less painful for the eyes.
On desktop Linux, GNOME and KDE desktop environments provide a built-in nightlight feature.
However, Linux Mint’s flagship Cinnamon desktop doesn’t have it in-built. But that doesn’t mean you cannot use it on Linux Mint.
Using nightlight feature on Linux Mint
Starting with Linux Mint 20, you have Redshift preinstalled. Redshift is a popular tool that reduces the temperature so that you see a pale yellow screen, which is easier on eyes at night.
Please check the Linux Mint version you are using. If it is Linux Mint 19 series, you’ll have to install Redshift:
sudo apt install redshift redshift-gtkTo access Redshift, you just need to search for it from the menu and click on it to launch it.
The icon should pop up in the system tray and do its work without any configuration needed.
While it does not offer any configuration, you can choose to set it to auto-start when you boot up the computer.
It automatically syncs to your timezone (may get affected if you are connected to a VPN), and adjusts the color of the screen as per your environment.
If you want more control, you can choose to use QRedshift, which is another applet available for Linux Mint. You will have to remove Redshift (redshift-gtk) to avoid conflicts with it.
Possible troubleshoot with Redshift
Well, I installed Redshift and tried to run it. It gave me an error in my face:
Failed to run Redshift
Trying location provider `geoclue2’…
Unable to connect to GeoClue.
Unable to get location from provider.
I wanted to report this annoying bug to its developer as this is the right way to help Linux community. When I went to its Github page, I found that this is already a known bug and to fix this, we need to install geoclue2.
Open a terminal and use the command below:
sudo apt install geoclue-2.0No need to restart. Just search for Redshift in the menu and start it. You won’t see the “failed to run Redshift” error anymore.
I hope this quick post helped you to install Redshift in Linux Mint and saved your eyes.
compizomania
Redshift — это маленькая, но очень полезная программка, которая помогает тем пользователям компьютера, кто продолжительное время находится перед монитором сберечь зрение.
После его установки и активации, цветовая температура устанавливается в зависимости от времени суток. Ночью и днём используется различная цветовая температура. В течении сумерек и раннего утра цветовая температура плавно переходит от настроек для ночи к дневным параметрам, позволяя глазам постепенно адаптироваться, что в значительной мере снимает нагрузку на зрение.
Откройте терминал (Ctrl+Alt+T), скопируйте и выпоните следующую команду:
sudo apt-get install gtk-redshift
Для того чтобы Redshift правильно выбирал и регулировал цветовую температуру, необходимо прежде всего найти координаты вашей местности. Чтобы найти координаты (широту и долготу) вашего города (местности), есть много способов, но самый простой, это в поисковике (Google, Yandex и т.п.) ввести: Координаты г. Урюпинска, Россия (пример) и задать поиск. Когда координаты найдены их нужно вставить в следующую команду вместо тех, что выделены красным цветом (это координаты моей местности):
gtk-redshift -l 37 : -6 -t 5500:3400 & exit
А затем выполните эту же команду в терминале, чтобы Redshift начал работать. После выполнения команды, вы должны увидеть в трее значок:
Здесь только два параметра: Включить/Выключить и Выход.
Чтобы Redshift включался и работал при входе в систему, его нужно прописать а Автоматически запускаемые приложения следующим образом.
В поле Имя скопируйте/вставьте Redshift, а в поле Команда — gtk-redshift -l 37 : -6 -t 5500:3400 (с своими координатами):
Примечание. Параметры 5500:4500 — наиболее оптимальный цветовой диапазон, проверенный многими пользователями.
Данная инструкция была любезно предоставлена пользователем Анонимный в комментариях к статье об индикаторах и мной опробована в Ubuntu 12.10 и Linux Mint 14.
32 комментария :
Есть еще REdshiftGUI — там мышкой потыкать по имеющимися в довольно приличном количестве настройкам можно, но в 12.04 с ней проблемка — после каждого рестарта компа программа переходит на «дневной режим». Лечится кликом ПКМ на иконке и так после каждого рестарта — неудобно. На 12.10 ее работу не проверял. Удалить
Блин, отправил и про Calise вспомнил — она в качестве датчика освещения использует вебкамеру ноута и автоматически регулирует яркость дисплея. Работает или нет — без понятия, лично не проверял. Удалить
А по моему не очень. Днём белый цвет становится красноватым, для глаза неприятно. Посмотрим ещё вечером. Ответить Удалить
Да, у меня Севилья, Испания и всё правильно работает, т.е. лнем не так заметно снижает температуру цвета, а вечером/ночью. если отключить его, то сильно ярко, до рези в глазах. Удалить
Здравствуйте Владимир,как ввести координаты Екатеринбурга,нашёл только такие Координаты: 56°50′00″ с. ш. 60°35′00″ в. д. А у вас всего три цифры,непонятно какие из них. Ответить Удалить
Работает.
Первая мысль была — слишком много красного.
Потом вспомнил про рекомендации врачей насчет спокойных, ненапряжных цветовых оттенков для глаз.
Сразу подумалось про дефолтную цветовую тему в последних убунтах — неужели в Каноникал работает столько офтальмологов? ;=D
Посмотрим, как оно будет вечером/ночью.
Спасибо Админу за пост. Ответить Удалить
Ты дней 5 на Redshift посиди, а после ночью его отключи — такую плюху по глазам получишь,что через нескольких минут снова Redshift запустишь=)
Респект Админу за то, что разжевал во всех подробностях тот комментарий. Удалить
Насколько корректно она работает в 12.04?
У меня вот такую штуку выдаёт:
denis@denis:~$ gtk-redshift -l 51:49 -t 6000:4500
Gamma ramp size too small: 0
Не удалось использовать метод корректировки randr.
Попытка использования следующего метода.
Использование метода `vidmode’.
А REdshiftGUI не запускается вообще,т.е. как бы запускается,но окошка с настройками не видно.
Ответить Удалить
Мил человек, в маленькой и сухенькой статьишке ты решил гигантскую проблему, над которой я бьюсь уже месяц.
Спасибо тебе! Ответить Удалить
Координаты вписываются непосредственно в команду запуска, при добавлении в Автоматически запускаемые приложения. В статье всё так и написано. Удалить
Вчера переустановил систему. Без редшивта через 10 минут глаза заболели , потом голова , началась потеря координации .Спасли 2 стопки коньяку . Удалить
А еще лучше капельницу с коньяком, для пущей постепенности. Примерно как в статье: «В течении сумерек и раннего утра коньяк постепенно переводит организм от настроек для ночи к дневным параметрам, позволяя глазам постепенно адаптироваться, что в значительной мере снимает нагрузку на зрение.» 🙂 Удалить
Всем доброго. Разрешите поделиться несколько иным методом настройки RedShift. В свое время тоже возникли проблемы с запуском (ошибка randr), пока не нашел отличную рекомендацию в сети.
После установки двух пакетов redshift и gtk-redshift, создаем текстовый файл с именем redshift.conf. Конечный адрес размещения /home/USER/.config/redshift.conf.
Затем вставляем в этот файл следующий текст:
; Global settings for redshift
[redshift]
; Set the day and night screen temperatures
temp-day=5700
temp-night=3500
; Enable/Disable a smooth transition between day and night
; 0 will cause a direct change from day to night screen temperature.
; 1 will gradually increase or decrease the screen temperature
transition=1
; Set the screen brightness. Default is 1.0
;brightness=0.9
; It is also possible to use different settings for day and night since version 1.8.
;brightness-day=0.7
;brightness-night=0.4
; Set the screen gamma (for all colors, or each color channel individually)
gamma=0.8
;gamma=0.8:0.7:0.8
; Set the location-provider: ‘geoclue’, ‘gnome-clock’, ‘manual’
; type ‘redshift -l list’ to see possible values
; The location provider settings are in a different section.
location-provider=manual
; Set the adjustment-method: ‘randr’, ‘vidmode’
; type ‘redshift -m list’ to see all possible values
; ‘randr’ is the preferred method, ‘vidmode’ is an older API
; but works in some cases when ‘randr’ does not.
; The adjustment method settings are in a different section.
adjustment-method=randr
; Configuration of the location-provider:
; type ‘redshift -l PROVIDER:help’ to see the settings
; ex: ‘redshift -l manual:help’
[manual]
lat=48.1
lon=11.6
; Configuration of the adjustment-method
; type ‘redshift -m METHOD:help’ to see the settings
; ex: ‘redshift -m randr:help’
; In this example, randr is configured to adjust screen 1.
; Note that the numbering starts from 0, so this is actually the second screen.
[randr]
screen=1
Обращаем внимание на три, на мой взгляд, основных момента:
1. Настройка дневной и ночной «температуры» (чем меньше число, тем «теплее» экран):
; Set the day and night screen temperatures
temp-day=5700
temp-night=3500
2. Широта и долгота местоположения (берем с той же wiki):
[manual]
lat=48.1
lon=11.6
3. Указываем монитор (вывод):
[randr]
screen=1
*** в моем случае потребовалось изменить этот пункт на «screen=0», иначе возникало сообщение про «корректировку randr» и программа не активировалась.
И наконец, при необходимости, включаем «Автозапуск» через меню RedShift в трее.