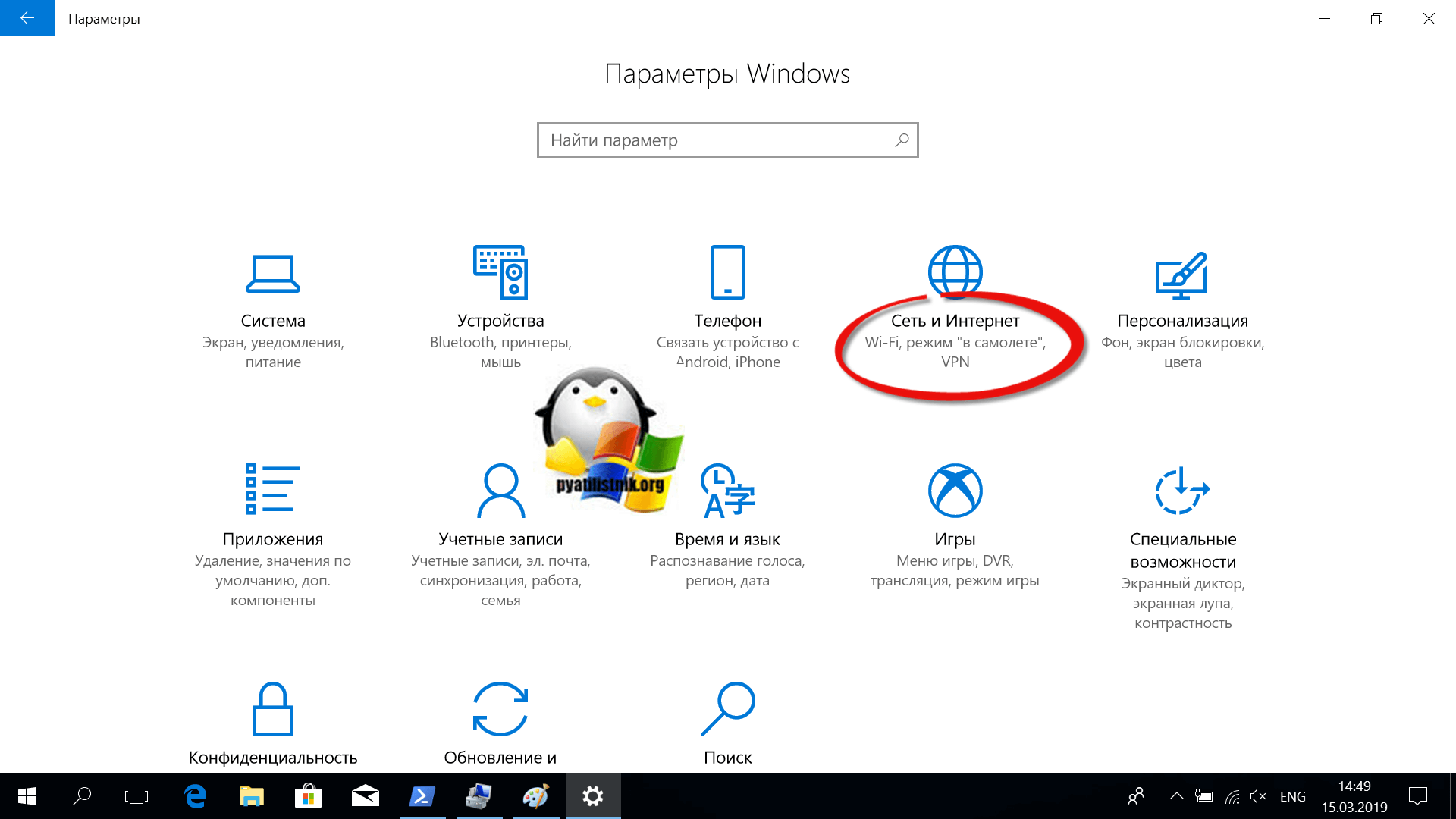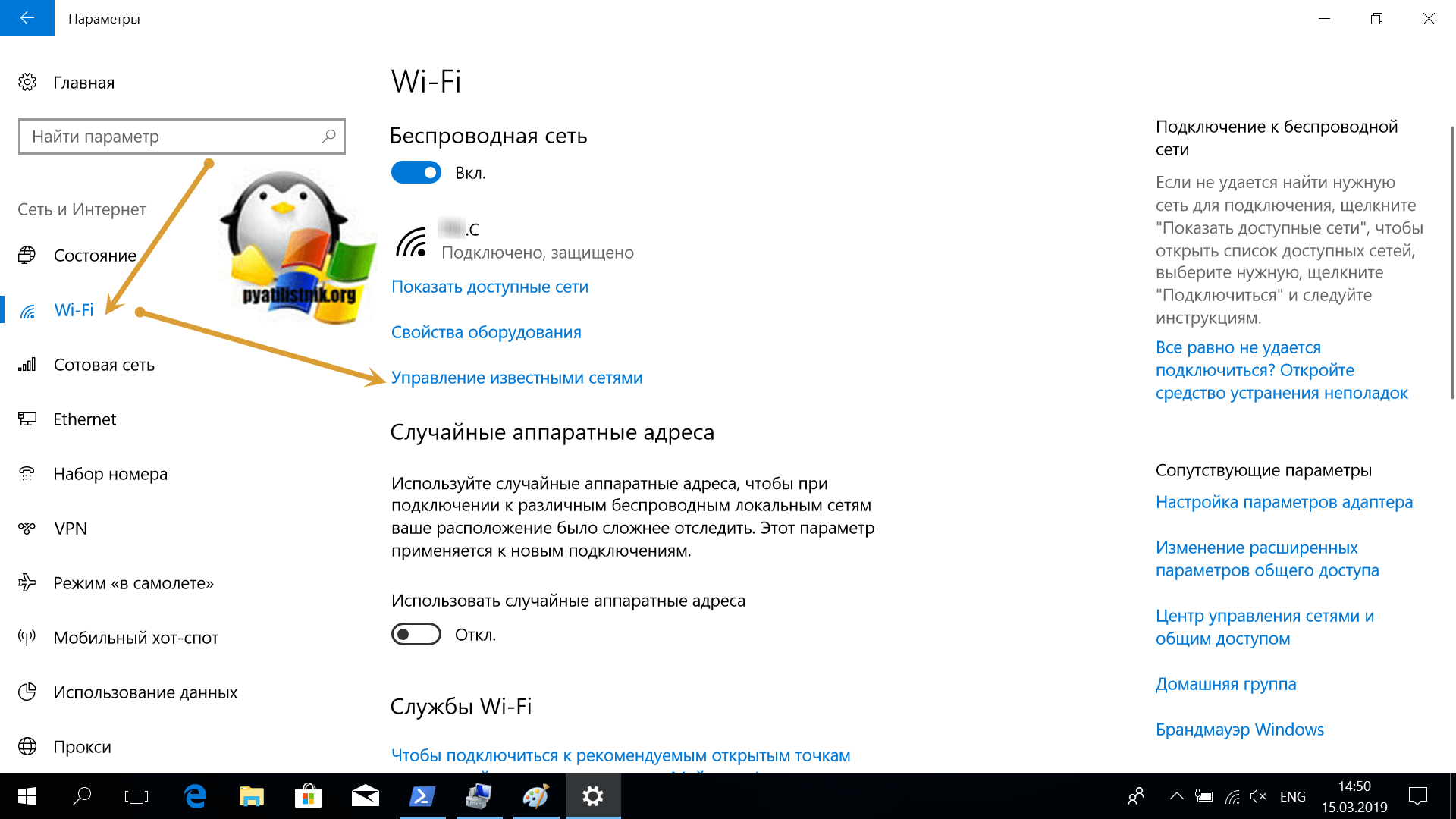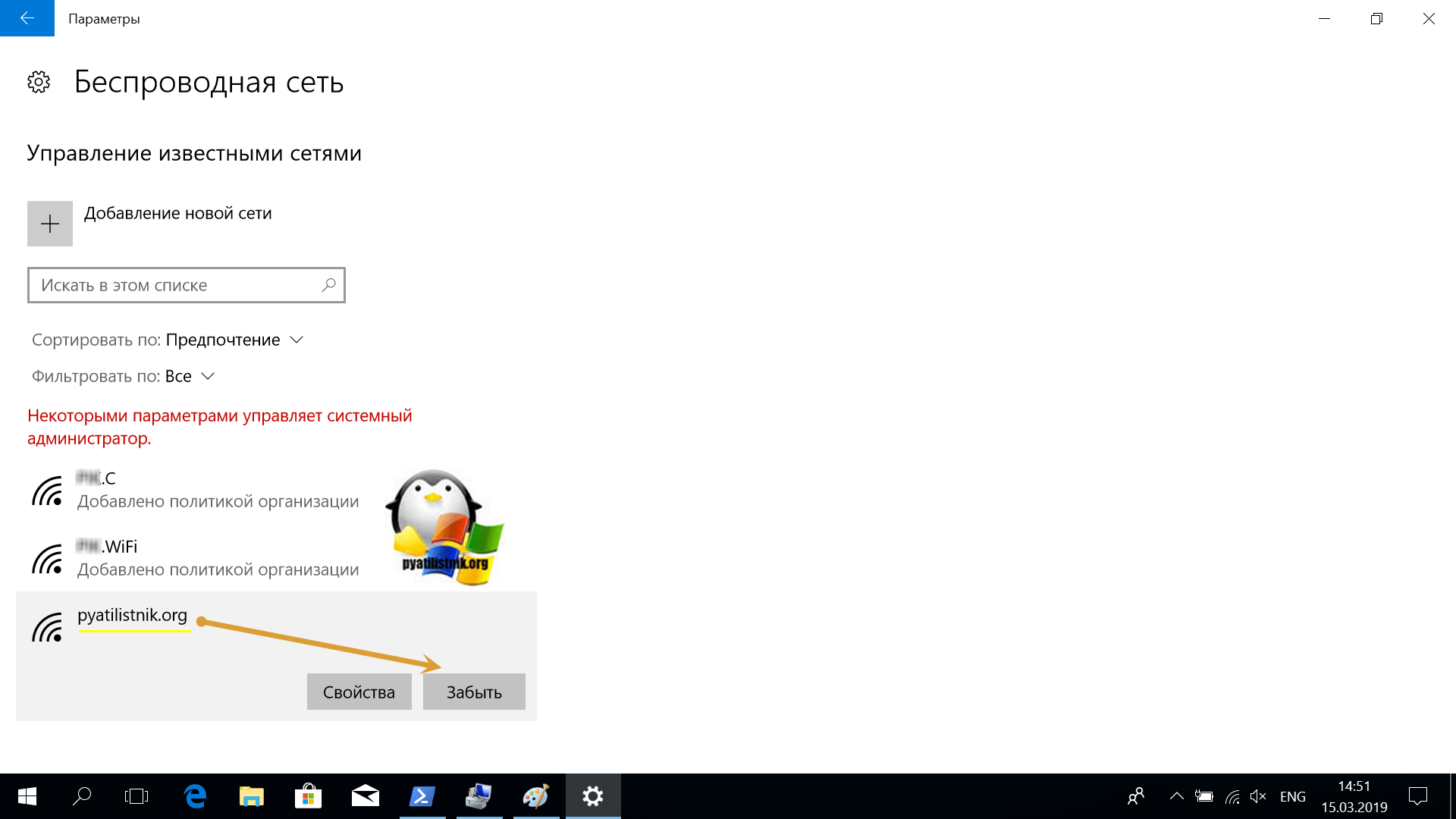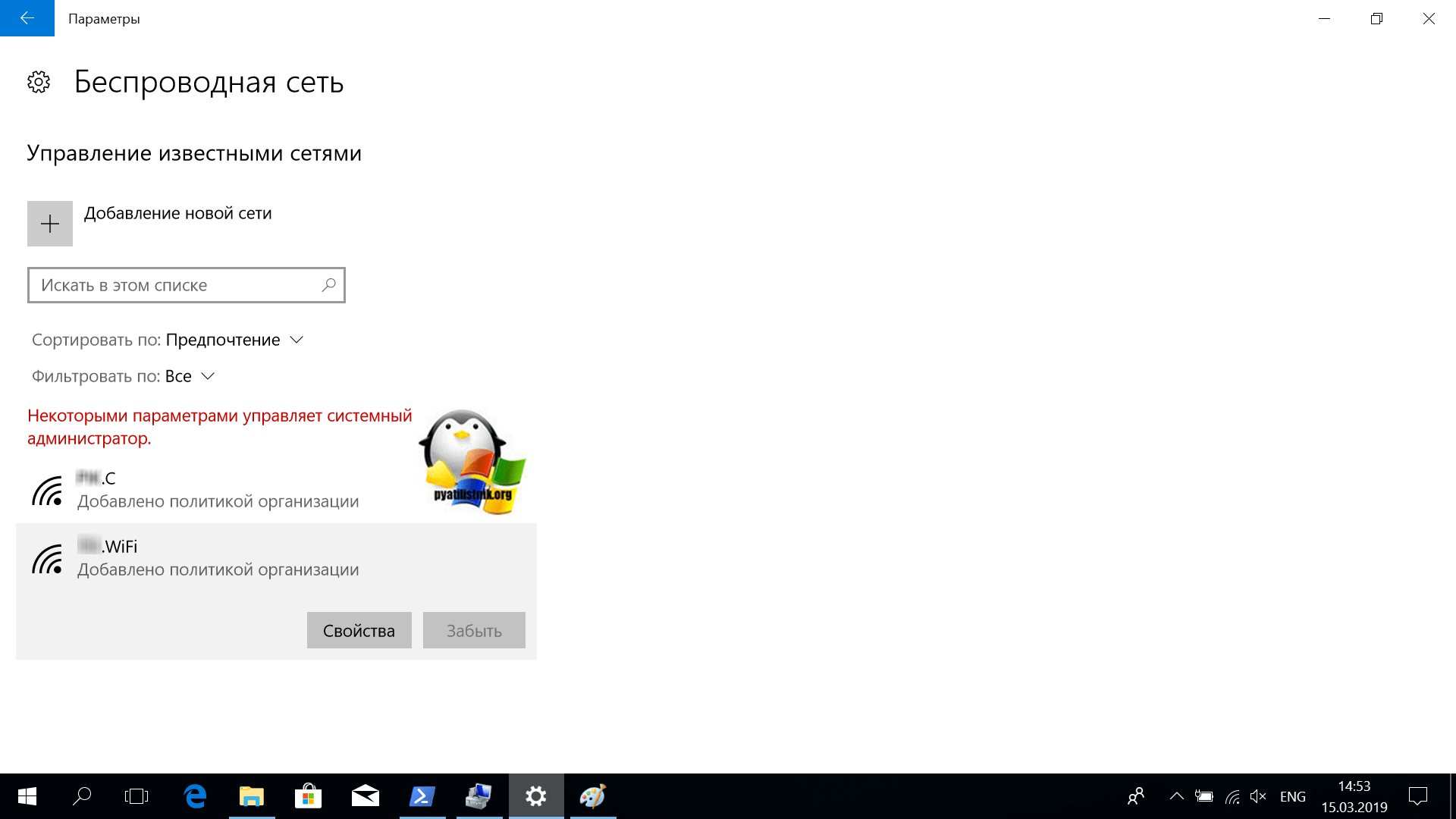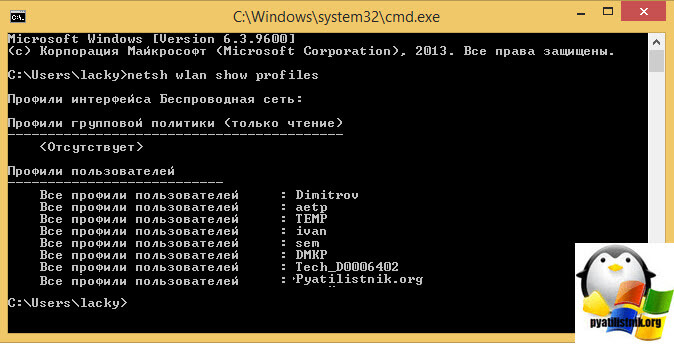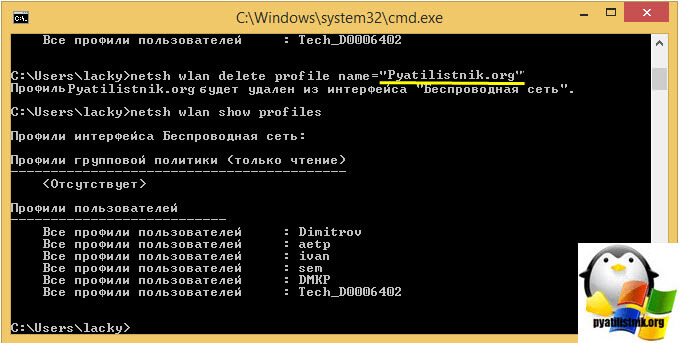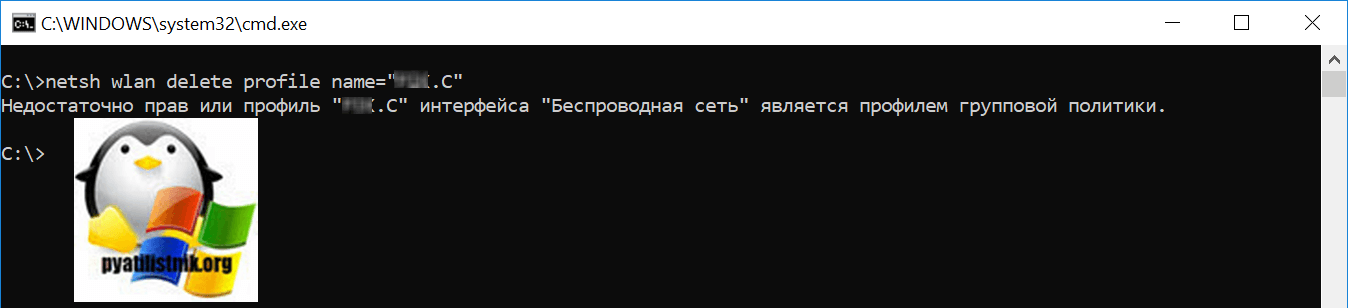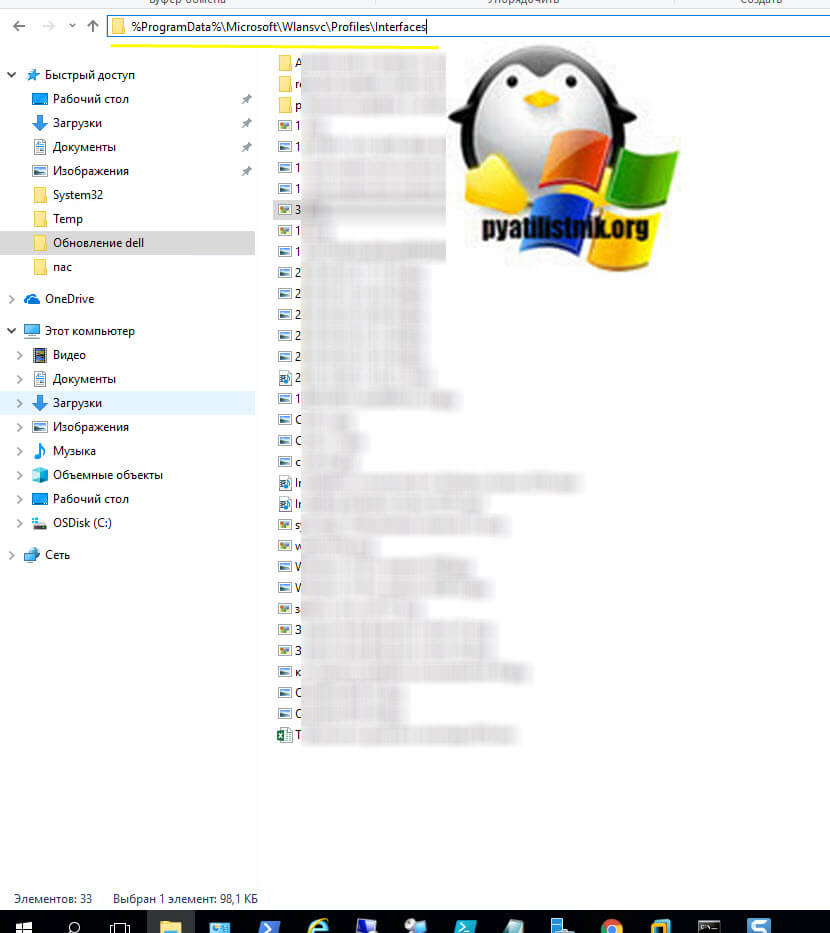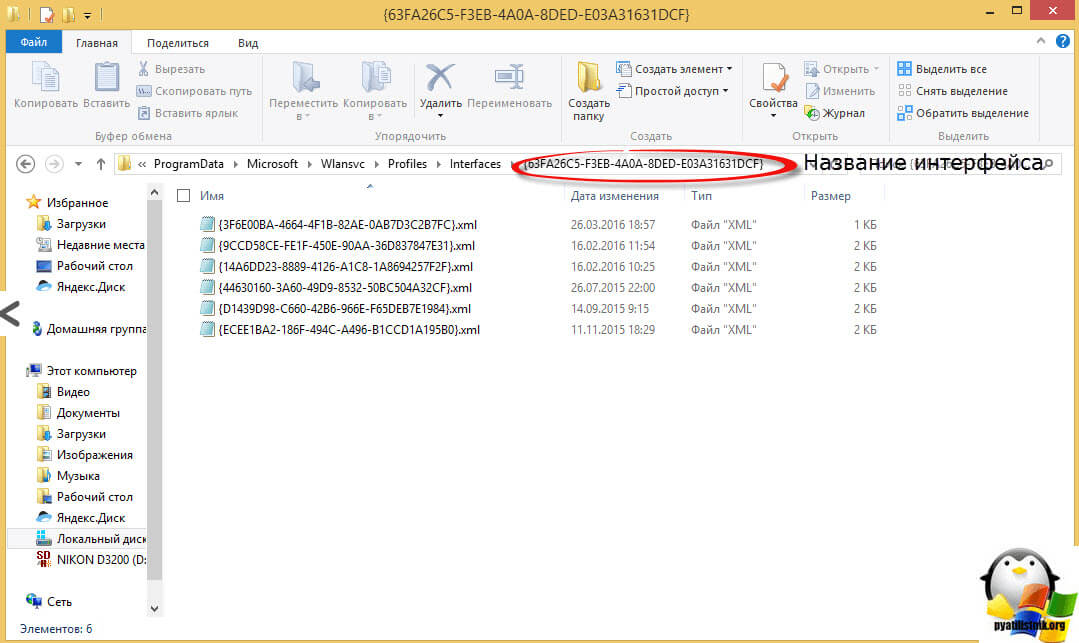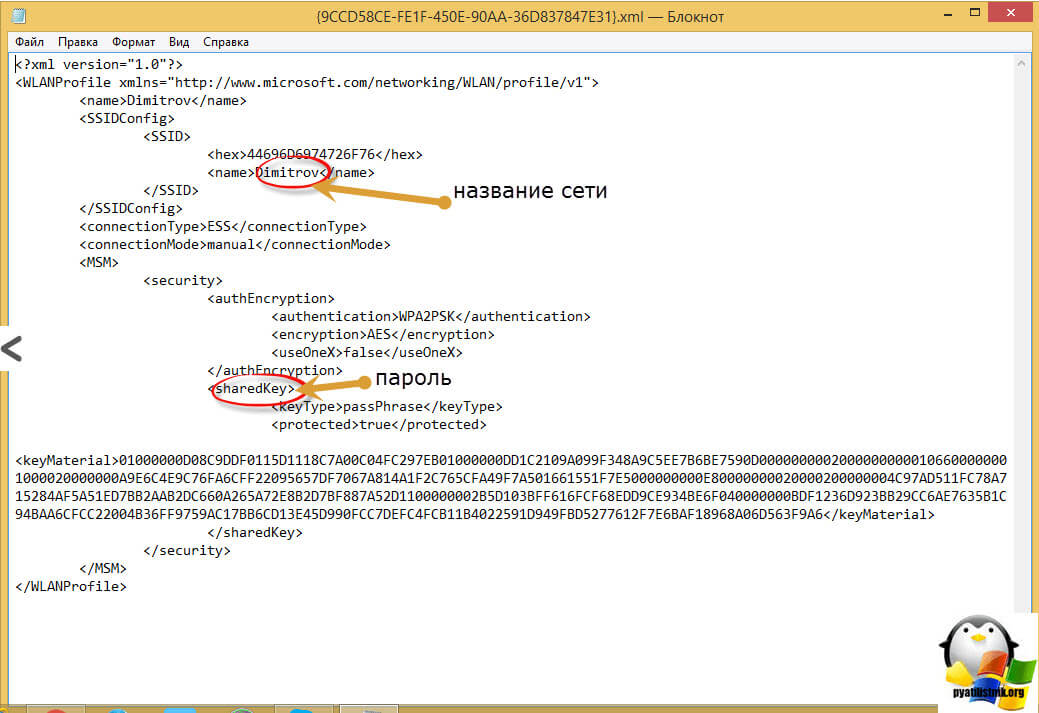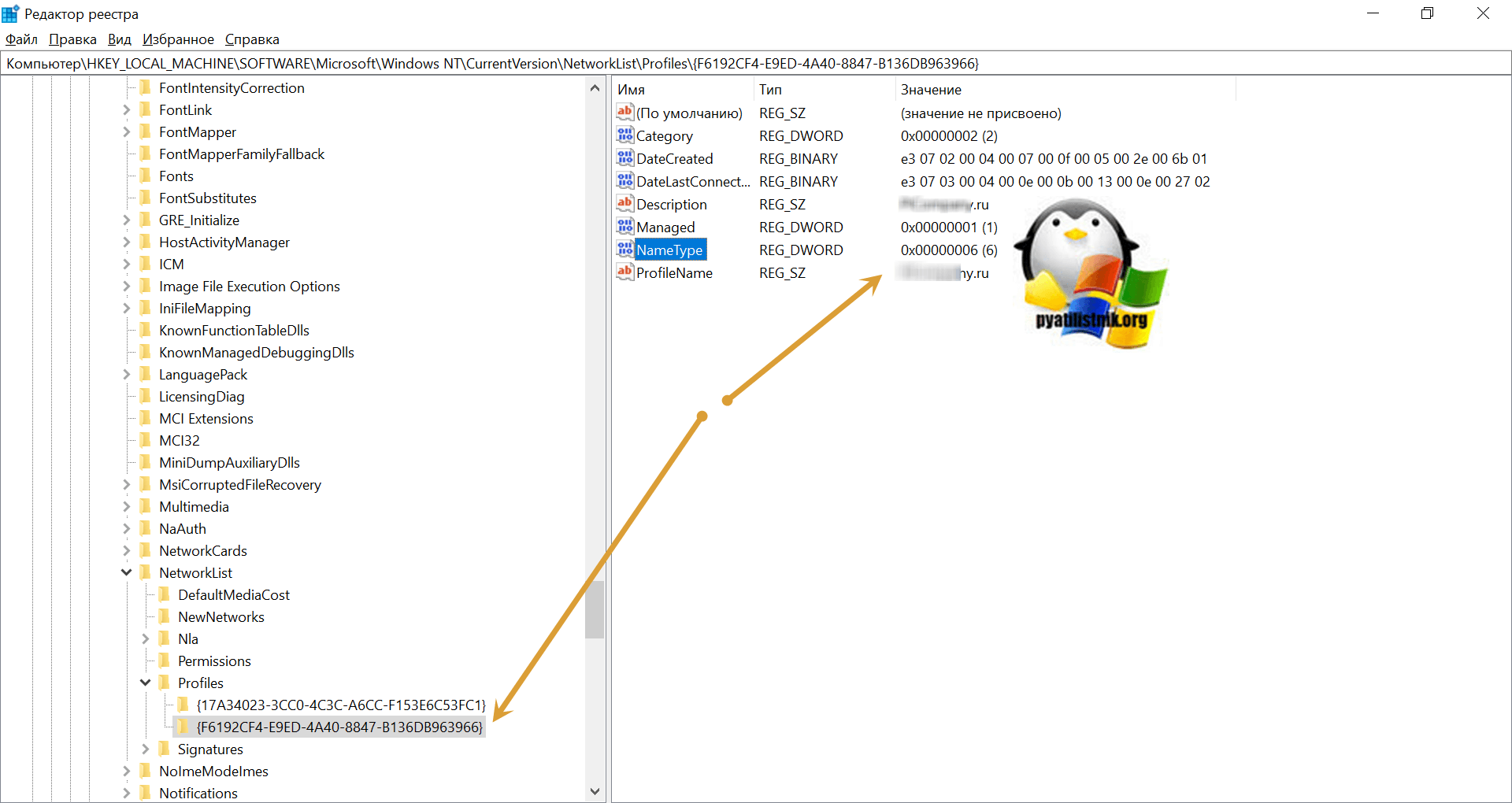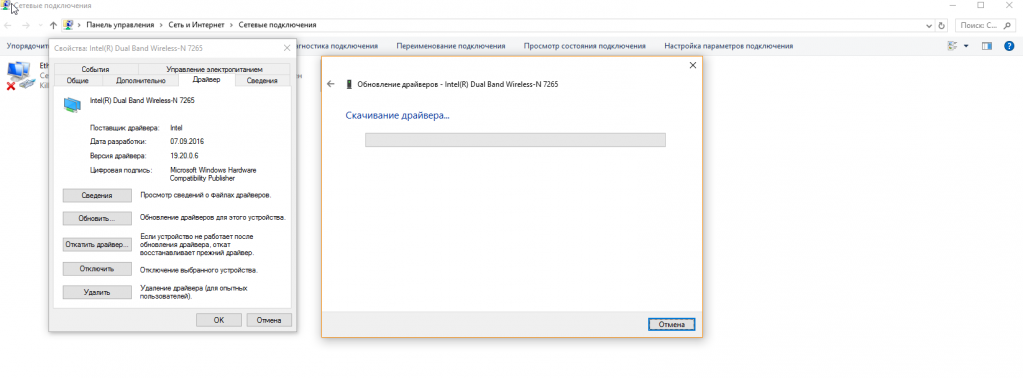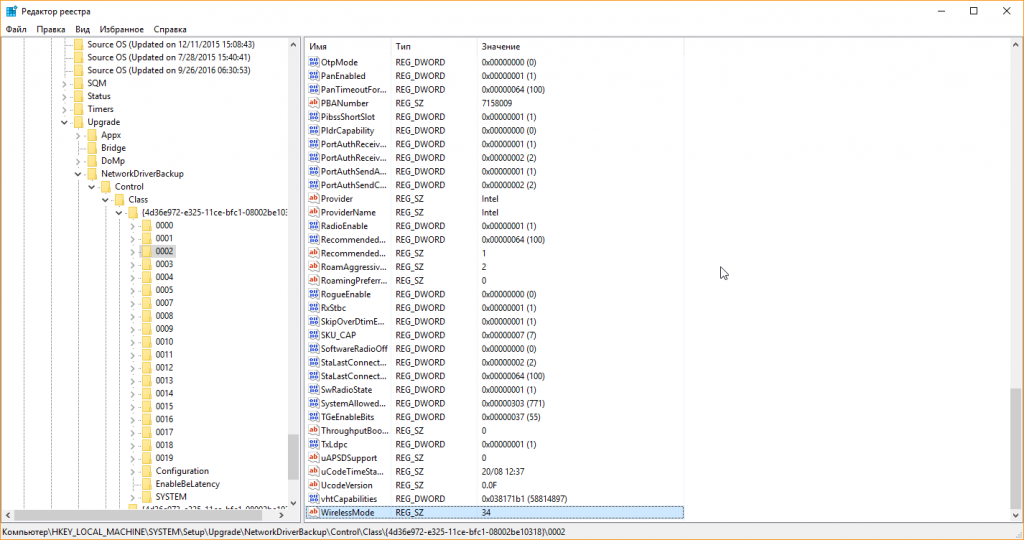- Реестр windows 10 wifi
- Для чего нужно забывать WIFI сети в Windows?
- Методы позволяющие забыть сеть WIFI
- Как забыть сеть WIFI на Windows 10 из области уведомления
- Забываем WiFi из параметров Windows
- Забыть сохраненную сеть Wi-Fi на Windows 10 через командную строку
- Как забыть сеть WIFI в Windows 10 через проводник
- Забываем WiFi из реестра Windows
- Популярные Похожие записи:
- 3 Responses to Как забыть сеть wifi на Windows 10, за минуту
- Добавить комментарий Отменить ответ
- Поиск по сайту
- Подписка на youtube канал
- Выберите рубрику
- Последние записи
- Wirelessmode в реестре windows 10
- This WordPress.com site is the bee’s knees
Реестр windows 10 wifi
Добрый день! Уважаемые читатели и гости IT блога Pyatilistnik.org. В прошлый раз мы рассмотрели вопрос, как включить Num Lock при загрузке Windows 10, это была полезная информация для владельцев мобильных устройств. Сегодня мы снова поговорим про флагманскую операционную систему Microsoft и научимся забывать сеть WIFI на Windows 10, разберемся для чего это нужно и естественно рассмотрим, все варианты реализации.
Для чего нужно забывать WIFI сети в Windows?
Если обратиться к статистике устройств, которыми пользуются пользователи, то начиная с 2010-х годов можно наблюдать, увеличение мобильных и переносных устройств и постепенное снижение количества персональных компьютеров. И это нормально, так как зачастую даже планшет процентов на 90 удовлетворяет всем ежедневным задачам и требованиям пользователя, которые в подавляющем случае банальны и сводятся к:
- Использованию браузера и серфинга по интернету
- Просмотр Youtube
- Оплата коммунальных услуг, ЖКХ и других платежей
- Использованию различных приложений, упрощающих жизнь и экономию времени
У нас компании у большинства сотрудников ноутбуки, и всех стараются пересадить на них, это удобно и все мобильны, но накладывает и свои нюансы. Например, сотрудник может подключаться к большому количеству WI-FI сетей, на работе, в торговых центрах, Макдональдсе, дома, в гостях и много, где еще. Логично, что его список WIFI профилей забивается мусором и его нужно чистить. В операционной системе Windows 10 процедура очистки называется забыть сеть. Именно этим мы и будем заниматься, будем чистить и забывать WIFI профили, которые нам уже давно не нужны. Это позволит всегда держать актуальный список и ускорит вашу работу.
Методы позволяющие забыть сеть WIFI
Ниже я покажу, известный мне список методов, позволяющих почистить ваш список WIFI подключений:
- Через область уведомления
- Через параметры Windows
- Через удаление конфигурационного файла с профилем
- Через реестр Windows
Как забыть сеть WIFI на Windows 10 из области уведомления
Данный метод очистки лишних беспроводных подключений, самый простой и потребует от вас два клика. От вас потребуется в области уведомления нажать на значок беспроводной сети (Доступ к Интернету). Находим нужное подключение и нажимаем по нему правым кликом, из контекстного меню, выберите пункт «Забыть». После этого. данный WiFi профиль исчезнет.
Забываем WiFi из параметров Windows
И так, для того чтобы забыть сеть вай фай откройте через меню пуск «Параметры Windows» (Так же это можно сделать, нажав WIN+I). Выберите пункт «Сеть и Интернет (Wi-Fi, режим «в самолете», VPN).
В левом столбце находим пункт Wi-Fi, открыв его щелкаем по ссылке «Управление известными сетями», именно там и будут располагаться все наши известные профили беспроводных подключений.
В параметрах «Беспроводная сеть» Windows 10 вам отобразит список, со всеми ранее подключаемыми сетями. В моем примере их три. Для начала я бы хотел забыть сеть pyatilistnik.org. Для этого выберите ее и нажмите кнопку «Забыть». После чего данная Wi-Fi сеть будет удалена из вашей Windows 10.
Если у вас доменный компьютер входящий в Active Directory, то многими параметрами могут управлять системные администраторы. В моем примере видно, что с помощью групповой политики у меня были созданы два профиля WI-FI, об этом говорит надпись «Некоторыми параметрами управляет системный администратор». Это означает, что такие профили Wi-Fi я не могу забыть в Windows 10, кнопка просто не активна, если конечно вы не отключите данную политику для данного устройства.
Забыть сохраненную сеть Wi-Fi на Windows 10 через командную строку
Есть еще один прекрасный и быстрый метод забыть сеть wifi. Заключается он в использовании уже знакомой нам утилиты netsh wlan, мы ее уже применяли, когда делали из стационарного компьютера или ноутбука с Windows 7 точку доступа WiFi. И так, что мы делаем, открываем командную строку от имени администратора, как это сделать читайте по ссылке. Далее нам необходимо получить список существующих профилей, это делается с помощью вот такой команды:
Находим в списке профилей удаленного подключения нужный вам, в моем случае, это Wi-Fi сеть с именем «Pyatilistnik.org», ее я и буду забывать.
Когда мы определились с сетью и знаем ее точный SSID, то выполняем вот такую команду:
Если команда выполнена успешно, то вы увидите сообщение «Профиль Pyatilistnik.org будет удален из интерфейса беспроводных сетей». Как видите данный метод так же прост.
Как я и писал выше, если некоторые профили WIFI в вашу систему попадают путем применения групповой политики, то при попытке их удалить вы получите ошибку:
Как забыть сеть WIFI в Windows 10 через проводник
Попав в папку с профилями вы увидите списки WIFI подключений в виде xml файлов с GUID названиями. Каждый такой файл легко открыть в любом тестовом редакторе, элементарно в блокноте.
Вот пример содержания такого xml файла. Вам необходимо найти нужный, для этого надо проверить, что в поле указано нужное название WIFI. После чего спокойно удаляем этот файл, данное действие приведет к забыванию сети. Может потребоваться перезагрузка.
Забываем WiFi из реестра Windows
Данный куст будет содержать в себе все известные в Windows 10 WIFI профили. Вам так же придется пробежаться по каждому из профилей и найти нужный, имя будет содержаться в «ProfileName».
Когда вы нашли нужную сеть, которую требуется забыть, то удалите ее куст, через правый клик. Вот такие вот у меня получились методы забывания WIFI сетей в Windows 10. Данные подсказки будут актуальны и для других версий Windows. На этом у меня все, с вами был Иван Семин, автор и создатель IT блога Pyatilistnik.org.
Популярные Похожие записи:
Как удалить Internet Explorer (IE) из Windows Server и Windows 10
Как перезагрузить Digi AnywhereUSB
Как отключить обновления Windows навсегда, за минуту
Миграция RDS фермы Windows Server 2012 на Windows Server 2016
Что такое виртуальный сетевой адаптер и в каких случаях он может пригодиться?
- Автозагрузка в windows server 2012-2016
3 Responses to Как забыть сеть wifi на Windows 10, за минуту
Очень информативная статья. Вопросы по теме. Я «забыл» профиль мобильного роутера TP- LINK на ноутбуке «lenovo», т.к год не использовал роутер. Теперь Lenovo не видит роутер. Профиль роутера видно в командной строке. Смартфон видит роутер и соединяется с ним.
У меня ситуация, когда при клике на иконку WiFi в списоке профилей профиль есть, а удалить невозможно, т.к. правкой кнопкой мыши появляется не меню, а предложение подключиться. Вывод профилей через консольную команду также не показывает ряд профилей, которые видны. И что в этом случае делать?
Добавить комментарий Отменить ответ
Поиск по сайту
Подписка на youtube канал
Выберите рубрику
Active directory, GPO, CA Android Apple ASUS, Sony VAIO CentOS Cisco, Mikrotik Debian, FreeBSD DNS Exchange, Power Shell HP/3Com Hyper-V IBM IIS и FTP, web и seo Juniper Lenovo, intel, EMC, Dell Microsoft Office Microsoft SQL server, Oracle Microsoft System Center NetApp Network, Телефония News Raid, LSI, Adaptec Supermicro Ubuntu Utilities Veeam Backup & Replication, Windows Server Backup Vmware, VirtualBox Windows 7 Windows 8/8.1 Windows 10, Windows 11 Windows 2008/2008 R2 Windows 2012/2012 R2 Windows Server 2016, Windows Server 2019, Windows Server 2022 WordPress, 1C Битрикс Безопасность, Kali СХД Сертификация перед сном
Последние записи
- Как вернуть средство просмотра фотографий Windows 11, за минуту
- Настройка DistKontrolUSB от А до Я
- Как узнать, нуждается ли удаленный сервер в перезагрузке
- Ошибка the server pool does not match the rd connection brokers that are in it. errors
- Не открывается объект групповой политики gpedit.msc
Wirelessmode в реестре windows 10
Повседневное использование Wi-Fi уже давно стало чем-то обыденным и повседневным, а сама технология не только вошла в нашу жизнь, но и стала символом современной эпохи. Используя Wi-Fi ежедневно, меньше всего хочется сталкиваться с внезапным и необъяснимым падением скорости соединения, однако, такая проблема периодические встречается как в Windows 10, так и в более ранних версиях операционной системы Microsoft.
Если вам кажется, что скорость работы Wi-Fi-подключения меньше заявленной вашим провайдером, то убедитесь, что проблема кроется не в вашем роутере. Для этого подключитесь к Wi-Fi сети с помощью других устройство и проверьте скорость работы, используя специализированное программное обеспечение для замера скорости или соответствующие сайты.
Убедившись, что проблема присутствует исключительно на вашем Windows-устройстве, можно приступать к устранению неисправности. Для начала сбросьте сетевую конфигурацию Windows. Откройте командную строку от имени администратора и последовательно введите следующие команды:
Далее попробуйте вновь подключиться к сети. Проверьте все параметры подключаемой сети, открыв «Панели управления» > «Сеть и интернет» > «Сетевые подключения». Нажмите правой кнопкой на нужно подключение и выберите «Свойства». Укажите DNS и IP-адреса, если ваше оборудование не выдает их автоматически. Убедитесь, что используете последние доступные драйвера для вашей сетевой карты. При необходимости обновите их.
Если проблема сохранилась, то откройте редактор реестра. Для этого нажмите сочетание клавиш Win+X или правой кнопкой на «Пуск». Выберите пункт «Выполнить» и введите regedit. Оказавшись в редакторе реестра, откройте «Правка» > «Найти» и введите Wirelessmode. Выполните поиск.
Если данный параметр не найден, то значит ваш сетевой адаптер работает некорректно, что приводит к уменьшению скорости подключения, и решение проблемы кроется в переустановке драйверов или его полной замене.
Также существует проблема с версиями драйверов, что не позволяют задействовать максимальный режим работы адаптера по умолчанию и приходится вручную вносить незначительные правки в системном реестре:
Значение WirelessMode для различных WI-FI 802.11n сетевых карт на примере Ralink RT3090
Если не работает Wi-Fi в режиме N на все 300 mbps возможно у вас искуственно в реестре ограниченно использование стандарта N и необходимо изменить значение ключа HKEY_LOCAL_MACHINESYSTEMCurrentControlSetControlClassXXXXWirelessMode в реестре Windows на следующие из таблицы:
HKEY_LOCAL_MACHINESYSTEMCurrentControlSetControlClassXXXXWirelessMode
где XXXX :
0010 – xp
0008 – vista
0011, 0012 – Seven
( подобраны экспериментально! Возможно на вашем компьютере будут другие ключи! Ветки для Windows 8 не знаю, если кто подскажет – добавлю в статью)
Список режимов (из доков под Линукс):
0: legacy 11b/g mixed
1: legacy 11B only
2: legacy 11A only
3: legacy 11a/b/g mixed
4: legacy 11G only
5: 11ABGN mixed
6: 11N only
7: 11GN mixed
8: 11AN mixed
9: 11BGN mixed
10: 11AGN mixed
Если в вашем ноутбуке/нетбуке/ультрабуке установлен беспроводной адаптер Ralink RT3XXX и устройство не подключается к Wi-Fi роутеру на скорости 150 мбит/сек и выше, при этом настройки роутера (точки доступа) установлены верно, необходимо выполнить следующие действия. Перед изменением настроек рекомендуется сделать резервную копию реестра или создать точку восстановления системы.
1) Загрузите и установите актуальные драйверы адаптера Ralink Wi-Fi для вашего устройства. Найти их можно на сайте производителя. По окончанию процесса установки перезагрузите ПК.
2) Откройте редактор реестра. Для этого нажмите сочетание клавиш Win+R, впишите regedit, затем нажмите Enter.
3) Нажмите сочетание клавиш Ctrl+F. В строке поиска введите CountryWirelessMode. Расположение ветви реестра с данным параметром определяется индивидуально для каждого устройства.
4) В случае обнаружения данного параметра, измените его значение с 10001000 на 11101110.
5) Ниже найдите параметр WirelessMode и присвойте ему значение 7.
6) Перезагрузите компьютер.
This WordPress.com site is the bee’s knees
Если не работает Wi-Fi в режиме N на все 300 mbps возможно у вас искуственно в реестре ограниченно использование стандарта N и необходимо изменить значение ключа HKEY_LOCAL_MACHINESYSTEMCurrentControlSetControlClassXXXXWirelessMode в реестре Windows на следующие из таблицы:
HKEY_LOCAL_MACHINESYSTEMCurrentControlSetControlClassXXXXWirelessMode
XXXX :
0010 – xp
0008 – vista
0011 – Seven
( подобраны экспериментально! Возможно на вашем компьютере будут другие ключи! Ветки для Windows 8 не знаю, если кто подскажет – добавлю в статью)
Список режимов (из доков под Линукс):
: legacy 11b/g mixed
1: legacy 11B only
2: legacy 11A only
3: legacy 11a/b/g mixed
4: legacy 11G only
5: 11ABGN mixed
6: 11N only
7: 11GN mixed
8: 11AN mixed
9: 11BGN mixed
10: 11AGN mixed