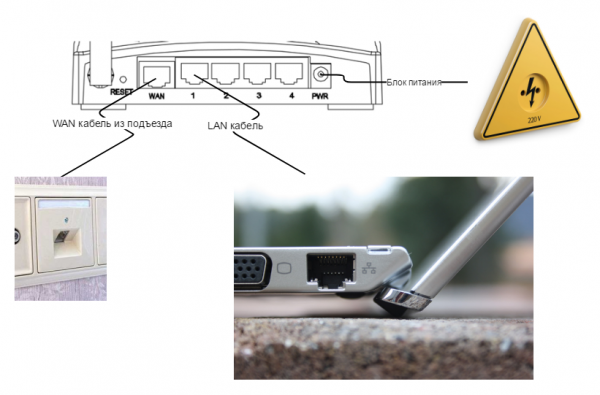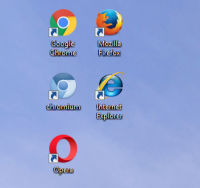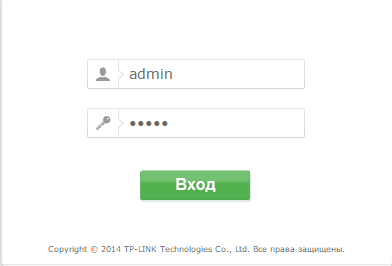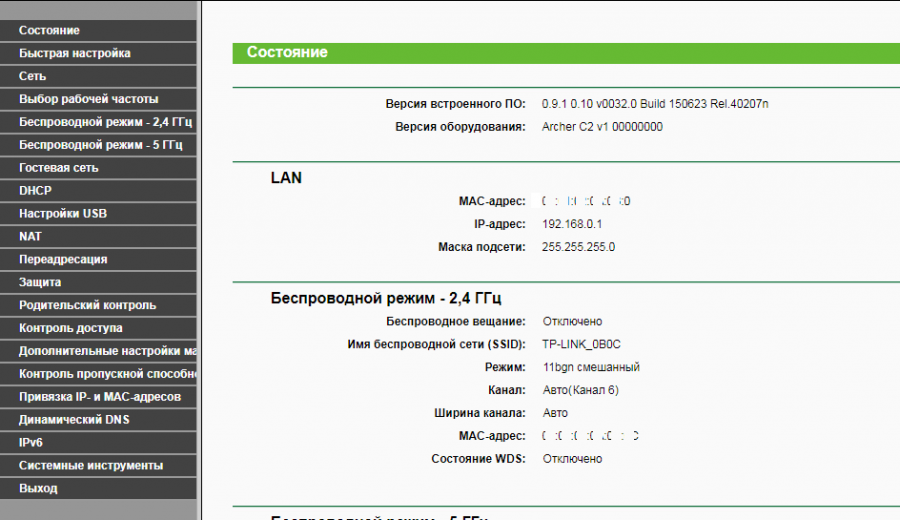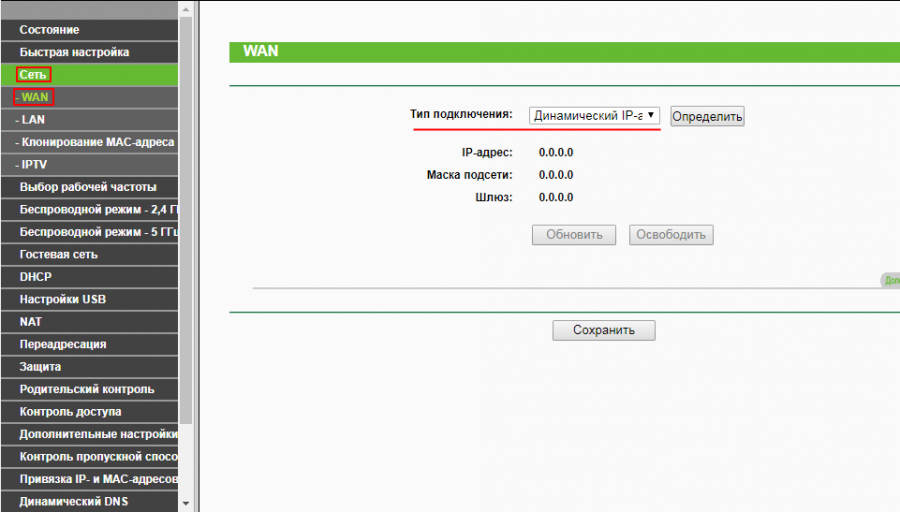Настройка роутера TP Link WR 741/841 на IPoE
Откройте отдельную вкладку в браузере, в адресной строке введите адрес 192.168.0.1 и нажмите клавишу Enter на клавиатуре. Зайдя на этот адреc, видим окно для ввода логина и пароля на авторизацию при входе в веб-интерфейс роутера. В поле «User Name» вводим «admin». В строку «Password» — также, «admin» латинскими (английскими) маленькими (прописными) буквами без кавычек. Затем нажимаем «Log In» на экране, либо на клавишу Enter на клавиатуре.
После корректного ввода символов перед Вами появится окно с настройками роутера.
Для того чтобы настроить интернет-соединение на роутере необходимо выбрать пункт «Сеть», далее «WAN». В появившемся окне выбираем в поле «Тип WAN соединения» – «Динамический IP-адрес» и снимаем галочку «Использовать эти DNS-Серверы».
После ввода настроек нажмите на кнопку «Сохранить».
После чего необходимо перезагрузить роутер. Для этого выбрать пункт «Системные инструменты», далее подпункт «Перезагрузка». В появившемся меню нажать на кнопку «Перезагрузка».
После перезагрузки роутера, в браузере переходим на страницу ipoe.k-telecom.org (можно перейти на любой сайт, нужная страница откроется сама).
В разделе статус подключения (на ходится в правом нижнем углу экрана) необходимо ввести логин и пароль согласно данным вашего договора. После чего нажать кнопку «Подключить».
При успешной авторизации будет выведено сообщение «Авторизация обновлена, через несколько минут появится интернет».
По истечению 1-2 минут вы получите IP адрес и доступ в Интернет. При этом после обновления страницы авторизации абонент увидит сообщение «Вы подключены к интернет». Обновить страницу можно нажав на заголовок страницы.
Повторная авторизация не требуется, за исключением смены оборудования(компьютер,маршрутизатор) или порта со стороны провайдера.
Настройка WiFi маршрутизатора TP Link
Веб интерфейс роутеров TP Link различных моделей схож, за основу инструкции приведена универсальная.
Подключение роутера Извлеките роутер из коробки, установите в удобном для вас месте. Подключите адаптер питания из комплекта в соответствующий разъём на задней панели роутера и в розетку на 220В. Основной сетевой кабель (тот, который вам провели в квартиру при подключении к сети компании К-Телеком) подключите в порт «INTERNET» или «WAN», а сетевой кабель из комплекта одним концом подключите в один из пронумерованных портов LAN на задней панели роутера, а другим — в сетевую плату компьютера. Установочный диск, идущий в комплекте с роутером, Вам не понадобится.
Важно: Не подключайте основной сетевой кабель в пронумерованные порты LAN! Это приведет к нарушению подачи услуги связи во всем доме.
Настройка роутера
Откройте отдельную вкладку в браузере, в адресной строке введите адрес 192.168.0.1 и нажмите клавишу Enter на клавиатуре. Зайдя на этот адреc, видим окно для ввода логина и пароля на авторизацию при входе в веб-интерфейс роутера. В поле «User Name» вводим «admin». В строку «Password» — также, «admin» латинскими (английскими) маленькими (прописными) буквами без кавычек. Затем нажимаем «Log In» на экране, либо на клавишу Enter на клавиатуре.
После корректного ввода символов перед Вами появится окно с настройками роутера, представленное на рисунке 2.
Для того чтобы настроить интернет-соединение на роутере необходимо выбрать пункт «Сеть», далее «WAN». В появившемся окне выбираем в поле «Тип WAN соединения» – «L2TP/Россия L2TP» (рисунок 3).
Все оставшиеся поля в данном окне заполняются согласно представленным данным на рисунке 4.
После ввода настроек нажмите на кнопку «Сохранить». Для того чтобы все изменения корректно вступили в силу необходимо немного подождать. Если все данные были введены корректно, то в окне будет указно «Подключено!» (рисунок 5).
Настройка WI-FI Для того чтобы настроить беспроводное подключение, необходимо выбрать пункт «Беспроводной режим», подпункт – «Настройка беспроводного режима». Поле «Имя сети» — это название Вашей беспроводной сети (здесь вы можете ввести любое для Вас удобное название, главное, чтобы оно содержало только латинские символы и/или цифры). После ввода, нажмите на кнопку «Сохранить» (рисунок 6).
Чтобы обезопасить свою беспроводную сеть от посторонних подключений нужно настроить параметры безопастности. Первоначально выбираем «Беспроводной режим», потом «Защита беспроводного режима», в появившемся окне точку поставьте на пункт «WPA-Personal/WPA2-Personal (Рекомендуется)». «Пароль PSK» – это пароль от Вашей беспроводной сети (здесь вы можете ввести любое для Вас удобное значение, главное, чтобы оно содержало только латинские символы и/или цифры и их было больше 8). Для сохранения введенных настроек нажмите на кнопку «Сохранить» (рисунок 7).
Настройка IP-TV. Для настройки IP-TV нужно вернутся в пункт «Сеть», там выбрать «IP-TV» и выбрать «Включить» в поле «IGMP Proxy», после этого нажать на кнопку «Сохранить». Если же используется IP TV приставка, рекомендуется включить ее в LAN порт№4 на роутере, далее выбрать «Мост» в поле «Режим» и выбрать «LAN 4» в поле «Порт для IPTV»(рисунок 8).
На этом настройка роутера завершается, но для успешного сохранения всех параметров и корректной работы устройства необходимо выполнить его перезагрузку. Для этого выбираем пункт «Системные инструменты», подпункт – «Перезагрузка», далее необходимо нажать на кнопку «Перезагрузка» (рисунок 9).
После этого перед Вами появится окно, в котором необходимо нажать на кнопку «Ок» (рисунок 10).
Регион телеком настройка роутера tp link
- Убедитесь, что на компьютере стоит автоматическое получение ip-адреса
- Так же можно подключиться к роутеру по wi-fi, на многих современных моделях роутера wi-fi включен по умолчанию
- Стандартное название сети wi-fi и пароль к ней вы можете посмотреть в документации к роутеру или же на оборотной стороне роутера.
В открывшемся окне необходимо ввести имя пользователя(admin) и пароль(admin), при условии, что они не изменялись.
Далее зайдите в раздел «Сеть». После этого выберите подраздел «WAN». Установите Тип подключения Динамический ip-адрес.
Обратите внимание, что у нас в сети используется регистрация ваших устройств по MAC-адресу, по этому после настройки роутера, если роутер новый, потребуется регистрация MAC-адреса устройства.
Для регистрации устройства вы можете:
— Зайти в личный кабинет и зарегистрировать ваш роутер.
— Позвонить в колл-центр нашей компании и попросить любого оператора сделать это.
— Так же можно в настройках роутера нажать кнопку «Клонировать MAC-адрес» и кнопку «Сохранить», если до этого вы пользовались компьютером напрямую. Как это сделать показано на скриншоте ниже.
- Зайдите в раздел «Беспроводной режим — 2,4 ГГц»
- Выберите подраздел «Основные настройки»
- В поле «Имя беспроводной сети» укажите название Вашей сети (только на английском языке)
- Нажмите «Сохранить».