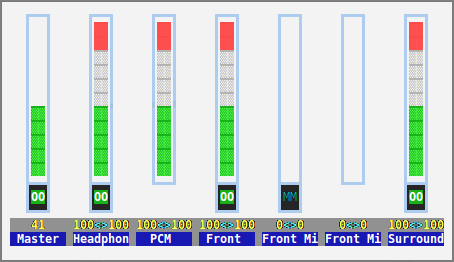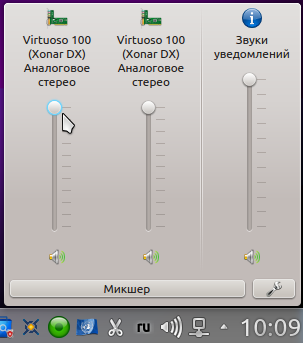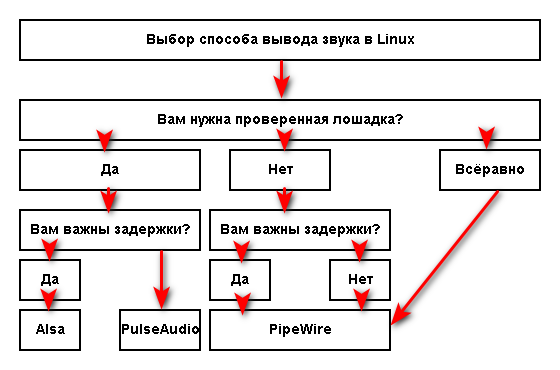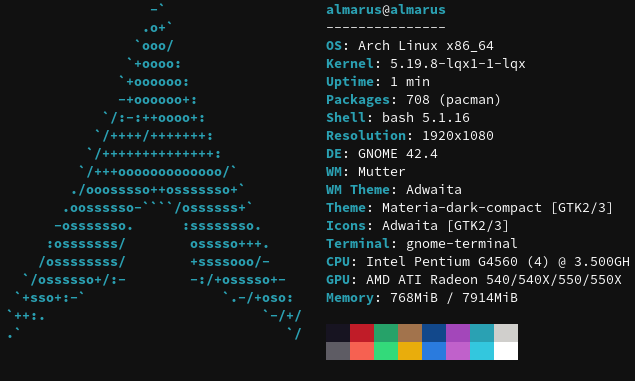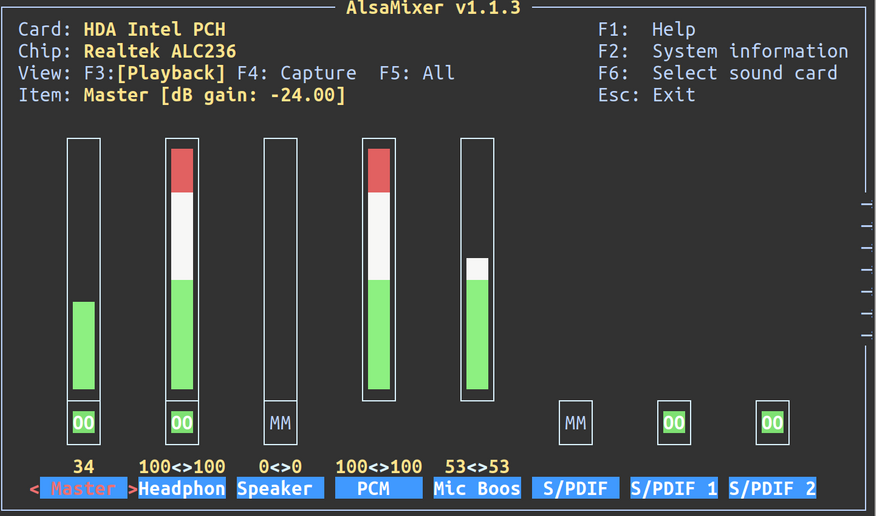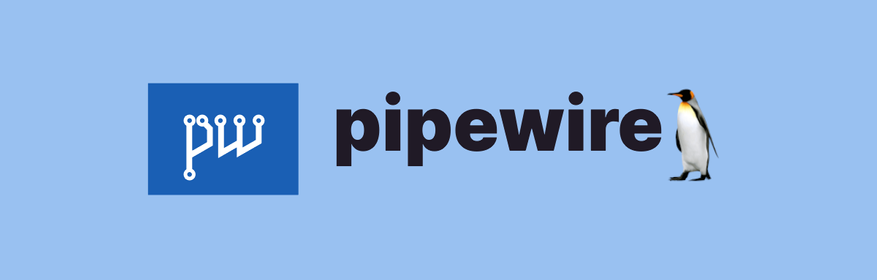Настройка звука в Linux с помощью alsamixer
Во многих современных дистрибутивах стандартные графические микшеры позволяют настраивать звук, используя сервер PulseAudio. К примеру, вот так выглядит стандартный микшер в Kubuntu 14.04 (KMix):
Микшеры PulseAudio могут быть вполне удобны для быстрого и простого управления звуком в системе, однако часто через них доступна настройка далеко не всех нужных параметров. К примеру, стандартные микшеры KDE и GNOME в дистрибутивах с PulseAudio даже не позволяют регулировать громкость отдельных каналов при многоканальном режиме (хоть и стоит отметить, что есть PulseAudio микшер pavucontrol, поддерживающий это).
В моём же случае, при использовании звуковой карты ASUS Xonar DX также возникли трудности с настройкой звука через стандартный микшер: после установки в KMix уровня громкости на 100%, реальная громкость на деле же осталась достаточно низкая (как выяснилось, через PulseAudio громкость увеличивалась лишь до максимального уровня, установленного в ALSA, который по умолчанию был установлен на 40%). Также с моей звуковой картой стандартный микшер не позволял оптимально настроить параметры захвата с микрофона, в результате чего уровень громкости был слишком низок (главным образом из-за выключенного усиления микрофона). При возникновении подобных трудностей может помочь настройка звука с помощью микшера ALSA — alsamixer, который, может позволить регулировать большее количество различных параметров.
Открыть микшер ALSA можно в терминале, введя команду alsamixer . Затем первым делом следует выбрать нужную звуковую карту, нажав клавишу F6: 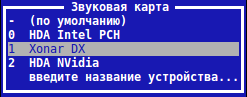
В данном примере мы имеем три варианта: интегрированное аудио, внешняя звуковая карта ASUS Xonar DX и вывод звука через HDMI видеокарты.
Меню alsamixer разделено на настройки воспроизведения (F3) и захвата(F4), где можно найти соответствующие микшеры и различные переключатели (в зависимости от используемой звуковой карты).
Настройка громкости воспроизведения
В нашем случае мы имеем пять микшеров, которые позволяют регулировать громкость каждого канала в многоканальном режиме (7.1, 8 каналов): 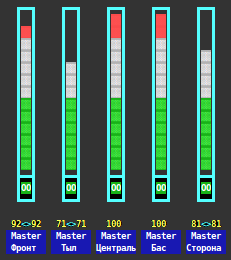
С помощью клавиш |←| , |→| и |↑| , |↓| можно перемещаться между микшерами и регулировать уровень громкости. Ми видим, что фронтальные, тыловые и боковые каналы имеют объединённые микшеры. Для регулирования уровня левого и правого канала раздельно нужно использовать клавиши Q,Z и E,C соответственно. Для включения и отключения звука используется клавиша M, при этом под ползунком громкости вместо «O» появится буква «M» (Mute).
Настройка захвата
Микшеры и переключатели источников захвата (записи) звука (F4): 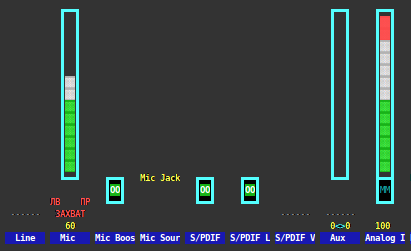
С помощью этого меню мы можем регулировать громкость захвата с микрофона, линейного входа и других источников, которые доступны на звуковой карте. Помимо ползунков есть и различные переключатели, например, Mic Boost включает или отключает усиление микрофона, а Mic Source позволяет выбрать используемый в качестве микрофона вход. Для включения или отключения переключателей используется клавиша M.
Прочие настройки и переключатели 
Alsamixer позволяет также регулировать прочие дополнительные настройки, доступные для звуковой карты. В нашем случае, например, можно включить или отключить использование передней звуковой панели Front Panel, S/PDIF, а переключатель Stereo Upmixing позволяет расширить вывод стерео на дополнительные каналы многоканальной акустики.
Автор: supmag admin, дата: 30 марта 2016 , время: 18:30:41 (MSK).
Давно от тебя постов не было, уж думал не будет.
Автор: Subsanek, дата: 08 апреля 2016 , время: 15:10:33 (MSK).
supmag admin, приятно, что Вы следите за обновлениями. 🙂
Бороться с прокрастинацией сложно бывает, поэтому последнее время и мало работал над сайтом.
Автор: b_wlad, дата: 20 сентября 2016 , время: 18:03:39 (MSK).
Очень полезная статья! После установки alsamixer без проблемы аудио и видео в VLS!
Не могу найти решение проблемы: при переводе мыши с левого монитора на правый изображение на левом мониторе сдвигается влево, показывая содержание правого.
Автор: Андрей, дата: 11 июля 2017 , время: 19:04:03 (MSK).
Добрый день! Может Вы поможете в одной проблеме. У меня встроенная звуковая карта, я настраиваю связку Icecast2+Darkice на Ubuntu. Но у меня почему-то выход звука идет из микрофона и он с шумом и заглушен, я думал оно как-то скрещивается с линейным, но если я отключаю микрофон звук пропадает, я уже все настройки микшеров alsamixer перепробовал ничего не помогает. Может Вы стыкались с таким и знаете в чем может быть проблема?
Настройка звука в Linux
Не сказать, чтобы звук в Linux изначально был навысоте. Некоторые пользователи зачастую встречаются с теми или иными проблемами, часть которых рассмотрена в этой небольшой заметке. Надеюсь, представленные здесь рецепты помогут кому-то выйти из затруднительной ситуации.
Нет звука
Вообще нет. Это может свидетельствовать в пользу того, что ваша звуковая карта не настроена должным образом. Убедитесь, что в системе установлены пакеты alsa-lib и alsa-utils , а в ядре включена поддержка необходимого вам драйвера.
# lspci | grep -i audio 00:1b.0 Audio device: Intel Corporation 6 Series/C200...
Device Drivers → Sound card support → Advanced Linux Sound Architecture → PCI sound devices → Intel HD Audio --->После этого необходимо настроить звук при помощи alsamixer : включение/выключение того или иного микшера осуществляется нажатием кнопки m . Альтернативным методом могут служить консольные команды:
# amixer set Master 90% unmute # amixer set PCM 85% unmute
Теперь воспроизведите какой-нибудь звуковой файл, дабы убедиться в работоспособности звука.
Микрофон
Чтобы проверить работу микрофона, включите Capture, запишите и прослушайте тестовый файл. Пример:
$ amixer set Capture cap $ arecord /tmp/test.wav # запись $ aplay /tmp/test.wav # воспроизведение $ arecord -f dat -D hw:0,0 - | aplay -f dat - # или всё и сразуСобственно, микрофон и доставляет большинство хлопот, так что приходится играть с ползунками в alsamixer. Передвигать левый и правый ползунки можно при помощи нажатия клавиш [Q | W | E ] — вверх, [Z | X | C ] — вниз.
После такой настройки существенно снижается уровень шума микрофона. Но как победить данное явление полностью автору пока неизвестно.
Тихий звук при просмотре видео
Если системные события и прогирывание музыкальных файлов звучат достаточно громко, а просмотр видеофильмов оставляет желать лучшего, можно обратить внимание на специальный микшер, служащий для усиления громкости. Это Pre-Amp.
# /etc/asound.conf pcm.!default type plug slave.pcm "softvol" > pcm.softvol type softvol slave pcm "dmix" > control name "Pre-Amp" card 0 > min_dB -5.0 max_dB 20.0 resolution 6 >После чего перезапустить alsa:
$ sudo /etc/init.d/alsasound restartНе будем забывать, что в Linux для проигрывания видеофайлов используется mplayer, а все имеющиеся графические программы по сути являются лишь обёртками к нему. Поэтому, как уже упоминалось ранее, надо лишь включить принудительную настройку уровня громкости в файле ~/.mplayer/config :
# ~/.mplayer/config softvol=1 softvol-max=3000Параметр softvol-max принимает значения от 10 до 10000 и при желании можно поэкспериментировать со значениями.
Магия pipewire. Настройка качественного звука в Linux
Широкого известно, что, в отличие от ОС компании Microsoft, системы на базе ядра Linux являются более гибкими и позволяют пользователю изменять многие критически важные компоненты системы по своему вкусу. В этом небольшом материале мы познакомимся с актуальными решениями ввода и вывода звука в Linux, а также выполним последовательную настройку для достижения качественного звучания.
В настоящее время актуальными системами реализации звука в Linux принято считать:
- ALSA — это одна из старейших звуковых подсистем ядра Linux, которая по своей сути является встроенным звуковым драйвером на уровне ядра Linux. Обеспечивает минимальные задержки, но очень капризна при работе c современными беспроводными устройствами и с несколькими звуковыми потоками.
- PulseAudio — звуковой сервер/ретранслятор расположенный между ядром системы и физическими устройствами ввода и вывода звука. Позволяет управлять множеством звуковых потоков, изменять их частоту, работать с беспроводными устройствами. В общем, лишён почти всех недостатков ALSA, но прилично искажает изначальный сигнал и имеет весомые задержки.
- Pipewire — современная реализация звукового сервера/ретранслятора, что по принципу работы полностью аналогичен PulseAudio. Лишён почти всех недостатков Pulseaudio и имеет обширную совместимость с множеством устройств прямо из коробки.
Разбирать более подробно или затрагивать ещё какие-либо системы реализации звука в Linux не имеет большого смысла, если вы не являетесь музыкантом и не занимаетесь записью множества звуковых потоков через профессиональные интерфейсы. Так что не будем тянуть кота за хвост и перейдём к установке и настройки самого современно и качественного звукового сервера в Linux — pipewire.
Система автора
Подготовка
Прежде чем приступать к установке и настройки ретранслятора, необходимо правильно отрегулировать ALSA.
Выполним установку ALSA и вспомогательных пакетов:
sudo pacman -S alsa alsa-utils alsa-firmware alsa-card-profiles alsa-plugins - ALSA — звуковой драйвер ядра (обычно присутствует).
- Alsa-utils — консольный микшер (alsamixer).
- Alsa-firmware — драйверы для различных звуковых карт.
- Alsa-card-profiles — готовые профили.
- Alsa-plugins — различные алгоритмы шумодава и прочее ПО.
После окончания установки вводим в терминале команду alsa-utils для вызова консольного микшера.
В окне псевдографического микшера, вид которого будет отличаться в зависимости от звуковой карты и подключённых устройств, всё довольно просто:
- Клавиша F6 это выбор звуковой карты.
- Клавиша F3 переключает на настройки устройств ввода (микрофон).
- Клавиша F4 отображает настройку устройств вывода (колонки).
- Для включения или выключить регуляторов служит клавиша M.
- Регулировка значений выполняется с помощью стрелок.
Здесь каждый сам решает, что и как подкрутить. Тем не менее, если шкала Master (общая громкость) стоит не на 100, то будет логично с помощью стрелок на клавиатуре (вверх) её задрать на максимум. Всё остальные настройки — по собственному усмотрению.
Сохраняем изменения командой в терминале:
В принципе, если вам необходим только вывод звука в один канал и у вас нет беспроводных устройств, то на этом можно было бы и завершить весь этот скучный гайд. Однако если вы любите играть в игры одновременно слушая музыку и общаясь по беспроводной гарнитуре с напарником, то без pipewire вам не обойтись.
Установка и настройка Pipewire
Выполним базовую установку Pipewire и вспомогательных пакетов:
sudo pacman -S pipewire pipewire-alsa pipewire-pulse pipewire-jack pavucontrol - Pipewire — радиосервер.
- Pipewire-alsa — модуль расширения для перехвата запросов ALSA в pipewire.
- Pipewire-pulse — модуль расширения для перехвата запросов PulseAudio в pipewire.
- Pipewire-jack — модуль расширения для перехвата запросов jack в pipewire (уменьшение задержки).
- Pavucontrol— удобный графический микшер.
systemctl --user enable --now pipewire.service pipewire.socket pipewire-pulse.service wireplumber.service Запустим красивый графический микшер pavucontrol командой в терминале:
Выберем нашу звуковую карту и выставляем режим: «Аналоговый стерео дуплекс«. Он позволяет задействовать одновременно устройство ввода и вывода. В других вкладкам редактируем громкость наших устройств до желаемого уровня.
Windows vs Linux
Сравним ради интереса звучание Windows и Linux в S.T.A.L.K.E.R.: Тень Чернобыля при 16 Бит 48 кГц.

Несмотря на сжатие YouTube, разница в качестве очевидна.
Заключение
Вот, собственно, и всё. Посредством новейшего ретранслятора pipewire и удобного графического микшера pavucontrol мы всего за пару кликов обеспечили поддержку беспроводных гарнитур, качественный звук, минимальные задержки и удобное регулирование. Конечно, можно было бы заморочиться и установить битрейт повыше, кодек получше, ядро с уймой патчей, но это нужно лишь аудиофилам. Уважайте свободу, используйте Linux и ни в коем случае не предавайте себя.