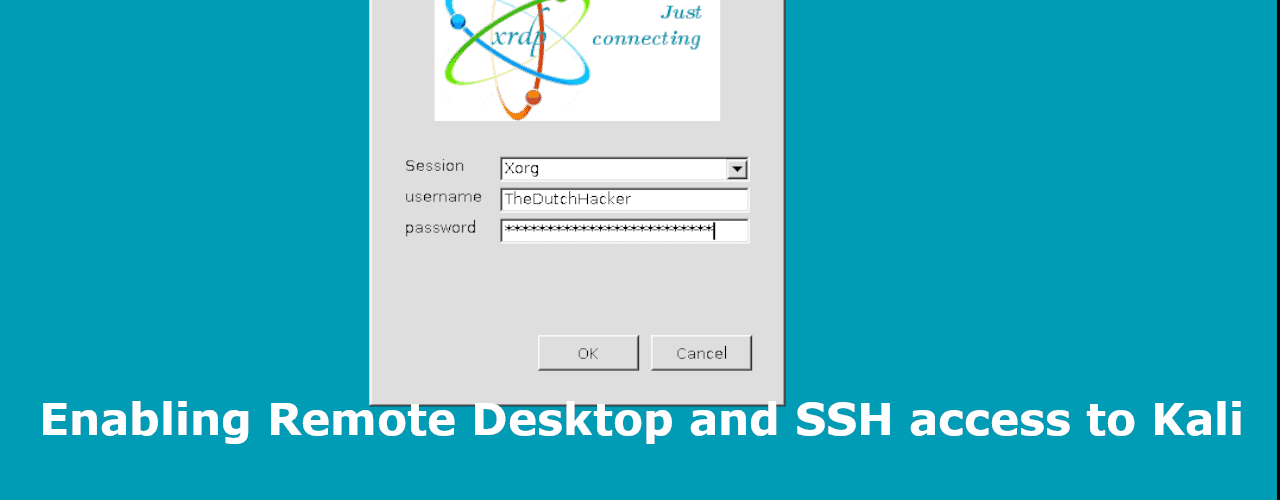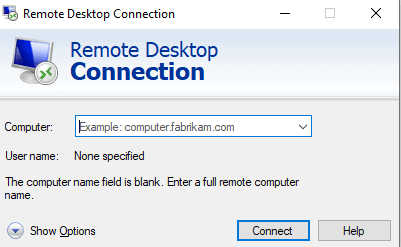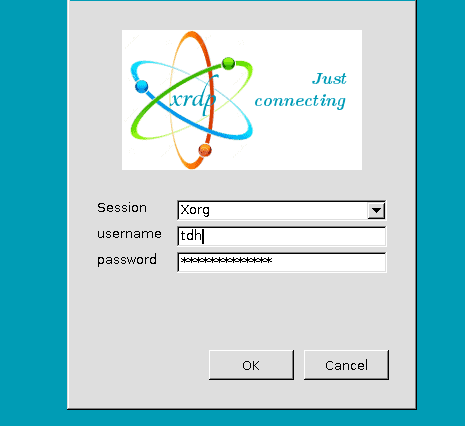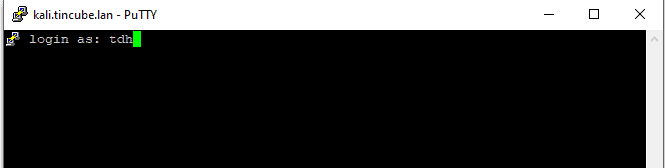- Организация удаленного рабочего стола Kali Linux
- Удаленный рабочий стол Kali Linux
- Как включить удаленный рабочий стол на Kali Linux
- Протокол SSH
- Включение удаленного доступа XRDP
- Протокол VNC
- Как получить удаленный доступ к Kali Linux
- Получение IP-адреса Kali Linux
- Выбор протокола удаленного подключения
- Удаленное подключение с помощью SSH
- Удаленное подключение с помощью XRDP
- Удаленное подключение с помощью VNC
- Enabling Remote Desktop and SSH access to Kali
- Remote Desktop (GUI) access to Kali
- Terminal Access using SSH
- Thread: Enabling Remote Desktop and SSH access to Kali
- Enabling Remote Desktop and SSH access to Kali
Организация удаленного рабочего стола Kali Linux
Удаленный рабочий стол Kali Linux может пригодиться в различных ситуациях. Например, можно оставить работающий комп с Kali Linux и получить к нему доступ удаленно. В этой статье я покажу все способы организации удаленного рабочего стола Kali Linux, с помощью SSH, XRDP и VNC.
Удаленный рабочий стол Kali Linux
SSH, VNC и XRDP установлены в Кали по умолчанию, но удаленный рабочий стол по дефолту не включен. Поэтому прежде чем подключаться к Kali Linux с другого компьютера необходимо включить службы удаленного доступа.
Как включить удаленный рабочий стол на Kali Linux
Давайте рассмотрим, что из себя представляют службы SSH, VNC, XRDP и попробуем их активировать на Кали.
Протокол SSH
SSH означает «Secure SHell» — это простой способ получения доступа к терминалу Kali Linux с другого компьютера в одной локальной сети.
Чтобы запустить службу, откройте терминал и введите команду:
После запуска службы, вы увидите статус Active (Активный).
Но если хотите иметь доступ к полной среде рабочего стола с другого компьютера, вам следует попробовать два следующих способа. Даже если большинство инструментов доступны в консоли Kali Linux, их проще использовать с графическим интерфейсом (GUI).
Примечание. Команда, которую использовали ранее, запускает службу до следующего перезапуска системы. Если хотите чтобы служба удаленного рабочего стола работала постоянно, тогда используйте следующую команду для SSH:
Этот синтаксис используется и для включения других служб, перечисленных ниже.
Включение удаленного доступа XRDP
XRDP — это бесплатный протокол удаленного доступа, основанный на протоколе RDP (Microsoft Remote Desktop). Протокол позволяет подключиться к удаленному компьютеру, как если бы вы использовали компьютер физически.
Это популярный протокол с инструментами для подключения, доступными в любой операционной системе и дистрибутиве, поэтому это, вероятно, самый простой способ удаленного доступа к Kali Linux с другого компьютера.
XRDP также установлен по умолчанию в Kali Linux. Для включения удаленного доступа нужно запустить службу:
Ниже покажу, как использовать XRDP для удаленного подключения к Kali.
Протокол VNC
VNC — еще один известный протокол удаленного доступа. Он также предустановлен в Kali Linux, но перед его использованием необходимо установить пароль.
Разница с XRDP заключается в том, что XRDP запустит новую сессию (вы вводите логин и пароль), а VNC просто подключается к уже текущую открытой сессии, для доступа к которой нужен только пароль VNC.
VNC обычно используется технической поддержкой. Так IT-специалист может получить доступ к текущему сеансу пользователя и увидеть проблему, исправляя ее, а пользователь ПК будет видеть происходящее у себя на экране.
Чтобы создать пароль, введите команду:
При первом запуске вам будет предложено ввести пароль (максимум 8 символов) и предоставит URL-адрес для доступа к сеансу (в моем примере это infosec-kali:1).
С запуском VNC при загрузке системы могут быть трудности. В моем случае — функция работала стабильно только с последней версии Кали.
После включения VNC, можете подключиться к нему удаленно.
Как получить удаленный доступ к Kali Linux
Вот необходимые шаги для удаленного подключения к Kali Linux:
- Узнать текущий IP-адрес Кали.
- Выбрать протокол удаленного доступа (SSH, XRDP или VNC).
- Выбрать и использовать соответствующий инструмент для удаленного подключения к Кали.
Получение IP-адреса Kali Linux
Чтобы узнать IP-адрес, кликните правым кликом мышки по значку сети на верхней панели. Затем нажмите «Информация о подключении».
IP-адрес указан в разделе «IPV4». В моем случае — 172.24.27.195.
Если у вас есть только доступ к терминалу, тогда используйте команду:
IP-адрес указан во второй строке и соответствует интерфейсу, к которому вы в данный момент подключены (Ethernet ⇒ eth0, Wi-Fi ⇒ wlan0).
Какой бы метод вы не выбрали, запишите IP-адрес, он понадобится вам позже для удавленного доступа к сеансу Kali Linux.
Выбор протокола удаленного подключения
Я рекомендую использовать:
- XRDP у вас вероятно, уже есть все необходимое на вашем компьютере для его использования.
- SSH если хотите работать с командной строкой. В случае с Windows 11 или Linux / macOS, вам не придется нечего дополнительно устанавливать.
- VNC если нужно видеть сессию удаленного рабочего стола.
После того как службы включены и выбран протокол, пришло время получить удаленный доступ к Kali Linux.
Удаленное подключение с помощью SSH
После включения SSH можно подключаться.
Если у вас старая версия Windows, команда ssh , может не работать. В таком случае, нужно установить и использовать сторонний клиент. Я рекомендую использовать Putty.
После подключения у вас есть доступ ко всем командам, доступным в Kali Linux.
Удаленное подключение с помощью XRDP
Этот вариант будет полезен если нужен доступ к интерфейсу рабочего стола.
В Windows инструмент «Подключение к удаленному рабочему столу» установлен по умолчанию. Вы найдете его в меню «Пуск».
Просто введите IP-адрес и нажмите «Подключиться».
После подключения нужно будет войти в систему:
Используйте то же имя пользователя и пароль, что и при непосредственном входе в Kali Linux.
После этого удаленный рабочий стол Кали:
Кстати, XRDP откроет новый сеанс, поэтому у вас могут возникнуть проблемы, если сеанс уже открыт на удаленном компьютере.
Если это так, тогда измените startwm.sh, чтобы сбросить существующий сеанс.
Откройте файл с помощью Nano:
Добавьте эти строки в начале:
Вот как должен выглядеть файл:
Сохраните файл и перезапустите соединение. После этого должно работать.
Удаленное подключение с помощью VNC
Если хотите использовать VNC, нужно заранее сделать несколько вещей.
Во-первых, нужен VNC-клиент на вашем компьютере. Доступно множество вариантов, но есть некоторые проприетарные причины, которые делают их несовместимыми с Kali Linux.
Лучшим вариантом в этом случае является использование TightVNC. Вы можете скачать его отсюда. Это бесплатно и доступно в любой операционной системе.
После установки вы не можете использовать его напрямую. Вы получите ту же проблему, что и с XRDP.
XFCE (среда рабочего стола) не запустится автоматически, и вы получите серый экран в VNC.
Откройте терминал или SSH-соединение. Отредактируйте этот файл:
Enabling Remote Desktop and SSH access to Kali
Remote Desktop (GUI) access to Kali
In Kali, open a terminal window and run the following commands.
If you already have a user or just wan to use root then skip the user creation path
- adduser tdhAdd a user for remote login. Set a password and other info.
- usermod -aG sudo tdhGet an updated list of installable packages
- apt-get updateGet an updated list of installable packages
- apt-get install xrdpInstall the RDP server
- systemctl start xrdpStart the base XRDP server
- systemctl start xrdp-sesmanStart the XRDP session manager
You can enable XRDP to start automatically on boots with the following commands:
Now open remote desktop on you windows computer
Enter the IP of the Kali machine and press connect.
leave the session on Xorg and press ok after filling in the credentials. If you encounter a blank screen the reboot the machine but to not log in. Only log in with remote desktop. This is due to multiple sessions. One remote and one local.
To solve this “second session” problem and allow as many sessions as you need, edit /etc/xrdp/startwm.sh and add these lines before the lines that test and execute Xsession. The $HOME/.profile is not part of the solution, but is something that should be run before starting the session anyway.
Terminal Access using SSH
In Kali, open a terminal window and run the following commands:
- adduser tdhAdd a user for remote login. Set a password and other info.
- usermod -aG sudo tdhGet an updated list of installable packages
- systemctl start sshStart the base ssh server
You can use putty on windows to connect to kali over ssh
You can auto start with the command
systemctl enable ssh
And this conclude the guide Enabling Remote Desktop and SSH access to Kali. Do not forget to reboot and to upgrade your machine.
Thread: Enabling Remote Desktop and SSH access to Kali
Junior Member
Enabling Remote Desktop and SSH access to Kali
There are multiple ways to access a Kali system remotely. Traditionally, remote access to a kali system would be performed with a text only console using SSH. There is also a method of accessing kali and getting a full desktop environment. This can be particularly useful in cases where the Kali system is installed on a separate physical system and not in a virtual machine.
Remote Desktop (GUI) access
In Kali, open a terminal window and run the following commands. Substitute your username in place of ?mike? in the examples below:
# adduser mike Add a user for remote login. Set a password and other info.
# usermod -aG sudo mike Get an updated list of installable packages
# apt-get update Get an updated list of installable packages
# apt-get install xrdp Install the RDP server
# systemctl start xrdp Start the base XRDP server
# systemctl start xrdp-sesman Start the XRDP session manager
1. Open your remote desktop client in Windows. Enter the address of your Kali system and connect. You will likely get prompted that the identity of the computer cannot be verified and asked if you wish to connect anyway. Say yes, and optionally set the checkbox to not be prompted again. When you get to the Kali login GUI, keep ?Xorg? as the session and use the username and password created earlier. Once logged in you will be able to use and interact with the Kali desktop.
Assuming everything has worked to this point, you can enable XRDP to start automatically on subsequent boots with the following commands:
# systemctl enable xrdp
# systemctl enable xrdp-sesman
Terminal (text-only) Access using SSH
In Kali, open a terminal window and run the following commands:
# adduser mike Add a user for remote login. Set a password and other info.
# usermod -aG sudo mike Get an updated list of installable packages
# systemctl start ssh Start the base ssh server
On your PC, download and install Putty. Open putty. Enter the name or IP address of your Kali system in the Host Name field. Ensure the Port is set to 22 and the Connection Type field is ?SSH?. Click open.
You may be prompted that the SSH keys are not in your system and asked if you wish to proceed anyway. Click yes. Login with your username and password that you previously setup. Remember these are case-sensitive.