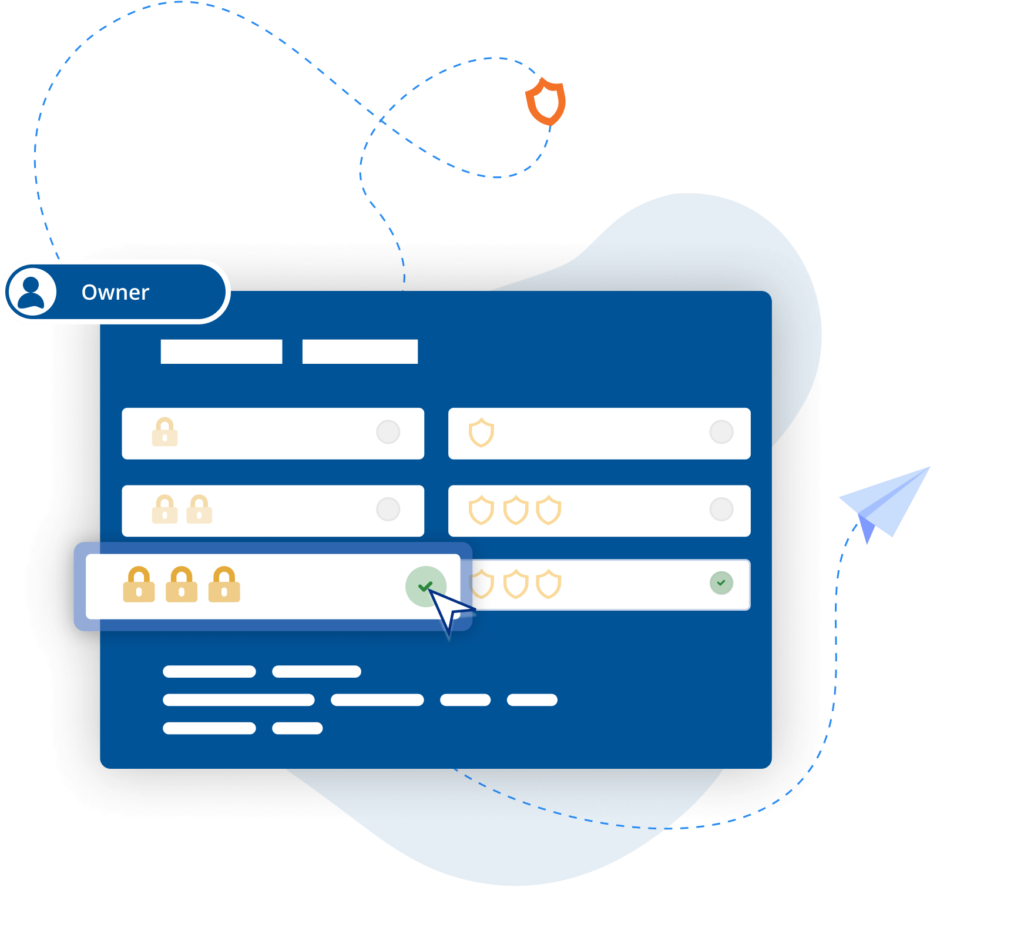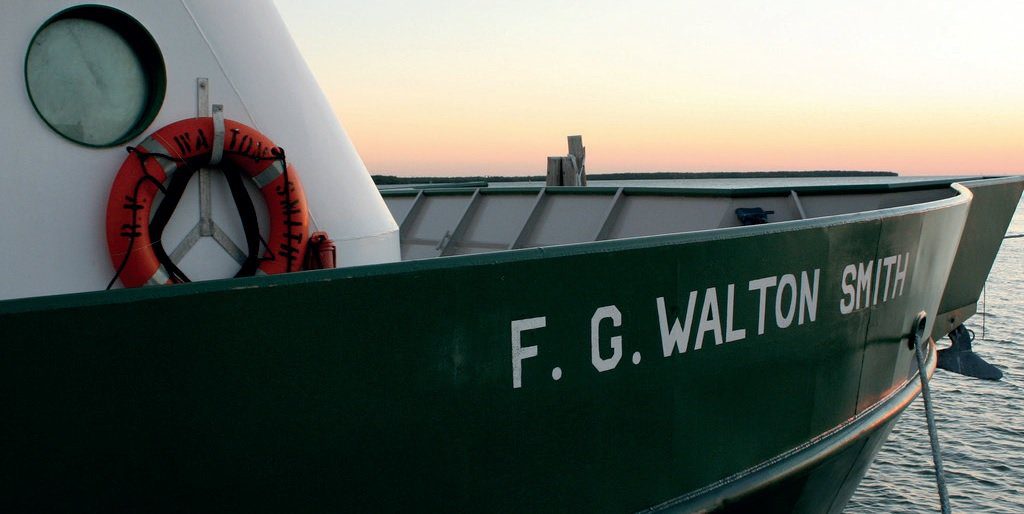- Remote desktop software for Linux
- Fast, secure & reliable remote desktop software for Linux
- Get more done with VNC Connect on Linux
- “ We use RealVNC software daily and because of it we are able to resolve 95% of IT issues directly from where we are. ”
- Secure by design
- 100.3 FM
- MiPi Support
- Massage Robotics
- Wienerberger
- Western Energy
- University of Miami
- Удаленный рабочий стол на Ubuntu
- Подготовка системы
- Установка и настройка VNC сервера
- Если используем XFCE
- Установка
- Настройка
- Если используем Gnome
- Установка
- Настройка
- Подключаемся к удаленному рабочему столу
- Автозапуск сервиса
- Смена пароля
- xRDP для подключения из Windows
- Сменить порт xRDP
Remote desktop software for Linux
Fast, secure & reliable remote desktop software for Linux
Support for major Linux distributions
VNC Connect supports Ubuntu, Red Hat, CentOS and SUSE.
Maximize your IT stack with Virtual Mode
Accomplish more from a single Linux device with Virtual Mode. Multiple users can create their own unique sessions via virtual desktops, where they can work without disturbing one other.
Connect across platforms
Do more with multi-platform support that lets you access devices running Windows, Mac, and Raspberry Pi, as well as mobile devices. Use our VNC Viewer app (iOS and Android) to access your desktop whilst on the go.
Get more done with VNC Connect on Linux
Optimized performance
Even in environments with low-bandwidth and high-latency, VNC Connect offers a reliable connection by automatically optimizing for your network bandwidth.
Tailored user permissions
Set everyone up for success whilst ensuring the right people have the right level of access. VNC Connect makes it easy to configure setup to best fit team needs with granular controls.
Easy-to-administer access
Keep admin simple by managing permissions by policy templates and distributing remotely to devices, saving you considerable time and effort.
Power productivity
Packed with helpful tools like two-way file transfer, remote printing, and in-session chat, VNC Connect helps you get more done using remote access.
Backwards compatibility
VNC Connect also supports older versions of Ubuntu, Red Hat and CentOS, giving you flexibility and helping to extend the life of your IT estate.
Free from frustration
Use your remote devices as though you were actually in front of them, with a responsive connection and exceptional image quality.
“ We use RealVNC software daily and because of it we are able to resolve 95% of IT issues directly from where we are. ”
Wayne Murray
Secure by design
Offer secure remote access at scale across your organization with confidence. VNC Connect features enterprise-grade security that protects against external threats, while a suite of admin tools gives you complete control of access across all devices.
Security is at the core of our solution – by design, we treat every connection as though it originated in a hostile environment. To safeguard against unsolicited access, an incoming connection must always be authorized from the end-user device on the Server side. And to ensure total privacy, sessions are always end-to-end encrypted at up to 256-bit AES.
Trusted by leading IT teams worldwide
100.3 FM
“Being able to operate in two markets is really important for our business. VNC Connect allows us to do this without needing to constantly drive between Timaru to Oamaru. This is a game changer for us.”
MiPi Support
«RealVNC® makes it really easy for me, from virtually anywhere, to use my phone or tablet to look into and fix a problem should something arise.»
Massage Robotics
Using RealVNC software to accelerate robot programming Massage Robotics develops robots that use AI and machine-learning to prescribe and perform therapeutic massages. Founded by entrepreneur Christian Mackin in 2016, the California-based startup relies on RealVNC’s VNC Connect software to accelerate the programming and maintenance of its robots from locations around the world. The problem Innovative . Read more
Wienerberger
«RealVNC® remote access software is proving extremely useful in allowing our small helpdesk team to support staff located at sites around the whole of Poland.»
Nataniel Zielinski, IT Architect/IT Administrator
Western Energy
«RealVNC® remote access software is so simple to use, easy to deploy and a lot less cumbersome than other solutions we tried. It’s bulletproof!»
Michael Rath, User Support Analyst
University of Miami
«RealVNC® remote access software has decreased the amount of downtime when our onboard systems do not perform properly, allowing us to increase the amount of time sampling.»
Marc Peters, Technical Support
Удаленный рабочий стол на Ubuntu
Обновлено: 28.07.2022 Опубликовано: 22.09.2018
В статье рассказано о настройке возможности подключения к Ubuntu по удаленному рабочему столу (аналогично RDP в Windows). Примеры команд проверены на Linux Ubuntu 16.04 и 18.04.
Мы рассмотрим реализацию с помощью сервера VNC (подключиться к нашему компьютеру можно будет как с помощью клиента VNC, который доступен как для Linux, так и Windows). Также мы рассмотрим возможность использования клиента RDP из Windows, настроив xRDP.
Подготовка системы
Все действия описанные ниже мы будем выполнять с правами суперпользователя. Для этого переходим в режим sudo:
* по умолчанию, в Ubuntu не задан пароль от root и данная команда не сработает. В этом случае сначала задаем пароль руту — passwd root.
Если используется брандмауэр, добавляем правило:
iptables -A INPUT -p tcp —dport 5901 -j ACCEPT
* в данном примере, мы разрешаем входящие соединения на порту 5901. Для работы с несколькими портами, добавляем их по аналогии.
Установка и настройка VNC сервера
Рассмотрим два варианта использования графической оболочки — xfce и gnome.
Если используем XFCE
Установка
Установку выполняем следующей командой:
apt install xfce4 xfce4-goodies tightvncserver
Задаем пароль для доступа по удаленному рабочему столу. Для этого вводим команду:
. на запрос пароля вводим его дважды.
* Если система не затребует второй раз пароль, проверьте внимательно сообщение. Сервер может выдать ошибку, если пароль будет короткий.
После будет предложено ввод пароля для гостевого доступа — можно согласиться (y) и ввести пароль или отказаться (n).
Настройка
Для начала, останавливаем экземпляр VNC сервера:
* экземпляр :1, по умолчанию, слушает на порту 5900+1 (5901).
#!/bin/bash
xrdb $HOME/.Xresources
startxfce4
Снова запускаем vncserver:
Если используем Gnome
Установка
Установку выполняем следующей командой:
apt install ubuntu-desktop gnome-panel gnome-settings-daemon metacity nautilus gnome-terminal vnc4server
Задаем пароль для доступа по удаленному рабочему столу. Для этого вводим команду:
. на запрос пароля вводим его дважды.
* Если система не затребует второй раз пароль, проверьте внимательно сообщение. Сервер может выдать ошибку, если пароль будет короткий.
После будет предложено ввод пароля для гостевого доступа — можно согласиться (y) и ввести пароль или отказаться (n).
Настройка
Для начала, останавливаем экземпляр VNC сервера:
* экземпляр :1, по умолчанию, слушает на порту 5900+1 (5901).
Настраиваем VNC сервер для текущего пользователя:
#!/bin/sh
# Uncomment the following two lines for normal desktop:
# unset SESSION_MANAGER
# exec /etc/X11/xinit/xinitrc
[ -x /etc/vnc/xstartup ] && exec /etc/vnc/xstartup
[ -r $HOME/.Xresources ] && xrdb $HOME/.Xresources
xsetroot -solid grey
vncconfig -iconic &
x-terminal-emulator -geometry 80×24+10+10 -ls -title «$VNCDESKTOP Desktop» &
x-window-manager &
gnome-panel &
gnome-settings-daemon &
metacity &
Снова запускаем vncserver:
Подключаемся к удаленному рабочему столу
Запускаем клиент VNC. Например, в Linux — Remmina, в Windows — TightVNC Viewer или RealVNC. Вводим IP-адрес компьютера с VNC и номер порта:
Будет запрошен пароль — вводим тот, что устанавливали при настройке.
Автозапуск сервиса
Чтобы VNC сервер запускался после перезагрузки, создаем новый юнит в systemd:
[Unit]
Description=VNC server
After=syslog.target network.target
[Service]
Type=forking
User=root
PAMName=login
PIDFile=/root/.vnc/%H:%i.pid
ExecStartPre=-/usr/bin/vncserver -kill :1 > /dev/null 2>&1
ExecStart=/usr/bin/vncserver
ExecStop=/usr/bin/vncserver -kill :1
Разрешаем автозапуск сервиса:
systemctl enable vncserver
Смена пароля
Для смены пароля на подключения к VNC, вводим команду:
Система напишет, в каком файле на данный момент хранится пароль и запросит ввод нового:
Using password file /root/.vnc/passwd
Password:
Warning: password truncated to the length of 8.
Verify:
Would you like to enter a view-only password (y/n)? n
* как видим, файл для хранения пароля в данном примере — /root/.vnc/passwd; требование по минимальной длине пароля — 8 символов; также после ввода нового пароля система предложит ввод пароля на режим «только для чтения».
Если необходимо указать конкретный файл, в котором должен хранится пароль, вводим, например, такую команду:
xRDP для подключения из Windows
Если мы не хотим устанавливать на Windows никакого дополнительного программного обеспечения, а хотим использовать стандартное подключение к удаленному рабочему столу (mstsc), можно установить на Linux xRDP. Для этого вводим:
Создаем пользователя xrdp и добавляем его в группу ssl-cert:
* по умолчанию, сервис xrdp будет запускаться от пользователя xrdp и для доступа к системным сертификатам нужно, чтобы он был в группе ssl-cert. Сами же сертификаты используются для шифрования RDP-соединения.
Открываем файл и приводим его к виду:
Мы открываем конфигурационный файл для текущего пользователя. Но если нам нужно ввести настройку для другого пользователя, под которым будем подключаться по RDP, путь должен вести на его домашнюю директорию.
Например для пользователя dima:
* как правило, домашние директории находятся в каталоге /home, но не всегда. Проверить можно командой getent passwd dima | awk -F ‘:’ », где dima — имя учетной записи.
Разрешаем автозагрузку сервиса и перезапускаем его:
Если в нашей системе используется брандмауэр, не забываем добавить порт 3389:
iptables -I INPUT -p tcp —dport 3389 -j ACCEPT
iptables -I INPUT -p udp —dport 3389 -j ACCEPT
Для сохранения правил исполььзуем iptables-persistent:
apt install iptables-persistent
Запускаем «Подключение к удаленному рабочему столу» — вводим IP-адрес нашего сервера:
В открывшемся окне вводим логин и пароль от нашего пользователя, например:
Сменить порт xRDP
Если нам нужно, чтобы сервис работал на другом порту, открываем конфигурационный файл xRDP:
Находим и редактируем опцию:
* в данном примере мы задали порт 3390.