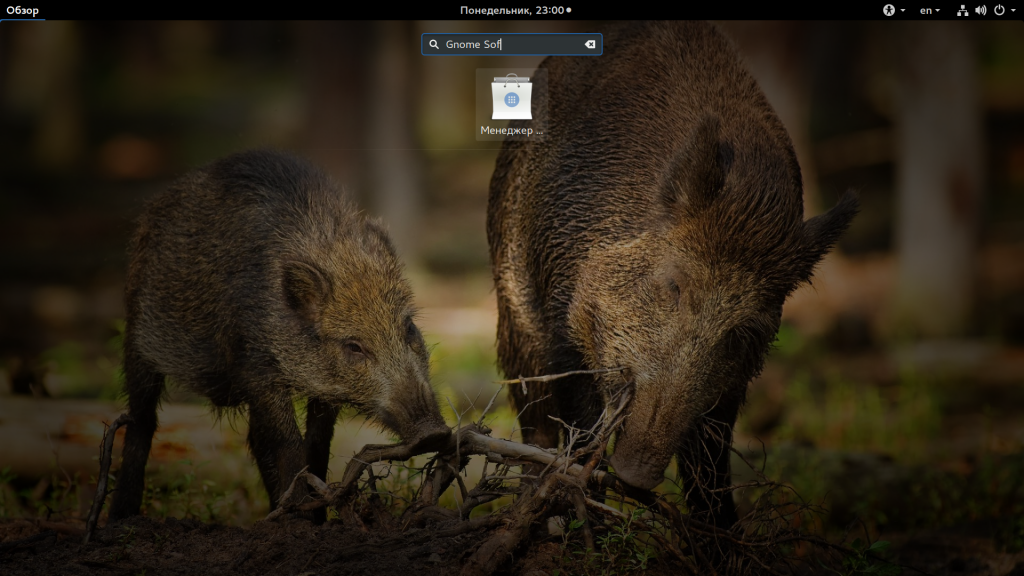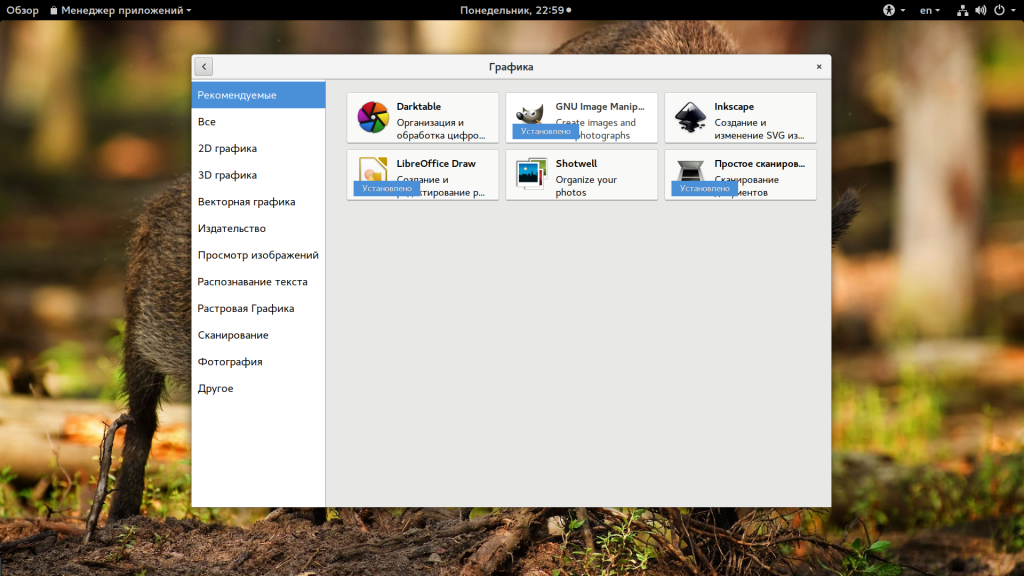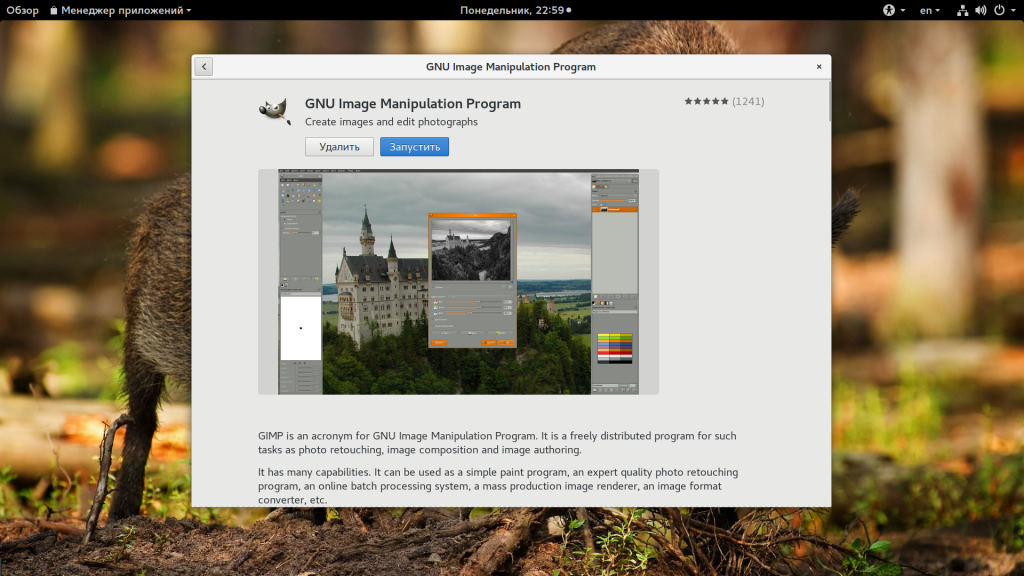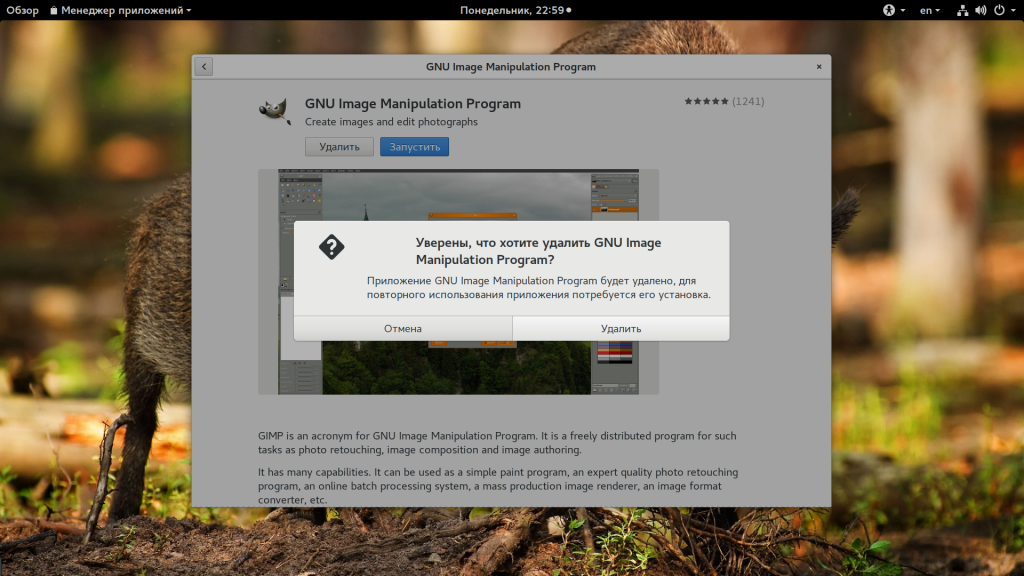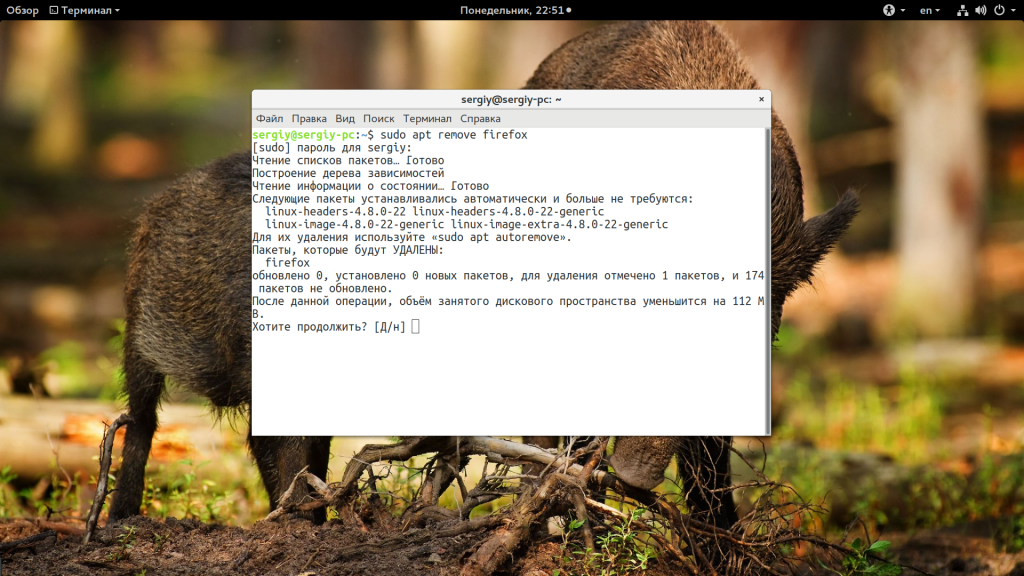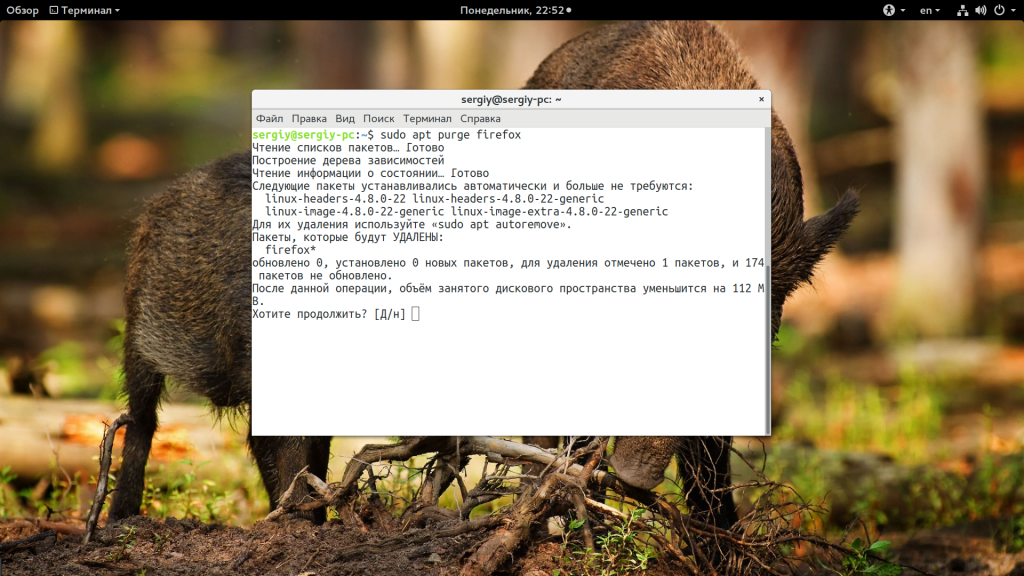- Удаление программ Linux
- 1. Удалить программу через GUI
- 2. Удаление программ через пакетный менеджер
- 3. Удаление программ без пакетного менеджера
- Выводы
- How to Uninstall Applications from Ubuntu Linux
- Method 1: Remove applications using Ubuntu Software Center
- Method 2: Remove programs from Ubuntu using command line
- Tip: Using apt purge for removing package (advanced users)
- Method 3: Uninstall Snap applications in Ubuntu
- Bonus Tip: Clean up your system with one magical command
- Conclusion
Удаление программ Linux
Не всегда нам нужно только устанавливать программы. Иногда нужно очистить систему или удалить лишние пакеты и файлы чтобы освободить место на диске. Удаление программ в большинстве случаев выполняется очень просто вне зависимости от дистрибутива. Но иногда могут возникнуть сложности, например, с программами, которые сами создают множество файлов в файловой системе или программы, установленные вручную.
В этой статье мы рассмотрим как выполняется удаление программ Linux в разных дистрибутивах, какие программы можно использовать и какие команды нужны. Остановимся на том, как полностью удалить программу, чтобы она не оставляла следов в системе.
1. Удалить программу через GUI
В Ubuntu и многих других дистрибутивах необязательно использовать консоль для удаления программ, существуют центры приложений и графические интерфейсы. Здесь достаточно запустить утилиту, выбрать нужную программу или пакет и удалить ее. Например, во многих дистрибутивах применяется Gnome Software. Сначала запустите его из главного меню:
Затем найдите нужную программу, например, Gimp:
Откройте ее и нажмите кнопку «Удалить»:
Далее, подтвердите что ее нужно удалить и введите пароль суперпользователя:
После завершения работы, программа будет полностью удалена с вашего компьютера.
2. Удаление программ через пакетный менеджер
Самый простой и часто используемый способ удалить программу linux — это использовать стандартный пакетный менеджер из терминала. Если вы использовали пакетный менеджер для установки программы то единственным верным способом ее удаления будет тоже он. В зависимости от дистрибутива команды удаления будут отличаться, но, в целом, они будут иметь похожий синтаксис. Мы рассмотрим примеры для самых популярных дистрибутивов. Например, нам нужно удалить Firefox. В Ubuntu, Debian, Linux Mint и других дистрибутивах этого семейства команда будет выглядеть вот так:
Эта команда удалит пакет из системы, но некоторые конфигурационные файлы останутся и будут занимать место. Чтобы полностью удалить программу используйте опцию purge:
Более подробно о том, как удалить программу в Linux в Ubuntu мы рассматривали в отдельной статье, в том числе и работу с PPA. Для удаления пакета в CentOS или Red Hat выполните:
В Fedora и основанных на ней дистрибутивах, кроме Red Hat, используется новый пакетный менеджер — dnf:
В OpenSUSE используется собственный пакетный менеджер — zypper:
sudo zypper remove firefox
Удаление программ Linux с помощью пакетного менеджера позволяет полностью очистить систему от остатков программы. После завершения удаления рекомендуется перезагрузить компьютер, чтобы убедиться, что все файлы были удалены. Теперь вы знаете как удалить программу в Linux через терминал.
Пакетный менеджер раскладывал файлы программы по системе, а значит он знает что и где находится, значит сможет все правильно удалить. Но если вы компилировали программу и устанавливали ее установочным скриптом, то вы не сможете удалить ее с помощью пакетного менеджера, поскольку он ничего не знает о ней.
3. Удаление программ без пакетного менеджера
Здесь тоже есть несколько вариантов. Если вы устанавливали программу из исходников с помощью компиляции и make install, то она разложена по всей системе. А это значит, что вы не сможете просто зайти и удалить папку с ней, как в Windows. Вам придется использовать тот же скрипт, что вы использовали для установки. Откройте терминал и выполните:
cd /папка/с/исходниками
$ sudo make uninstall
Первая команда переходит в папку с исходниками, вторая — удаляет программу. Если скрипта не сохранилось, то вы можете скачать его из интернета. Иначе программу не удалить. Еще один вариант установки программ — с помощью скрипта из официального сайта. Такие программы удалить намного проще. Они устанавливаются, как правило, в одну папку, для них существует специальный каталог в файловой системе Linux. Здесь они создают новую папку, где расположены все их файлы, включая исполняемые и файлы настроек. Например, чтобы удалить браузер Google Chrome, установленный, таким образом, нужно набрать:
sudo rm -Rf /opt/google-chrome/
Возможно, после удаления программы, вам стоит проверить папку /etc, так как там обязательно должны были остаться файлы настроек пути к библиотекам этой программы, исполняемым файлам и файлы сервисов. Также после удаления программ рекомендуется делать очистку системы Ubuntu.
Выводы
В этой статье мы рассмотрели как выполняется удаление программ Linux для различных дистрибутивов. Как видите, если правильно подходить к установке, то удалить программу очень просто. Сложности возникнут только если вы использовали нестандартные пути получения программ, что очень не рекомендуется.
Обнаружили ошибку в тексте? Сообщите мне об этом. Выделите текст с ошибкой и нажмите Ctrl+Enter.
How to Uninstall Applications from Ubuntu Linux
In fact, removing programs is one of the easiest ways to free up disk space on Ubuntu and keep your system clean.
In this beginner’s tutorial, I’ll show you various ways of uninstalling software from Ubuntu.
Did I say various ways? Yes, because there are various ways of installing applications in Ubuntu and hence various ways of removing them. You’ll learn to:
- Remove applications from Ubuntu Software Center (for desktop users)
- Remove applications using apt remove command
- Remove snap applications in command line (intermediate to advanced users)
Let’s see these steps one by one.
Method 1: Remove applications using Ubuntu Software Center
Start the Software Center application. You should find it in the dock on the left side or search for it in the menu.
You can see the installed applications in the Installed tab.
If you don’t see a program here, try to use the search feature.
When you open an installed application, you should see the option to remove it. Click on it.
It will ask for your account password. Enter it and the applications will be removed in seconds.
This method works pretty well except in the case when Software Center is misbehaving (it does that a lot) or if the program is a software library or some other command line utility. You can always resort to the terminal in such cases.
Method 2: Remove programs from Ubuntu using command line
You know that you can use apt-get install or apt install for installing applications. For uninstalling, you don’t use the apt-get uninstall command but apt-get remove or apt remove .
All you need to do is to use the command in the following fashion:
sudo apt remove program_nameYou’ll be asked to enter your account password. When you enter it, nothing is visible on the screen. That’s normal. Just type it blindly and press enter.
The program won’t be removed immediately. You need to confirm it. When it asks for your conformation, press the enter key or Y key:
Keep in mind that you’ll have to use the exact package name in the apt remove command otherwise it will throw ‘unable to locate package error‘.
Don’t worry if you don’t remember the exact program name. You can utilize the super useful tab completion. It’s one of the most useful Linux command line tips that you must know.
What you can do is to type the first few letters of the program you want to uninstall. And then hit the tab key. It will show all the installed packages that match those letters at the beginning of their names.
When you see the desired package, you can type its complete name and remove it.
What if you do not know the exact package name or even the starting letters? Well, you can list all the installed packages in Ubuntu and grep with whatever your memory serves.
For example, the command below will show all the installed packages that have the string ‘my’ in its name anywhere, not just the beginning.
apt list --installed | grep -i myThat’s cool, isn’t it? Just be careful with the package name when using the remove command in Ubuntu.
Tip: Using apt purge for removing package (advanced users)
When you remove a package in Ubuntu, the packaged data is removed, but it may leave small, modified user configuration files. This is intentional because if you install the same program again, it would use those configuration files.
If you want to remove it completely, you can use apt purge command. You can use it instead of apt remove command or after running the apt remove command.
sudo apt purge program_nameKeep in mind that the purge command won’t remove any data or configuration file stored in the home directory of a user.
Method 3: Uninstall Snap applications in Ubuntu
The previous method works with the DEB packages that you installed using apt command, software center or directly from the deb file.
Ubuntu also has a new packaging system called Snap. Most of the software you find in the Ubuntu Software Center are in this Snap package format.
You can remove these applications from the Ubuntu Software Center easily but if you want to use the command line, here’s what you should do.
List all the snap applications installed to get the package name.
Now use the package name to remove the application from Ubuntu. You won’t be asked for confirmation before removal.
sudo snap remove package_nameBonus Tip: Clean up your system with one magical command
Alright! You learned to remove the applications. Now let me tell you about a simple command that cleans up leftover package traces like dependencies that are no longer used, old Linux kernel headers that won’t be used anymore.
In the terminal, just run this command:
This is a safe command, and it will easily free up a few hundred MB’s of disk space.
Conclusion
You learned three ways of removing applications from Ubuntu Linux. I covered both GUI and command line methods so that you are aware of all the options.
I hope you find this simple tutorial helpful as an Ubuntu beginner. Questions and suggestions are always welcome.