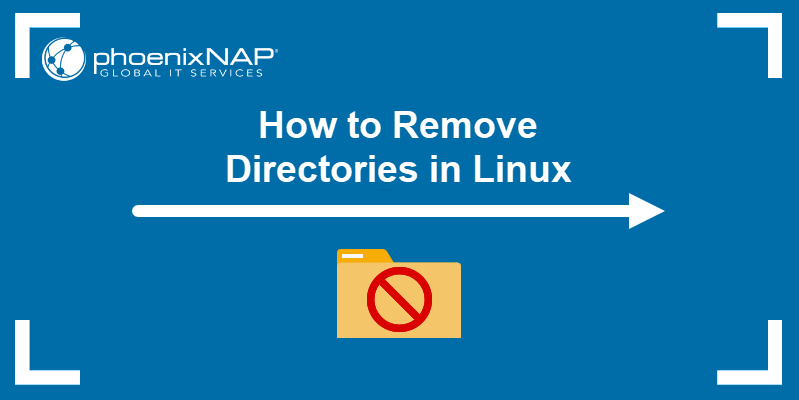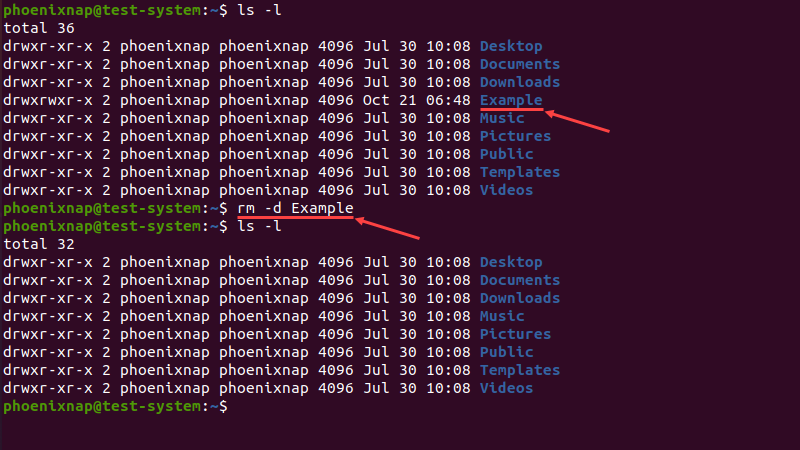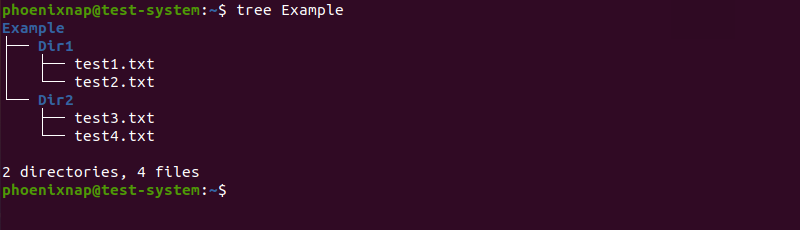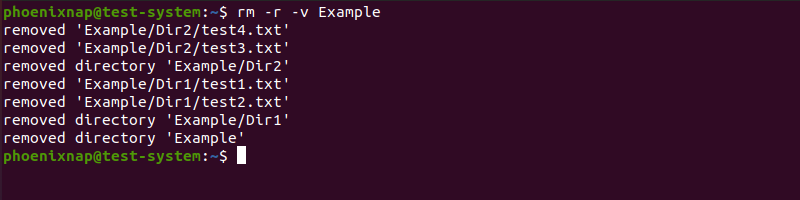- How to remove files and directories quickly via terminal (bash shell) [closed]
- 4 Answers 4
- How to Remove Files and Directories Using Linux Command Line
- How to Remove Files #
- How to Remove Directories (Folders) #
- Conclusion #
- How to Remove a Directory in Linux
- How to Remove a Directory in Linux?
- rm Command
- rmdir Command
- How to delete a non-empty directory in Terminal?
- 4 Answers 4
- Use the below command :
- In case user doesn’t have the permission to delete the folder:
How to remove files and directories quickly via terminal (bash shell) [closed]
Closed. This question does not meet Stack Overflow guidelines. It is not currently accepting answers.
This question does not appear to be about a specific programming problem, a software algorithm, or software tools primarily used by programmers. If you believe the question would be on-topic on another Stack Exchange site, you can leave a comment to explain where the question may be able to be answered.
From a terminal window: When I use the rm command it can only remove files.
When I use the rmdir command it only removes empty folders. If I have a directory nested with files and folders within folders with files and so on, is there a way to delete all the files and folders without all the strenuous command typing? If it makes a difference, I am using the Mac Bash shell from a terminal, not Microsoft DOS or Linux.
Just in case you wish to restore the files in future , don’t use «rm» for such cases . Use «rm-trash» : github.com/nateshmbhat/rm-trash
4 Answers 4
-r «recursive» -f «force» (suppress confirmation messages)
+1 and glad you added the «Be careful!» part. definitely a «Sawzall» command that can quickly turn a good day into a bad one.. if wielded carelessly.
@itsmatt: You know what they say. give someone a Sawzall, and suddenly every problem looks like hours of fun!
On a Mac? Do this instead: brew install trash then trash -rf some_dir This will move the unwanted directory into your trashbin instead of just vanishing Prestige-style into the ether. (source)
Would remove everything (folders & files) in the current directory.
But be careful! Only execute this command if you are absolutely sure, that you are in the right directory.
Yes, there is. The -r option tells rm to be recursive, and remove the entire file hierarchy rooted at its arguments; in other words, if given a directory, it will remove all of its contents and then perform what is effectively an rmdir .
The other two options you should know are -i and -f . -i stands for interactive; it makes rm prompt you before deleting each and every file. -f stands for force; it goes ahead and deletes everything without asking. -i is safer, but -f is faster; only use it if you’re absolutely sure you’re deleting the right thing. You can specify these with -r or not; it’s an independent setting.
And as usual, you can combine switches: rm -r -i is just rm -ri , and rm -r -f is rm -rf .
Also note that what you’re learning applies to bash on every Unix OS: OS X, Linux, FreeBSD, etc. In fact, rm ‘s syntax is the same in pretty much every shell on every Unix OS. OS X, under the hood, is really a BSD Unix system.
How to Remove Files and Directories Using Linux Command Line
This tutorial, will show you how to use the rm , unlink , and rmdir commands to remove files and directories in Linux.
How to Remove Files #
To remove (or delete) a file in Linux from the command line, use either the rm (remove) or unlink command.
The unlink command allows you to remove only a single file, while with rm , you can remove multiple files at once.
Be extra careful when removing files or directories, because once the file is deleted it cannot be easily recovered.
- To delete a single file, use the rm or unlink command followed by the file name:
If the file is write-protected, you will be prompted for confirmation, as shown below. To remove the file type y , and hit Enter . Otherwise, if the file is not write-protected, it will be deleted without prompting.
rm: remove write-protected regular empty file 'filename'? rm filename1 filename2 filename3You can also use a wildcard ( * ) and regular expansions to match multiple files. For example, to remove all .pdf files in the current directory, use the following command:
How to Remove Directories (Folders) #
In Linux, you can remove/delete directories with the rmdir and rm .
rmdir is a command-line utility for deleting empty directories, while with rm you can remove directories and their contents recursively.
- To remove an empty directory, use either rmdir or rm -d followed by the directory name:
rm -r dirname1 dirname2 dirname3Conclusion #
By now you should have a good understanding of how to use the Linux rm , rmdir and unlink commands and you should be able to safely remove files and directories from the command line.
Feel free to leave a comment if you have any questions.
How to Remove a Directory in Linux
Removing a directory in Linux is a pretty simple task if you are using the GUI. However, if you don’t have access to the GUI, you can also remove directories using terminal commands.
In this tutorial, we will show you how to remove a directory in Linux via commands in the terminal window or command line.
- A system running a Linux distribution.
- An account with sudo privileges.
- Access to the terminal window or command line.
Note: For other Linux directory management articles, see How to Move Directories in Linux and How to Rename a Directory in Linux.
How to Remove a Directory in Linux?
There are two Linux commands you can use to remove a directory from the terminal window or command line:
- The rm command removes complete directories, including subdirectories and files.
- The rmdir command removes empty directories.
It is important to note that the rm and rmdir commands permanently remove directories without moving them to the Trash directory. This means that you cannot restore a directory removed using these commands.
Note: Even though rm and rmdir permanently remove files and directories, users with enough skill and time still have a chance of restoring some of the removed files. If you want to learn more about removing files permanently, have a look at our shred command tutorial.
rm Command
The rm command in Linux removes files and directories.
It uses the following syntax:
rm [options] [file or directory name]Note: To remove multiple files or directories using the rm command, add multiple file or directory names, separated by blank spaces.
The different rm command options include:
- — f : Forces the removal of all files or directories.
- -i : Prompts for confirmation before removing.
- -I : Prompts once before removing more than three files or when removing recursively.
- -r : Removes directories and their content recursively.
- -d : Removes empty directories.
- -v : Provides a verbose output.
- —help : Displays the help text.
- —version : Displays the command version.
Trying to use the rm command without any options to remove a directory results in an error message:
If you want to remove an empty directory, add the -d flag to the rm command:
Note: If you want to remove a directory whose name starts with a hyphen (—), use the rm — [directory name] or rm ./[directory name] syntax.
The example below shows that the rm command with the — d flag removes the Example directory:
Use the -r flag to delete a directory that contains subdirectories and files.
The image below shows the tree hierarchy of the Example directory, which contains Dir1 and Dir2 subdirectories, with multiple text files in each:
Using the -r flag removes the entire directory, including subdirectories and files, while the -v flag lists each step of the process as the output:
The -i option displays a prompt asking you to confirm directory removal. Type Y and press Enter to confirm.
Write-protected directories require user input when deleting. Create such a directory with:
To remove the directory, use:
Type Y and press Enter to confirm deletion. To avoid the confirmation, use the -f flag or elevate the command privileges to sudo:
If the write-protected directory contains other files and directories, use the following command:
Note: rm -rf / is a dangerous Linux command that forces a recursive deletion on the root directory, rendering your system unusable.
Avoid using -f and sudo while removing directories, unless you know what you’re doing. To learn more about this command, visit our article What Is sudo rm -rf in Linux and Is It Dangerous.
rmdir Command
The Linux rmdir command removes empty directories only. The command uses the following syntax:
rmdir [options] [directory name]The rmdir command includes the following options:
- —ignore-fail-on-non-empty : Doesn’t show an error message when trying to remove a non-empty directory.
- -p : Removes the directory along with its parent in the hierarchy.
- -v : Provides a verbose output.
- —help : Displays help text.
- —version : Displays the command version.
Using the rmdir command on a non-empty directory produces an error:
In this case, the Example directory contains the Test subdirectory:
To remove these directories using the rmdir command, add them in reverse order of hierarchy. Using the -v option lists each step of the process as the output:
rmdir -v Example/Test ExampleA simpler method of doing this is to use the -p option with the subdirectory’s name. This removes both the subdirectory and its hierarchical parent:
The rmdir command allows you to remove multiple directories with similar names using wildcards. For instance, if you want to remove directories named Example1, Example2, and Example3:
After reading this tutorial, you should be able to remove directories in Linux using commands in the terminal window or command line.
To learn more about other commands in Linux, check out our Linux commands cheat sheet.
How to delete a non-empty directory in Terminal?
I’m unable to remove a directory like «New Folder» using all the above detailed commands. It’s double worded. But I want to remove that directory. Any suggestions will be welcomed. T.Divakara, Bengaluru, India
Its the blank space in the file name, try using ‘quotes’ > rmdir ‘New Folder’ < then the folder disapers, or use escape characters for non-vissible characters.
4 Answers 4
Use the below command :
It deletes all files and folders contained in the lampp directory.
In case user doesn’t have the permission to delete the folder:
Add sudo at the beginning of the command :
Otherwise, without sudo you will be returned permission denied. And it’s a good practice to try not to use -f while deleting a directory:
Note: this is assuming you are already on the same level of the folder you want to delete in terminal, if not:
sudo rm -r /path/to/folderName FYI: you can use letters -f , -r , -v :
- -f = to ignore non-existent files, never prompt
- -r = to remove directories and their contents recursively
- -v = to explain what is being done
In my humble opinion, it’s a good practice never to add the «f» on first attempt. Its purpose is to ignore certain warning prompts that may be important, especially if you’ve accidentally done it on/from the wrong directory. In my opinion it’s good to try without the «f» first, then only if you are encountering a lot of warning prompts and you’re sure it’s OK to ignore them all, Ctrl+C out of it and repeat the command with the «f».
@thomasrutter . Agree. A file «xxx» owner: root and group: root can BE deleted with the -f switch; and without sudo. This is the message without -f: «rm: remove write-protected regular file ‘/home/william/.cache/netbeans/v08.01/tmp/xxx’? _». _Tread gently.
However, you need to be careful with a recursive command like this, as it’s easy to accidentally delete a lot more than you intended.
It is a good idea to always double-check which directory you’re in, and whether you typed the command correctly, before pressing Enter.
Safer version
Adding -i makes it a little safer, because it will prompt you on every deletion. However, if you are deleting many files this is not going to be very practical. Still, you can try this first.
Many people suggest using -f (combining it into -Rf or -rf ), claiming that it gets rid of annoying prompts. However, in normal cases you don’t need it, and using it suppresses some problems that you probably do want to know about. When you use it, you won’t be warned if your arguments supply a non-existing directory or file(s): rm will just silently fail to delete anything. As a general rule, try first without the -f : if there are problems with your arguments, then you’ll notice. If you start getting too many prompts about files without write access, then you can try it with -f . Alternatively, run the command from a user (or the superuser using sudo) that has full permissions to the files and directories you’re deleting to prevent these prompts in the first place.