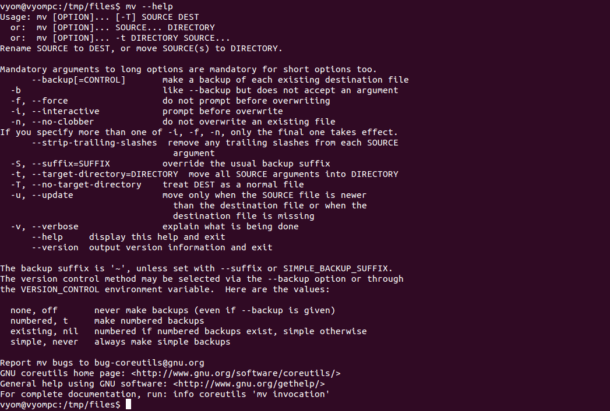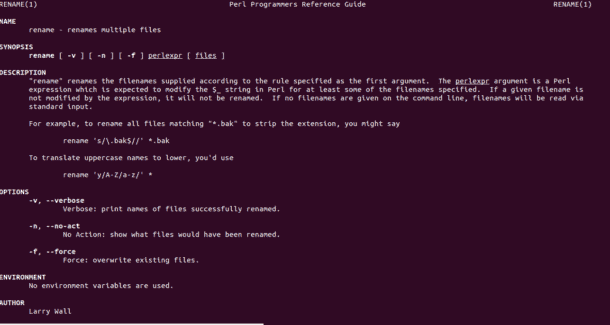Rename all files in a folder with a prefix in a single command
If your filenames contain no whitepace and you don’t have any subdirectories, you can use a simple for loop:
$ for FILENAME in *; do mv $FILENAME Unix_$FILENAME; done Otherwise use the convenient rename command (which is a perl script) — although it might not be available out of the box on every Unix (e.g. OS X doesn’t come with rename ).
A short overview at debian-administration.org:
If your filenames contain whitespace it’s easier to use find , on Linux the following should work:
$ find . -type f -name '*' -printf "echo mv '%h/%f' '%h/Unix_%f\n'" | sh On BSD systems, there is no -printf option, unfortunately. But GNU findutils should be installable (on e.g. Mac OS X with brew install findutils ).
$ gfind . -type f -name '*' -printf "mv \"%h/%f\" \"%h/Unix_%f\"\n" | sh Also would recommend for f in *; do [[ -f $
If you quote variables as you should, then for FILENAME in *; do mv «$FILENAME» «Unix_$FILENAME»; done works correctly regardless of what characters are in the file names. It does move directories, sockets, symlinks and other file types too; I presume that doesn’t matter.
Try the rename command in the folder with the files:
The argument of rename (sed s command) indicates to replace the regex ^ with Unix_. The caret (^) is a special character that means start of the line.
this is awesome! i’d suggest to add folder/* , because * is a bit dangerous if command accidently will be repeated in another place
I think this is just what you’er looking for:
Yes, it is simple yet elegant and powerful, and also one-liner. You can get more detailed intro from me on the page:Rename Files and Directories (Add Prefix)
Beware of processing the output of ls — it can lead to problems if there are spaces or other oddball characters in the file names.
is it possible to replace certain chracter(s) while renaming. For example, if the file name is 2.0.2.CR1.zip, it should become 2.0.2.GA.zip
I recently faced this same situation and found an easier inbuilt solution. I am sharing it here so that it might help other people looking for solution.
With OS X Yosemite, Apple has integrated the batch renaming capabilities directly into Finder. Details information is available here. I have copied the steps below as well,
Rename multiple items
- Select the items, then Control-click one of them.
- In the shortcut menu, select Rename Items.
- In the pop-up menu below Rename Folder Items, choose to replace text in the names, add text to the names, or change the name format.
- Replace text: Enter the text you want to remove in the Find field, then enter the text you want to add in the “Replace with” field.
- Add text: Enter the text to you want to add in the field, then choose to add the text before or after the current name.
- Format: Choose a name format for the files, then choose to put the index, counter, or date before or after the name. Enter a name in the Custom Format field, then enter the number you want to start with.
- Click Rename.
If you have a common pattern in your files than you can use Replace text otherwise Add text would also do the job.
Rename Files in Linux – MV, RENAME & multiple Files at Once
There are two ways to rename the files and directories in Linux-based operating systems. You can be done either using a GUI file manager or using a command-line interface. Generally, we use the mv command to rename the files and directories. But, the mv command won’t support multiple files and directories at once. mv command renames only one file at a time. In this case, you can use mv command with other commands to rename the multiple files at a time.
In this tutorial, we will explain how to rename files and directories in Linux-based operating systems.
Rename files with mv Command
A simple way to rename the files and directories is with mv command. It can move the file and directory from one name to another name.
The basic syntax of mv command is shown below:
mv [option] file1.txt file2.txt
Where file1.txt is the name of the source file and file2.txt is the name of the destination file.
mv [option] directory1 directory2
Where directory1 is the name of the source directory and directory2 is the name of the destination directory.
Let’s create a file named file1.txt and reneme it to file2.txt with mv command:
First, create a file named file1.txt:
Next, rename the file1.txt to file2.txt with mv command:
Note : If you are login with normal user then mv command requires write permission for the folder containing the files
You can also use -v option to display the verbose output after running mv command.
For example, rename the file2.txt to file1.txt as shown below:
You should see the following output:
You can use the -i option with mv command that will prompt before overwriting a file. This is very useful when the destination file is already exists.
Let’s rename the file1.txt to file2.txt with mv command:
You will be prompt before overwriting file as shown below:
Type y and hit enter to overwrite the file.
If you specify a file as source and directory as destination them mv command will move the source file to the destination directory.
For example, move the file1.txt to the directory /opt/ as hown below:
You can also use the following command to list all the options available with mv command:
You should see the following screen:
Rename multiple files with mv command
mv command won’t rename multiple files at a time. You will need to use other commands like find, for loop and while loop with mv command to achieve this.
For example, rename all the files with .txt extension in the current directory to the .php extension with find command as shown below:
First, create multiple files with .txt extension as shown below:
touch file1.txt file2.txt file3.txt file4.txt file5.txt
Next, rename all the files from .txt to .php extension with the following command:
find . -depth -name «*.txt» -exec sh -c ‘f=»<>«; mv — «$f» «$.php»‘ \;
In the above example, find command finds all the files with .txt extension in the current directory and use the mv command to rename the file with .php extension one by one using -exec switch.
You can also use “for loop” to rename all the files with .txt extension to the file with .php extension.
For example. run the following command to rename all the files from .txt to .php extension as shown below:
for file in *.txt; do mv — «$file» «$.php» done
Above command will create a for loop for all the files with .txt extension, rename all the files one by one with .php extension then complete the loop with done command.
Rename files with rename Command
The rename command is very advanced than move command. You can use rename command to rename single and multiple files according to the regular expression perlexpr. The rename command comes preinstalled in most Unix-like operating systems. If it is not available by default, run the following command to install it on Ubuntu/Debian systems:
On Centos/RHEL/Fedora, run the following command:
The basic syntax of rename command is shown below:
rename [options] perlexpr [filenames]
Run the following command to display all the information of rename command:
You should see the following screen:
Now, let’s start with some example. First, create some files with the following command:
touch file1.txt file2.txt file3.txt file4.txt file5.txt
Next, rename all the files with .txt extension to .html:
You can use -v option with rename command to display names of files to be renamed along with their new names:
You should see the following screen:
You can use -f option with rename command to allow existing files to be over-written.
To convert all the files from lowercase to uppercase with the following command:
To convert all the files from uppercase lowercase with the following command:
Use -s with rename command to rename the files ignoring the symbolic links:
Use -n option with rename command shows the files that will be changed without touching them:
The above command wouldn’t actually rename the files but just print them in the console window.
Conclusion
In the above article, we learned in various ways you can rename files either single file or multiple files. I hope you have now enough knowledge of rename and mv command to rename files.
Recent Posts
- Forcepoint Next-Gen Firewall Review & Alternatives
- 7 Best JMX Monitoring Tools
- Best PostgreSQL Backup Tools
- Best CSPM Tools
- Best Cloud Workload Security Platforms
- Best Automated Browser Testing Tools
- Event Log Forwarding Guide
- Best LogMeIn Alternatives
- Citrix ShareFile Alternatives
- SQL Server Security Basics
- Cloud Security Posture Management Guide
- Cloud Workload Security Guide
- The Best JBoss Monitoring Tools
- ITL Guide And Tools
- 10 Best Enterprise Password Management Solutions
How to rename all files in a folder
And finally I would like to remove all dots (.) except the one at the end (.mp4) What commands should I use to create such script ?
Useful commands are grep, sed, and awk. What have you tried, and did it work, or fail? Have you searched for answers, with a search such as google.com/search?q=mass+rename+linux ? BTW, Linux 14.04 has reached end-of-life ubuntu.com/about/release-cycle and we are limited to provide support to current versions askubuntu.com/help/on-topic , such as 16.04 LTS, 18.04 LTS, 19.04, and alternate flavors ubuntu.com/download/flavours
«What commands should I use to create such script ?» script?! we got a «rename» command for that 😉 Have a look at man rename and man rename.ul .
I use Krusader file manager with krename . menu is file-multirename . you can prefilter using menu view-custom before that .
4 Answers 4
Firstly: Install rename by running the following command in the terminal:
Secondly: In the terminal, cd to the directory containing your files.
Finally: Rename the files to your desired format by running the following command in the terminal:
To see how the rename command will operate on your files but without really renaming them ( just print the output to the terminal ), you can add the option -n after it. Like so:
Explanation — as requested by Hamza:
Substitutes the ORIGINAL string with the NEW string.
To see how it works as simple as it gets:
- Please run in the terminal rename -n ‘s/file.number1.2010.720p.otherinfo.mp4/NEW.mp4/’ *
- Assuming you have a file named file.number1.2010.720p.otherinfo.mp4 in the current directory.
- The output would be rename(file.number1.2010.720p.otherinfo.mp4, NEW.mp4)
Starts at the beginning of the string ^ and then matches one or more character/s ( any character ) (.+) before the dot \.
This group is put into a variable $1 and repeated four more times ( five in total ) each group is put into a variable ( $2 , $3 , $4 , $5 ) until .mp4 represented as \.mp4 is reached.
Makes sure the string ends with .mp4 by using the $ symbol which matches the end of the string.
This part is, however, a bit flexible and will give you undesired results if the file naming is inconsistent and you have files with more than five parts separated by dots in their names like file.number1.2010.720p.otherinfo.extrainfo.mp4
If this is the case, please substitute this part with the more strict regular expression below. This way it will only operate on files with five parts separated by dots in their names only:
Defines the new file name as what is under the variable for the first group $1 ( in this case file ) + what is under the variable for the second group $2 ( in this case number(x) ) + .mp4
Operates on all the files in the current directory.