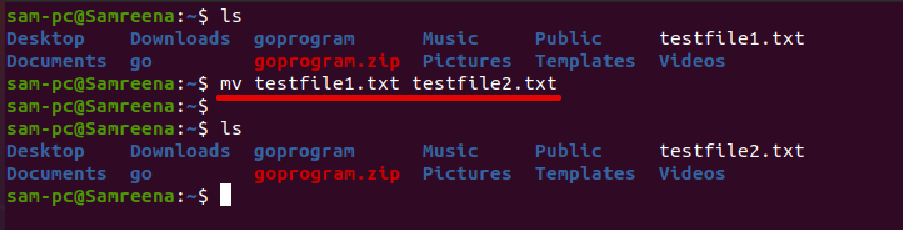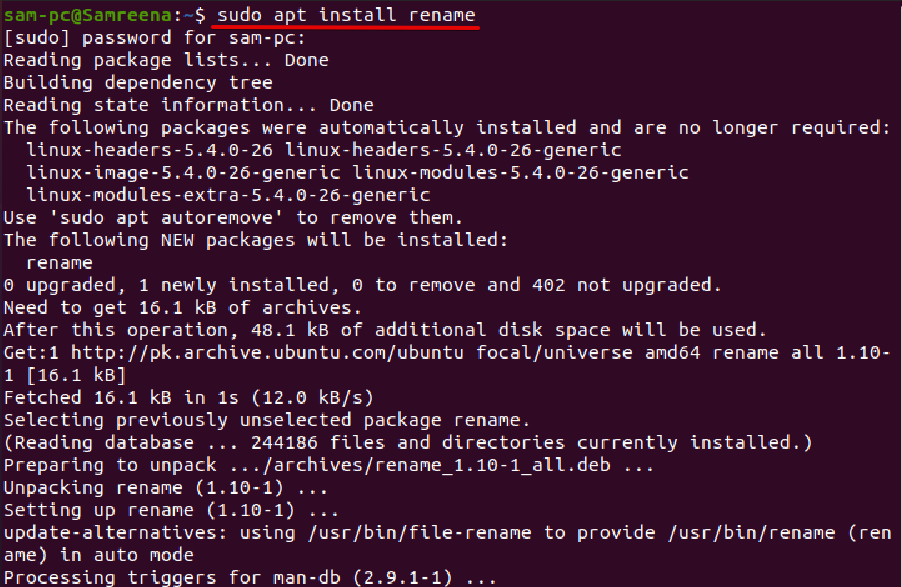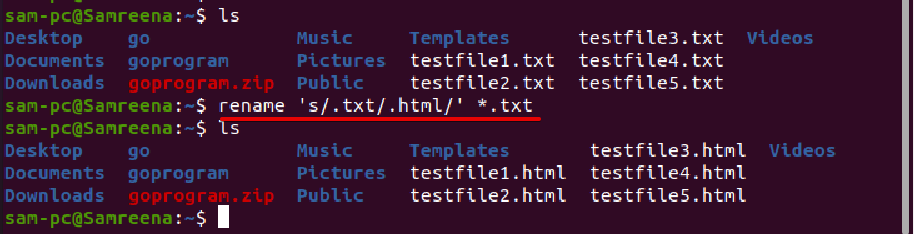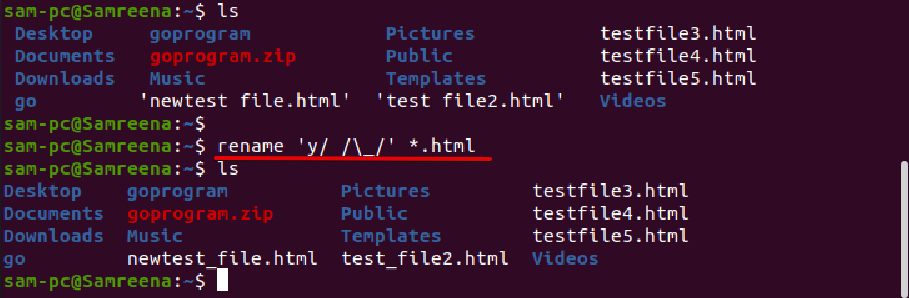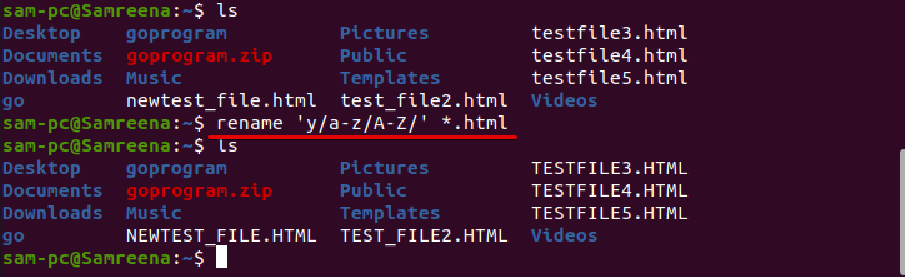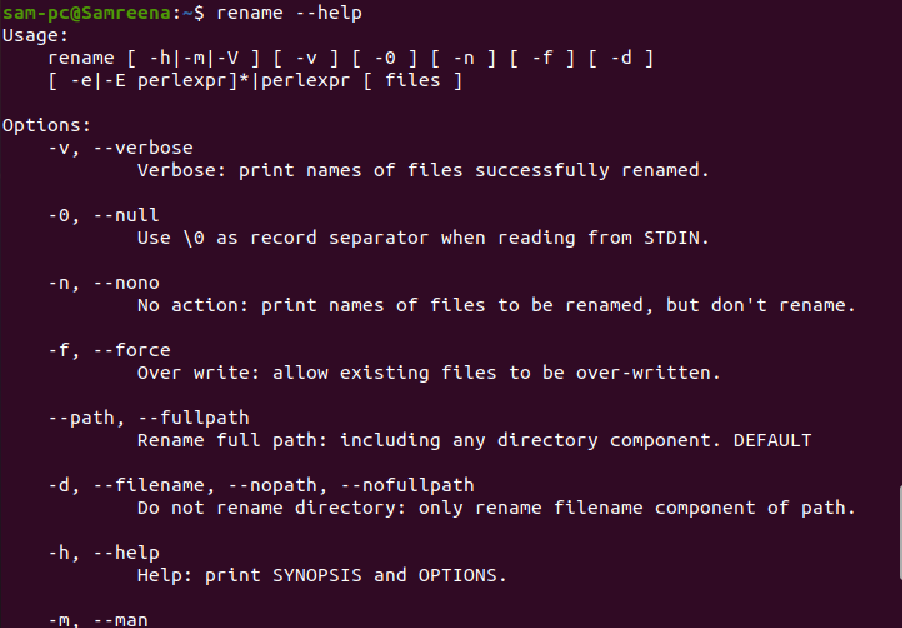- How to Rename Files in Linux and MacOS Terminal
- Linux Commands
- Renaming files with the mv Command
- Renaming multiple files
- More Tips and Tricks for Linux
- How Do I Rename a File in the Ubuntu Terminal?
- Renaming Files in Ubuntu 20.04 LTS System Using Terminal
- Rename File in Ubuntu Using the mv Command
- Example
- How to Use the mv Command to Rename Multiple Files?
- How to Use the Rename Command to Rename Files in Ubuntu?
- Syntax of Rename Command
- Example
- Example
- Conclusion
- About the author
- Samreena Aslam
- How to Rename Files in Ubuntu
- Rename a single file
- Renaming multiple files
- Tips on preventing mistakes while bulk renaming files
- Conclusion
How to Rename Files in Linux and MacOS Terminal
Renaming files is something that occurs frequently, and in Linux on terminal, there are many ways to rename files. Let’s look at some of the main ways you can rename your files on Linux and other Unix based systems like MacOS.
Linux Commands
Renaming files with the mv Command
The mv command moves a file to another place. It can also be used to move a file to the same location, and simply change it’s name. For example, if you wanted to rename a file called file-1.txt to file-2.txt , you would first cd into that directory, and run the following:
This technically “moves” the file, but in reality the end result is that the file is renamed and in the same location.
Renaming multiple files
If you want to rename more than one file at once, we can’t just use the mv command. For that, we need to loop through each file we want to rename. We can use this in conjunction with the find command to find all the files that fit our criteria easily. For example, the below will find all .txt, .csv and .html files, and turn them into .js files:
for f in $(find . -name '*.txt' -or -name '*.csv' -or -name '*.html'); do mv $f $.js done Let’s look at how this works in a little more detail:
- We run a for loop, for f in $() . This will find all files, where it matches what is inside $() . In this example, it finds anything with the file type .txt, .csv, or .html. You can learn more about find here.
- For each of the matching files, we run the mv command. We run mv $f $.js .
- $f is the current matching file we are looping through.
- $.html is saying rename any file with any extenstion ( could be , , etc), and change its name to the file name with our new extension, .js .
After that, you’ll have successfully moved all files.
More Tips and Tricks for Linux
How Do I Rename a File in the Ubuntu Terminal?
Renaming an existing file is a basic operation that usually does not require a specialized tool in any operating system. Renaming a single file in Linux is quite a simple task but renaming more than one or multiple files via terminal is a more challenging job for new Linux users. In all Linux distributions, the terminal is an essential command-line application for administering the Linux systems.
However, to use effectively this CLI application, you should have strong knowledge about basic Linux commands and fundamentals such as create, delete and renaming an existing file. Different commands are available in the Ubuntu Linux system to rename a file that we will explore in this article.
We will provide comprehensive details in this tutorial on how you can rename a file in Ubuntu using the command-line application Terminal. All commands have implemented for the demonstration on the Ubuntu 20.04 Linux system.
Renaming Files in Ubuntu 20.04 LTS System Using Terminal
The two different commands ‘mv’ and ‘rename’ are available in the Ubuntu Linux system to rename a file via terminal or command-line approach. Let us discuss each command in detail.
Rename File in Ubuntu Using the mv Command
Before using the ‘mv’ command, you should know how it works on your system. The basic syntax of the ‘mv’ command is given below:
The most popular ‘mv’ command options are provided below:
-f – Displays no message or alerts before overwriting a file name.
-i – Displays prompt confirmation or warning messages before renaming a file.
-u – It moves a file if the file does not exist on the specified destination or in case of a new file.
The file source can be the destination of one or more files. The destination only represents a single file.
Example
For example, to rename the file ‘testfile1.txt’ to ‘testfile2.txt, you need to run the following command:
How to Use the mv Command to Rename Multiple Files?
Usually, you can only rename a single file using the move command. To rename multiple files using the mv command, you can use the mv command to combine with different commands. Let us say, mv command can be used along with for loop, while loop, and find command.
Let us explain with the help of an example. Here, we want to rename all .txt extension files of the current directory replaced with another .html extension. In this case, the following code will help us:
The above code will iterate using for loop through the files list having the .txt extension. After that, in the second line, it will replace each file extension .txt with .html. In the end, ‘done’ indicated the end of the for loop segment.
How to Use the Rename Command to Rename Files in Ubuntu?
Using the rename command, you can rename multiple files of a current directly at once. This command contains more advance features as compared to the ‘mv’ command. For renaming files using the rename command, you should have basic knowledge about regular expressions usage.
In most Linux distributions, the ‘rename’ command is installed by default. However, if you have not installed the rename command on your Ubuntu system then, it can be easily installed on Ubuntu and its derivatives by running the following command:
Syntax of Rename Command
Using the following syntax, you can use the rename command:
The rename command will rename files according to the specific regular Perl expressions.
Example
In the following example, we want to change the extension of all text files. So, we will change or replace all files with extension .txt to .html by executing the following command:
When you use the rename command followed by option ‘-n’, it also displays the file names to be renamed and renaming them as follows:
The above command displays the following result on the terminal window:
By default, the rename command does not overwrite an existing file. However, if you pass option -f along with the rename command then, it will help you to overwrite the existing files. Execute the following command to use the rename command followed by the -f option:
To change or rename the file name using rename command use the following command:
Example
For example, we want to rename a single file with the name ‘testfile.txt’ to newtestfile.txt. In this case, the above command will be modified into the following form:
To see more usage of rename command, let us try the following examples:
For example, to rename all those files, which contain spaces in file name and you want to replace it with underscores. In this case, the rename command will help you in the following way:
Using rename command, you can convert the file name in all lowercase letters as follows:
Similarly, to convert the file name to all uppercase letters, use the following command:
To explore more options and uses of rename command, type the following terminal command:
Conclusion
We discussed in this article how to rename files in Ubuntu 20.04 LTS distribution using the terminal application. Moreover, we explored the working and uses of the ‘mv’ and ‘rename’ commands for renaming a file. From the above discussion, we concluded mv command is useful for renaming a file but, rename command offers more advanced options for file renaming in the Ubuntu system.
About the author
Samreena Aslam
Samreena Aslam holds a master’s degree in Software Engineering. Currently, she’s working as a Freelancer & Technical writer. She’s a Linux enthusiast and has written various articles on Computer programming, different Linux flavors including Ubuntu, Debian, CentOS, and Mint.
How to Rename Files in Ubuntu
Renaming a file is easy when you are using a mouse in a graphical explorer. But if you are new to the Linux command line and stuck to the terminal, things could be overwhelming.
In the terminal, you can use the mv command to rename a file in Ubuntu:
Replace ‘OLD_NAME’ and ‘NEW_NAME’ with the current file name and the name that you wish to rename it with, respectively.
You can rename individual files in this way. There are also ways to rename multiple files in the command line.
I’ll go over these things in a bit more detail here.
Rename a single file
To rename a file, the mv command is used. The mv command is for moving (or more like cut-paste kind of operations) files from one location to another. But if you use the mv command on a file in the same location, it renames the file instead.
Below is the syntax for mv command:
Let us take a look at a simple example. Here, I rename pls_rename.txt file to renamed_it.txt .
$ ls *.txt pls_rename.txt $ mv -v pls_rename.txt renamed_it.txt renamed 'pls_rename.txt' -> 'renamed_it.txt' $ ls *.txt renamed_it.txtRenaming multiple files
The mv command is great, but it can not rename multiple files at once. For example, you can not issue a command like this:
$ ls *.txt image_1.txt image_2.txt image_3.txt image_4.txt image_4.txt $ mv -v *.txt *.jpeg zsh: no matches found: *.jpegSo what do you do when you have multiple files and want to rename them in Ubuntu command line?
You can try using the find-exec command combination but it gets complicated. A simpler option is using the rename command.
Unfortunately, it is not pre-installed in Ubuntu. Use the apt command to install it:
The rename command uses regular expression pattern matching to rename files. Below is its syntax:
The term ‘PERL-REGEX’ in the syntax means that the regular expression it receives must be in Perl’s syntax.
Let us try to rename the ‘image_*.txt’ files to their correct extension. Since the only thing you want to do is replace ‘.txt’ with ‘.jpeg’, you can use substitution with regular expressions like this:
$ rename -v 's/.txt/.jpeg/' *.txt image_1.txt renamed as image_1.jpeg image_2.txt renamed as image_2.jpeg image_3.txt renamed as image_3.jpeg image_4.txt renamed as image_4.jpeg image_5.txt renamed as image_5.jpegRegular expressions are powerful. Try renaming a file with lowercase characters into uppercase characters, DOS-style :p
$ ls i_am_not_screaming maybe_i_am_screaming who_knows $ rename -v 'y/a-z/A-Z/' * i_am_not_screaming renamed as I_AM_NOT_SCREAMING maybe_i_am_screaming renamed as MAYBE_I_AM_SCREAMING who_knows renamed as WHO_KNOWS $ ls I_AM_NOT_SCREAMING MAYBE_I_AM_SCREAMING WHO_KNOWSTips on preventing mistakes while bulk renaming files
This is an example, and hence I only created 5 files for demonstration.
But in real life, you might have upwards of hundreds of files. Since, you and I, both are humans, we tend to make mistakes, especially with regular expressions.
For that to not be a scathing issue, there exists a life-saving option. That is the —nono option.
When you use this option, the rename command will show what the changes might look like, instead of actually renaming files. Very handy!
If you are aware of the term ‘dry run’, this is essentially that.
Let us take a look at an example of renaming all ‘image_*.jpeg’ files back to the ‘.txt’ extension:
$ rename --nono 's/.jpeg/.txt/' *.jpeg rename(image_1.jpeg, image_1.txt) rename(image_2.jpeg, image_2.txt) rename(image_3.jpeg, image_3.txt) rename(image_4.jpeg, image_4.txt) rename(image_5.jpeg, image_5.txt) $ ls *.jpeg image_1.txt image_2.txt image_3.txt image_4.txt image_5.txtAs you can see, the files have not been renamed. It was only demonstrated what might occur if I were to run the command.
Conclusion
This article covers the steps to rename individual files with the mv command and multiple files with the rename command.
Most people are usually familiar with the mv command but not rename. I hope you liked learning about the rename command in Ubuntu. Bookmark this site and visit regularly for more Ubuntu tutorials.