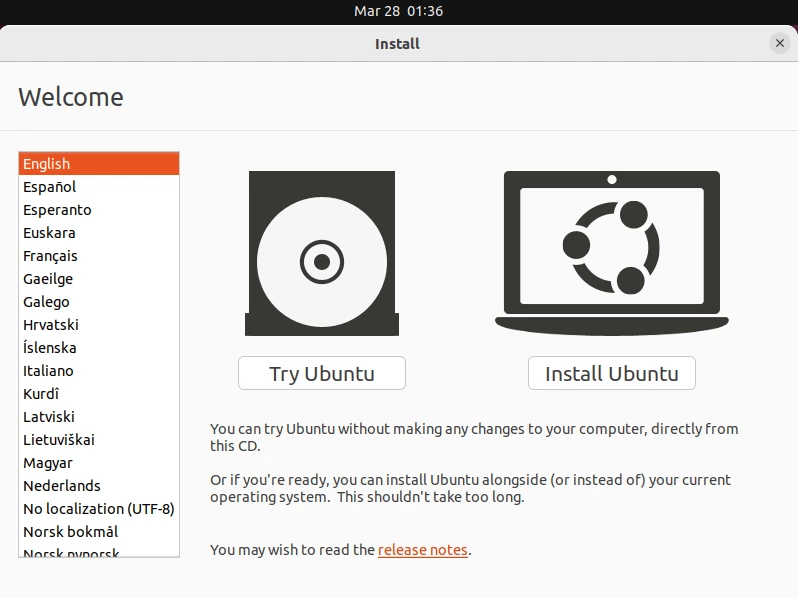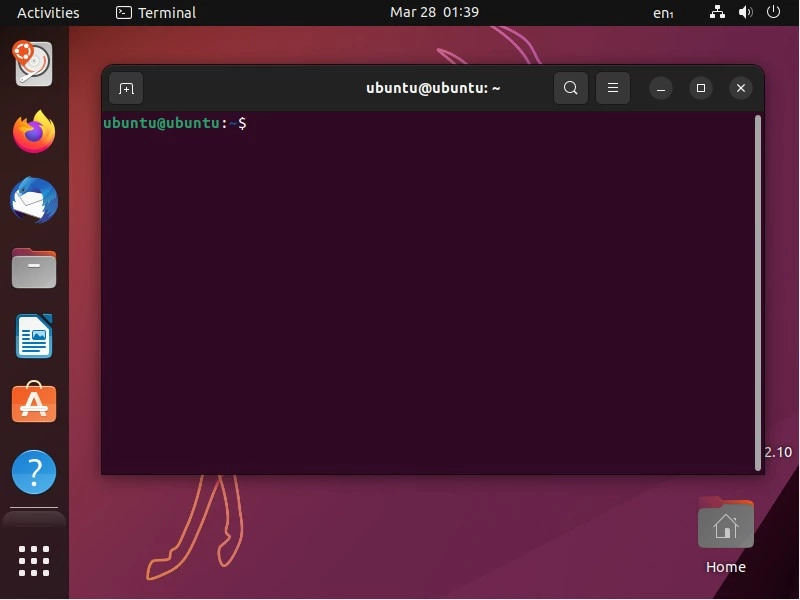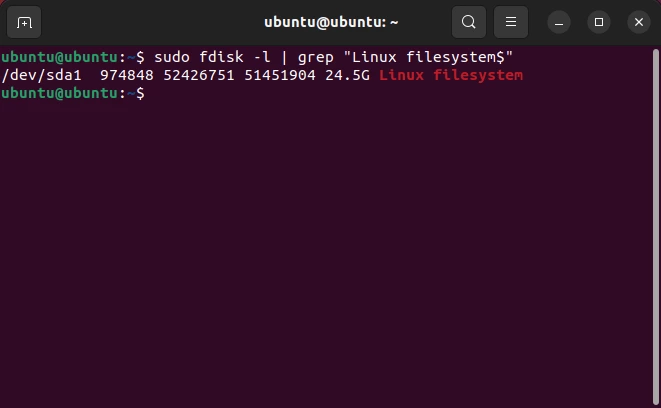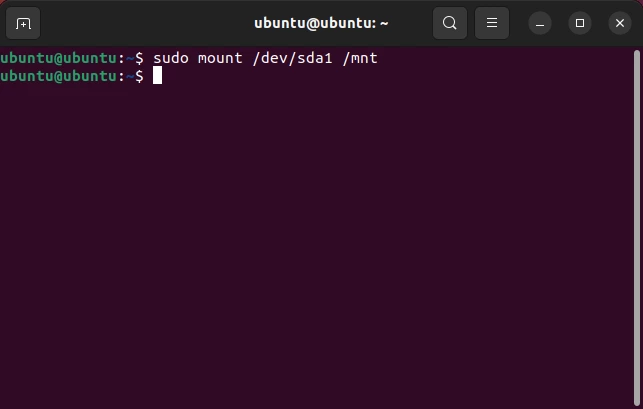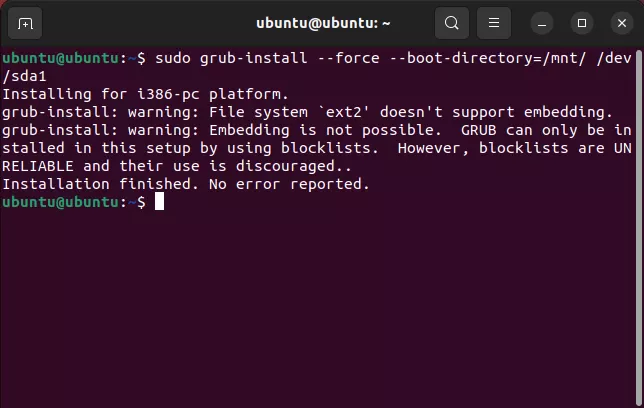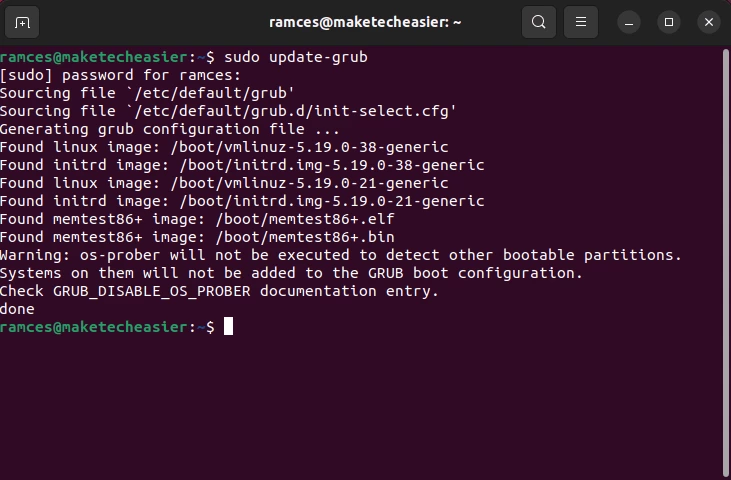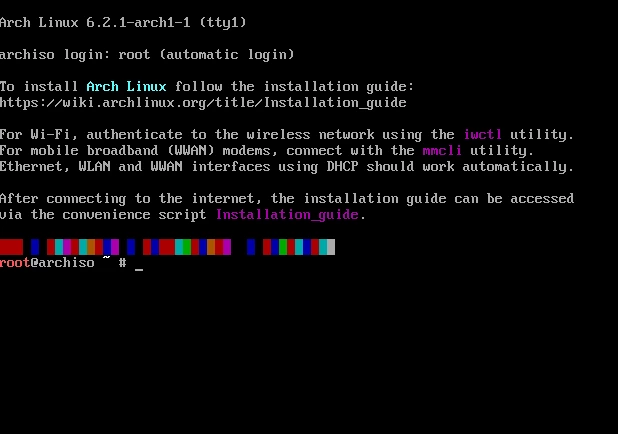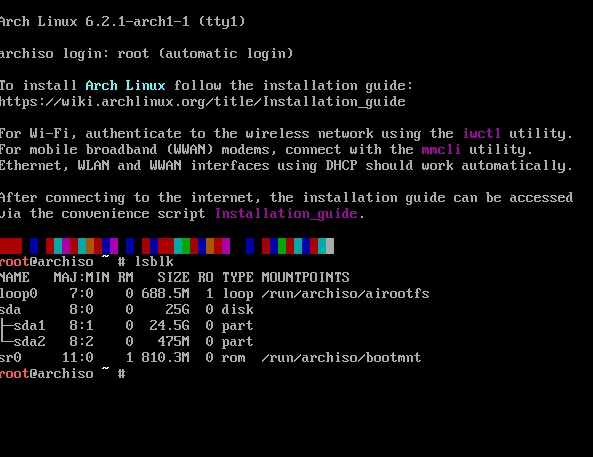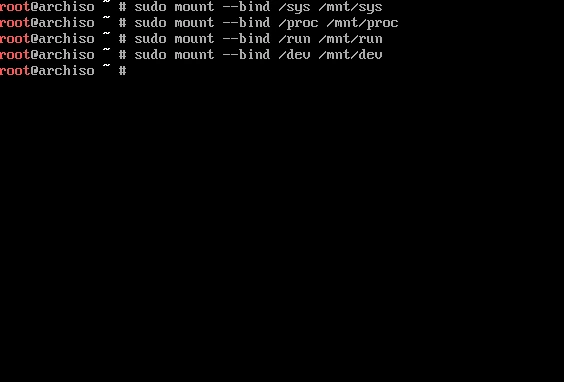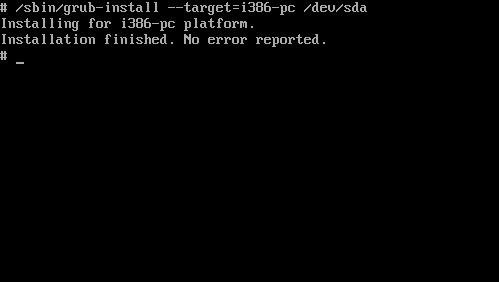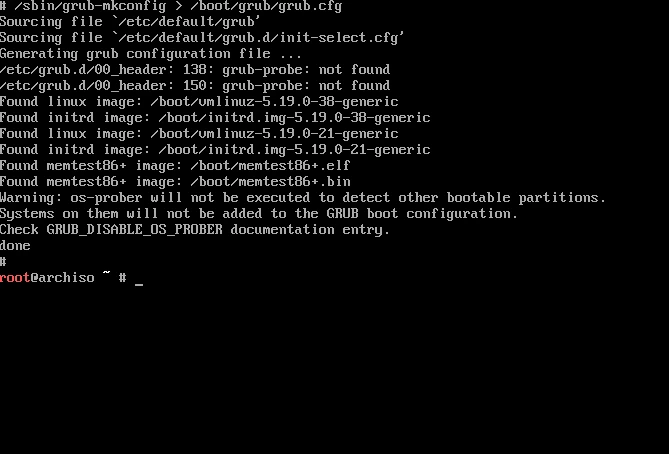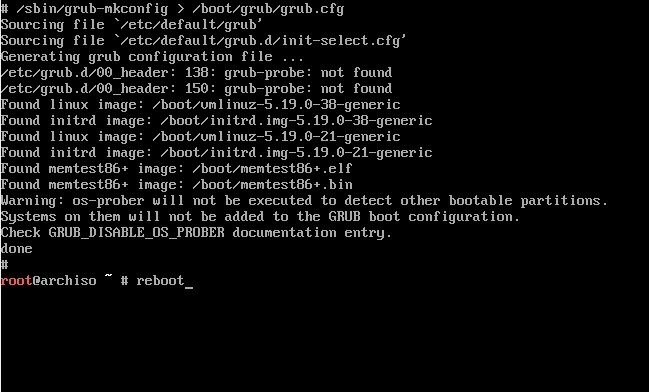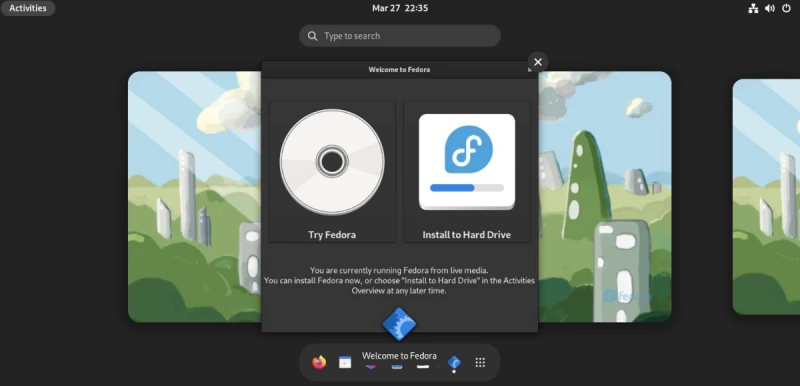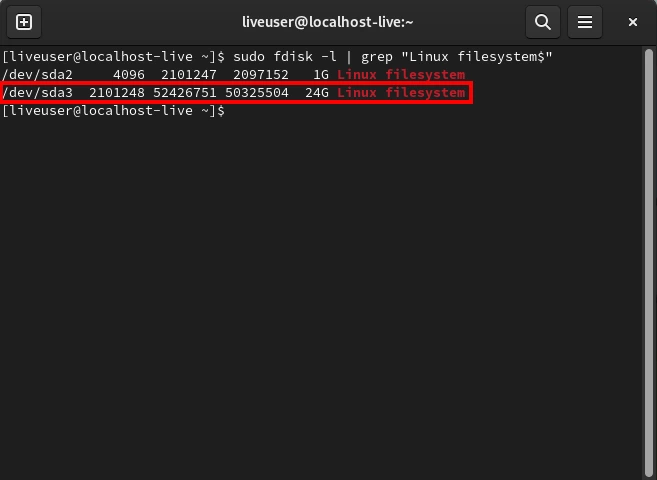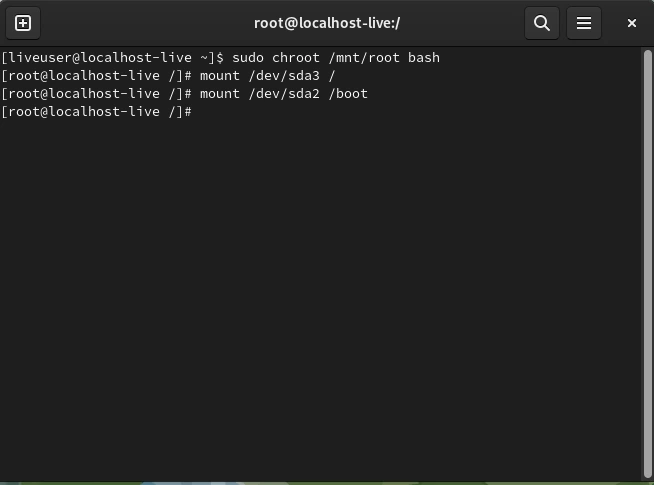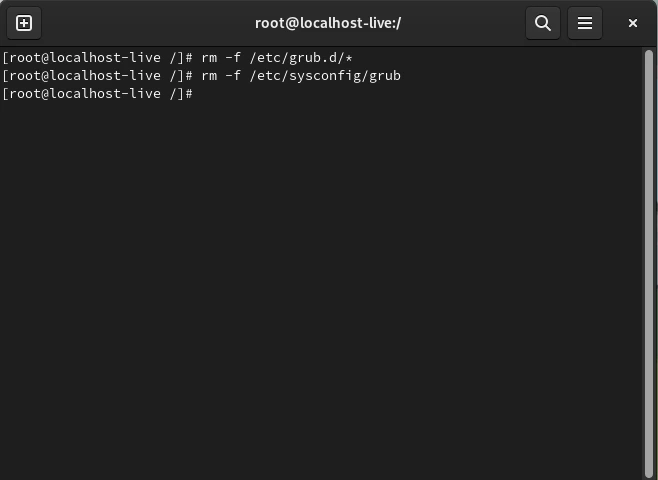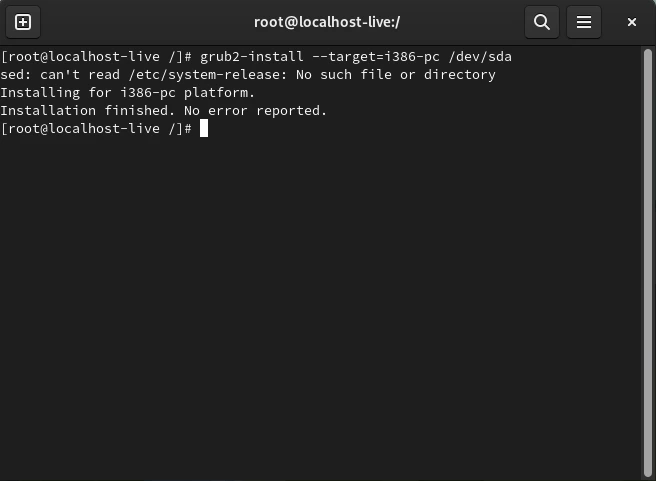- Как восстановить загрузчик Grub в Linux
- Восстановление GRUB в Ubuntu и Debian
- Восстановление GRUB в Arch Linux
- Восстановление GRUB на Fedora
- Часто задаваемые вопросы
- Можно ли восстановить GRUB , если моя система использует LVM ?
- Восстановление GRUB сотрет другие операционные системы на моем диске?
- Можно ли переустановить GRUB на системе UEFI ?
- Восстановление загрузчика GRUB через Boot-Repair в Ubuntu
- Восстанавливаем загрузчик GRUB через Boot-Repair в Ubuntu
- Шаг 1: Установка Boot-Repair
- Шаг 2: Запуск Boot-Repair
- Шаг 3: Исправление найденных ошибок
Как восстановить загрузчик Grub в Linux
Большой унифицированный загрузчик GRUB – это мощная и гибкая утилита, которая связывает BIOS материнской платы с ядром операционной системы. Она работает путем загрузки небольшой программы в память материнской платы, которая используется для загрузки более крупного двоичного файла мультизагрузки.
Но бывают случаи, когда GRUB не может загрузить ядро операционной системы. Например, двойная загрузка с Linux и Windows часто приводит к тому, что последняя стирает загрузчик. В этом руководстве показано, как можно восстановить систему, переустановив GRUB , используя некоторые из наиболее популярных дистрибутивов Linux.
Восстановление GRUB в Ubuntu и Debian
Одним из самых быстрых способов переустановки GRUB в Ubuntu и Debian является загрузка живой копии любого из этих дистрибутивов. Это позволит вам подключить корневой раздел вашей системы и использовать исполняемые файлы GRUB дистрибутива для воссоздания загрузчика вашей системы.
Примечание: когда вы загрузитесь с живого USB , нажмите «Try Ubuntu» для доступа к рабочему столу. Не нажимайте «Установить Ubuntu.»
- Откройте терминал в среде дистрибутива.
sudo fdisk -l | grep "Linux filesystem$"
sudo grub-install --force --boot-directory=/mnt/ /dev/sda1
Совет: хотя переустановка GRUB исправит большинство проблем с мультизагрузкой, новичкам может показаться сложной командная строка. В связи с этим, вы также можете исправить GRUB с помощью графической утилиты Boot Repair Utility.
Восстановление GRUB в Arch Linux
Наряду с Ubuntu и Debian, для восстановления загрузчика можно использовать живую копию Arch Linux. Одним из преимуществ этого является то, что живой Arch Linux не полагается на графическое отображение, поэтому вы можете легко восстановить GRUB даже на машинах по SSH .
- Определите корневой раздел вашей системы с помощью lsblk:
mount --bind /sys /mnt/sys mount --bind /proc /mnt/proc mount --bind /run /mnt/run mount --bind /dev /mnt/dev
/sbin/grub-install --target=i386-pc /dev/sda
/sbin/grub-mkconfig > /boot/grub/grub.cfg
Нажмите Ctrl + D , чтобы выйти из корневой сессии вашей системы.
Восстановление GRUB на Fedora
Подобно Ubuntu и Debian, восстановление Grub на Fedora также просто.
#Найдите корневой раздел вашей машины:
sudo fdisk -l | grep "Linux filesystem$"
- Смонтируйте корневой раздел вашей системы и создайте связующее монтирование между ним и вашей живой сессией:
sudo mount /dev/sda3 /mnt sudo mount --bind /sys /mnt/root/sys sudo mount --bind /proc /mnt/root/proc sudo mount --bind /run /mnt/root/run sudo mount --bind /dev /mnt/root/dev
sudo chroot /mnt/root bash mount /dev/sd3 / mount /dev/sda2 /boot
rm -f /etc/grub.d/* rm -f /etc/sysconfig/grub
grub2-mkconfig -o /boot/grub2/grub.cfg
grub2-install --target=i386-pc /dev/sda
Часто задаваемые вопросы
Можно ли восстановить GRUB , если моя система использует LVM ?
Да. Вы можете восстановить GRUB , даже если ваша система использует LVM . Для этого выполните ls /dev/mapper/*—vg-root , чтобы определить абсолютный путь к корневому разделу вашей машины. Используйте этот абсолютный путь вместо традиционного «/dev/sda1.»
Восстановление GRUB сотрет другие операционные системы на моем диске?
Нет. Загрузчик, по своей конструкции, знает, где найти только первые несколько байт ядра операционной системы. Замена загрузчика не повлияет на существующую на диске операционную систему.
Можно ли переустановить GRUB на системе UEFI ?
Да. Для этого вам нужно убедиться, что вы правильно смонтировали раздел «/boot/efi» вашей системы UEFI . Вам также нужно изменить значение флага —boot-directory в grub-install на «/boot/efi».
Для Fedora, вам также нужно изменить значение флага -o для grub2-mkconfig на /boot/efi/EFI/fedora/grub.cfg
Парашютист со стажем. Много читаю и слушаю подкасты. Люблю посиделки у костра, песни под гитару и приближающиеся дедлайны. Люблю путешествовать.
Восстановление загрузчика GRUB через Boot-Repair в Ubuntu
Достаточно частой практикой у пользователей является установка двух операционных систем рядом. Чаще всего это Windows и один из дистрибутивов, основанных на ядре Linux. Иногда при такой инсталляции возникают проблемы с работой загрузчика, то есть загрузка второй ОС не производится. Тогда его нужно восстановить собственными силами, изменив системные параметры на правильные. В рамках данной статьи мы бы хотели обсудить восстановление GRUB через утилиту Boot-Repair в Ubuntu.
Восстанавливаем загрузчик GRUB через Boot-Repair в Ubuntu
Сразу хочется отметить, что дальнейшие инструкции будут приведены на примере загрузки из LiveCD с Ubuntu. Процедура создания такого образа имеет свои нюансы и сложности. Однако разработчики операционной системы максимально детально описали эту процедуру в своей официальной документации. Поэтому мы настоятельно рекомендуем ознакомиться с ней, создать LiveCD и загрузиться с него, а уже потом переходить к выполнению руководств.
Шаг 1: Установка Boot-Repair
Рассматриваемая утилита не входит в стандартный набор инструментов ОС, поэтому ее придется установить самостоятельно, воспользовавшись пользовательским репозиторием. Все действия осуществляются через стандартный «Терминал».
- Запустите консоль любым удобным способом, например, через меню или зажатие горячей клавиши Ctrl + Alt + T.
- Загрузите необходимые файлы в систему, прописав команду sudo add-apt-repository ppa:yannubuntu/boot-repair .




Когда вся процедура прошла успешно, можно смело переходить к запуску Boot-Repair и сканированию загрузчика на наличие ошибок.
Шаг 2: Запуск Boot-Repair
Для запуска установленной утилиты вы можете использовать иконку, которая была добавлена в меню. Однако не всегда получается работать в графической оболочке, поэтому достаточно просто ввести в терминале boot-repair .
Будет произведен процесс сканирования системы и восстановления загрузки. Во время этого не делайте ничего на компьютере, а также не завершайте принудительно функционирование инструмента.
Шаг 3: Исправление найденных ошибок
После окончания анализа системы программа сама предложит вам рекомендованный вариант восстановления загрузки. Обычно он исправляет самые часто встречающиеся проблемы. Для его запуска просто потребуется нажать на соответствующую кнопку в графическом окне.
Если вы уже сталкивались с работой Boot-Repair или прочитали официальную документацию, в разделе «Расширенные настройки» можете применить собственные параметры восстановления, чтобы обеспечить стопроцентный результат.
По окончании восстановления перед вами откроется новое меню, где будет видно адрес с сохраненными логами, а также отобразится дополнительная информация касаемо результатов исправления ошибок GRUB.
В случае когда у вас нет возможности использовать LiveCD, потребуется загрузить образ программы из официального сайта и записать его на загрузочную флешку. При ее запуске на экране сразу отобразятся инструкции, и потребуется выполнить их все, чтобы решить возникшую проблему.
Обычно с возникновением неполадок GRUB сталкиваются юзеры, которые поставили Ubuntu рядом с Windows, поэтому следующие материалы по теме создания загрузочного накопителя будут максимально полезны, советуем детально ознакомиться с ними.
В большинстве случаев применение простой утилиты Boot-Repair помогает быстро справиться с наладкой работоспособности загрузчика Ubuntu. Однако если вы и дальше сталкиваетесь с различными ошибками, рекомендуем запомнить их код и описание, а после обратиться к документации Убунту для поиска доступных решений.