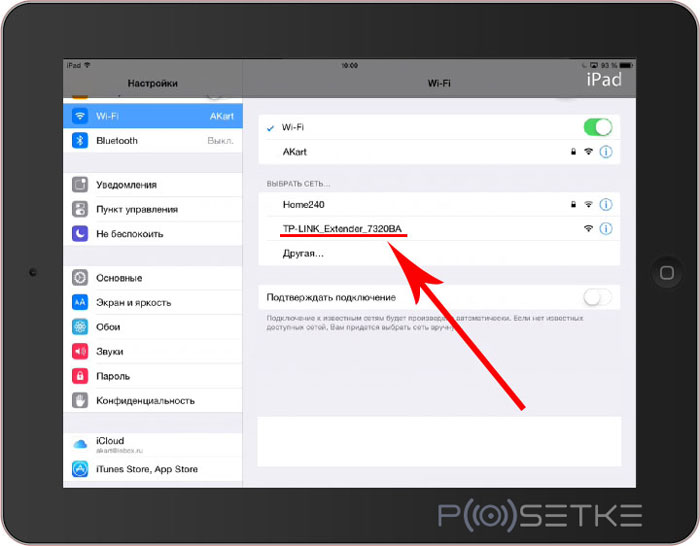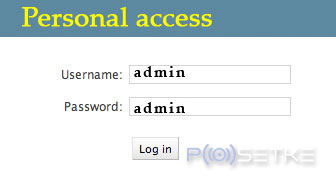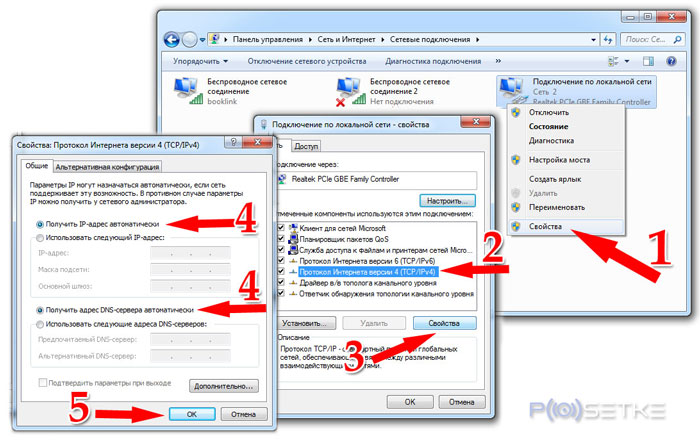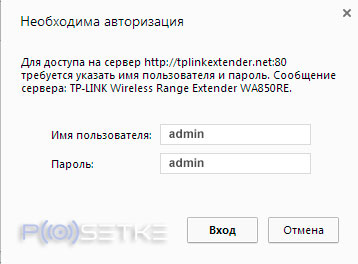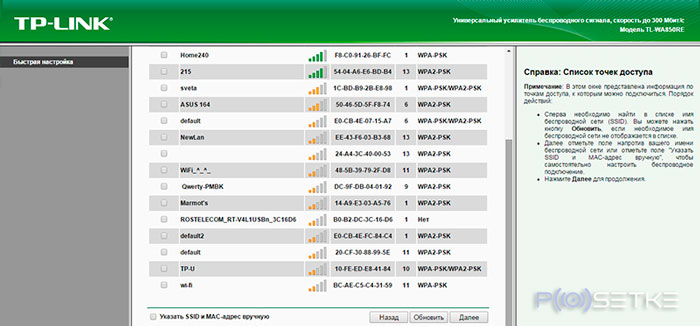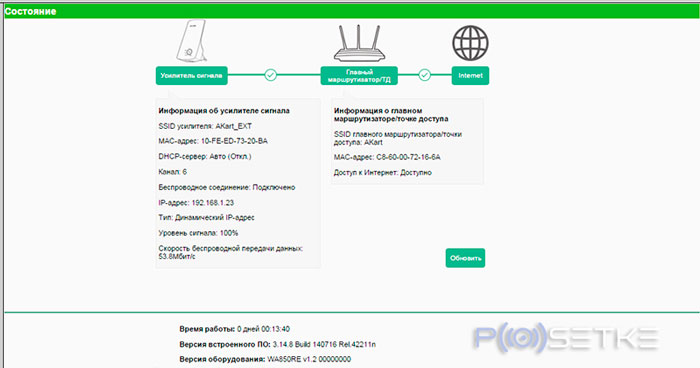Сети wifi сделали нашу жизнь интереснее, а работу в Интернет проще и комфортнее. Но, к сожалению, нам не всегда хватает той мощности и радиуса действия сети, которые может предложить роутер. На пути от него к беспроводному устройству сигнал может встречать массу преград и ограничительных факторов, главным из которых является расстояние. Именно расстояние от маршрутизатора до устройства-клиента (ноутбука, планшета, смартфона…) будет определять скорость и качество связи в большей мере. Для того, чтобы «подхватить» сигнал и передать его дальше, используется wifi repeater — новинка последних лет в компьютерных технологиях.
Зачем нужен повторитель wifi и что это
Repeater wifi (от английского «repeat» — повторять) — повторитель (или, как его ещё называют, ретранслятор) сигнала. Данное устройство даёт возможность увеличить радиус действия сети на 10-20 метров (это зависит от типа помещения, стен и т.д.). Репитер wifi находит действующую сеть, «цепляется» за сигнал (который «раздаёт» роутер) и передаёт его дальше, усиливая скорость до исходной. Это даёт возможность пользоваться беспроводными устройствами в самых дальних уголках вашего дома, не испытывая никаких ограничений. Репитеры (и их взаимное использование) позволяют покрывать обширные территории качественным покрытием сети.
Пример планировки дома, где wifi ретранслятор является необходимостью для предоставления беспроводного сигнала пользователям на верхних этажах, поскольку обычный роутер туда «не дотянется».
Конечно, можно установить более мощный роутер, но куда проще и менее затратно будет купить повторитель, достойную модель которого можно приобрести всего за 25-50 долларов США. Кроме того, у вас всегда будет возможность оперативно изменить местоположение оборудования, использующего беспроводной Интернет. Для этого нужно будет всего лишь отключить репитер от одной розетки и подключить его к другой. При этом не потребуется ни вызов мастера, ни прокладка дополнительного кабеля (как в случае, если бы вы решили перенести роутер), ни изменение настроек устройства.
Выяснив, что такое репитер, как он работает и зачем нужен, перейдём к следующему шагу.
Ретранслятор wifi — подключение и настройка
Репитеры, используемые для усиления сигнала и расширения радиуса действия беспроводной сети в домашних условиях, не отличаются особыми трудностями в установке и настройке. Однако грамотный подход к данной процедуре позволит правильно подключить repeater, исключив целый ряд проблем и «непоняток», возникающих в процессе его эксплуатации.
В качестве примера возьмём модель TP-Link TL-WA850RE.
Данный репитер wifi можно приобрести за 50 долларов (2000 руб.), и он имеет целым ряд важных преимуществ:
- Поддерживает скорость передачи сигнала до 300 Мбит;
- Имеет Ethernet-выход, позволяющий напрямую подключать устройства, нуждающиеся в Интернет-соединении (приставку, телевизор с возможностью выхода в сеть, любой ПК, планшет, ноутбук и др.);
- Наличие кнопки «Range Extender», дающей возможность избежать ручных настроек;
- Индикатор уровня сигнала сети (поможет расположить repeater в наиболее оптимальном месте);
- Благодаря своей максимальной совместимости, repeater работает со всеми видами маршрутизаторов, операционных систем и сетей (включая мобильные).
В комплекте с устройством (это же относится и к другим моделям) идут: сетевой патч-корд, инструкции (в печатном виде и на мини-диске) и гарантийный талон.
Не трудно заметить, что никакого дополнительного блока питания (как роутер, например) данный repeater не требует. Распространённая в наше время конструкция корпуса позволяет подключать его непосредственно в электрическую розетку. Это помогает избежать проблемы лишних проводов, и так докучающих каждому Интернет-пользователю.
Передняя панель устройства имеет круговой индикатор, через который повторитель сообщает о своей работе. Описание его показаний смотрите на изображении ниже.
Нижняя панель, в свою очередь, имеет порт Ethernet, о котором уже говорилось выше, и кнопку Reset для сброса всех пользовательских настроек («отката» к заводским предустановкам).
Весь процесс установки устройства заключается в его подключении в электрическую розетку.
Далее следует настроить репитер.
Способы настройки
Выбранный нами repeater (как и многие другие ретрансляторы) имеет три способа настройки:
- Автоматическая настройка (повторитель сам определит доступную сеть и подключится к ней).
- Через смартфон, ноутбук либо планшет, подключённый по wifi.
- С помощью компьютера, подключённого патч-кордом.
Рассмотрим детальнее каждый.
1. Автоматическая настройка (использование WPS)
Ретранслятор TP-Link TL-WA850RE имеет возможность автоматического распознавания сигнала существующей сети и вычисления всех необходимых настроек. Конечно, предварительно следует убедиться, способен ли ваш роутер на такое. Если вы хотите избежать даже самых простых манипуляций и соединить репитер с роутером, не приложив особых усилий, этот вариант для вас. Для этого найдите кнопку WPS на маршрутизаторе и нажмите её.
Далее жмите на главную (и единственную) кнопку, которую имеет повторитель, и через минуту-другую наслаждайтесь результатом: сеть будет «подхвачена», а ретранслятор и роутер заработают в унисон.
Но если вы привыкли доверять автоматическим настройкам и хотите быть в курсе всех подробностей, переходите к следующим двум вариантам.
2. Настройка через планшет (ноутбук или смартфон) по wifi
Для того, чтобы настроить репитер с помощью планшета или смартфона, снова прибегаем к помощи центральной кнопки на устройстве при включённом wifi на беспроводном устройстве. В списке доступных сетей необходимо отыскать подключение с названием «TP-LINK_Extender_7320BA». Это название присваивается сети, созданной повторителем, и к ней нам нужно подключиться для дальнейших процедур по настройке. Что мы и делаем.
После этого нас сразу перекинет на страницу ввода персональных данных пользователя. Почти во всех случаях (и наш не является исключением) требуется ввести admin/admin, после чего нажать на «Вход» (Log in).
Если данные значения вам не подходят, изучите инструкцию, с которой поставлялся репитер, либо загляните на его заднюю панель: наклейка там, как правило, содержит все необходимые для доступа данные.
После успешного входа вас перекинет на главную страницу настройщика репитера (если вы уже настраивали роутер TP-LINK,то здесь легко освоитесь). Что на ней требуется делать — узнаете в следующей главе данной статьи, в которой данный пункт рассмотрен более детально.
3. Настройка через ПК, к которому репитер подключен сетевым патч-кордом
Следует сразу сказать, что мы будем использовать один из двух вариантов осуществления конфигурации таким способом — через веб-интерфейс. Кроме него ретрансляторы можно настроить и при помощи идущего в комплекте с ними диска. Но по своей сути это мало чем отличается от установки связи с помощью кнопки WPS: всё самое интересное останется скрытым от наших глаз.
Итак, первым делом необходимо подключить компьютер и репитер Ethernet-кабелем (патч-кордом). В случае успешного контакта на устройстве загорится индикатор «Ethernet».
Далее отправляемся в «Центр управления сетями и общим доступом» (через Панель управления) и заходим в «Изменение параметров адаптера».
Здесь ищем значок «Подключения по локальной сети», сразу же кликаем по нему правой кнопкой мышки и переходим в «Свойства». Далее находим (в компонентах подключения) «Протокол…4(TCP/IPv4)», выделяем его одним щелчком мыши и жмём на «Свойства». Откроется окно, где необходимо будет выбрать автоматический выбор «айпи» адреса и DNS-серверов.
Важно!
- Если в данном окне (в Свойствах подключения) поля были заполнены наборами цифр, аккуратно перепишите их в том же порядке. Они понадобятся для обратного подключения компьютера к сети, после того, как репитер будет настроен.
Сохранив новые настройки, переходим в браузер и вбиваем в адресную строку: http://tplinkextender.net (ретранслятор на задней панели имеет наклейку, на которой производитель и указал данный адрес для входа).
Если при наборе адреса не было допущено ошибок, откроется окно, в котором в качестве логина и пароля указывайте «admin» (эта информация — имя пользователя и пароль — имеется там же, на тыльной стороне устройства).
Попав в административную часть, придерживайтесь указаниям помощника и указывайте необходимые данные, чтобы самостоятельно настроить ретранслятор. Сначала необходимо указать страну проживания, а затем, после обнаружения доступных сетей, выбрать свой wifi. Бывает так, что роутер в целях безопасности скрывает имя сети. Если это ваш случай, поставьте галочку возле «Указать SSID и MAC самостоятельно (вручную)». После этого жмите «Далее».
Следующий шаг требует выбора типа шифрования имеющейся сети (его определяет роутер, в базовых настройках которого задан данный параметр) и указания пароля от wifi. Кроме того, будет возможность запрограммировать репитер так, чтобы он клонировал название сети, либо создавал для неё собственное название. Можете сильно не раздумывать, что выбрать: это не имеет никакого практического различия.
В любом случае локальная сеть останется прежней. Даже если основная будет называться «Сеть А», а вторая «Сеть Б», подключённый к одной из них ПК не заметит никаких изменений и увидит все устройства, подключённые по локальной сети, которую обслуживает ваш роутер.
В последнем шаге вы сможете увидеть всю конфигурацию сети (как правило, это: входящий сигнал > роутер > ретранслятор). Здесь же выведены основные настройки каждого из устройств. Убедившись, что всё верно, жмём «Сохранить». После того, как репитер перезагрузится (автоматически), он начнёт раздавать ваш wifi, значительно расширив радиус действия сети, который предоставлял роутер.
После завершения быстрой конфигурации, станет доступным левое меню (классическое для TP-LINK), где можно будет более детально настроить репитер, а именно:
- Поменять ключ шифрования;
- Дезактивировать DCHP-сервер, включённый по умолчанию;
- Присвоить вручную IP адрес;
- Установить новую (обновить) прошивку;
- Активировать фильтрацию по MAC-адресу;
- Изучить статистику работы, которую ретранслятор ведёт самостоятельно.
На этом настройка заканчивается. Останется только вернуть прежние установки локальной сети на компьютере, после чего отсоединить кабель, соединяющий репитер с ПК. Теперь в вашей квартире сеть будет даже там, куда роутер «не дотягивался».