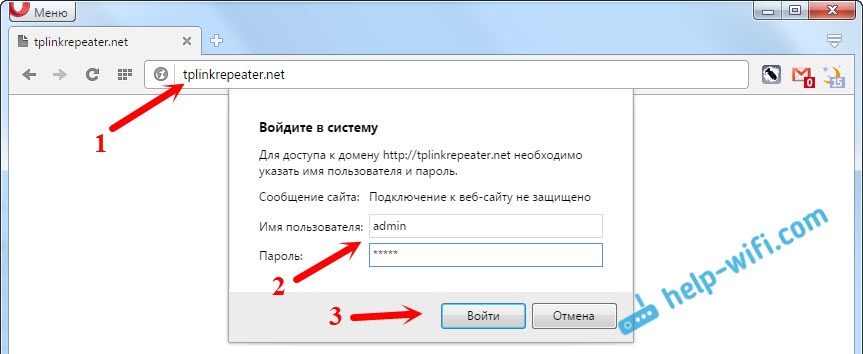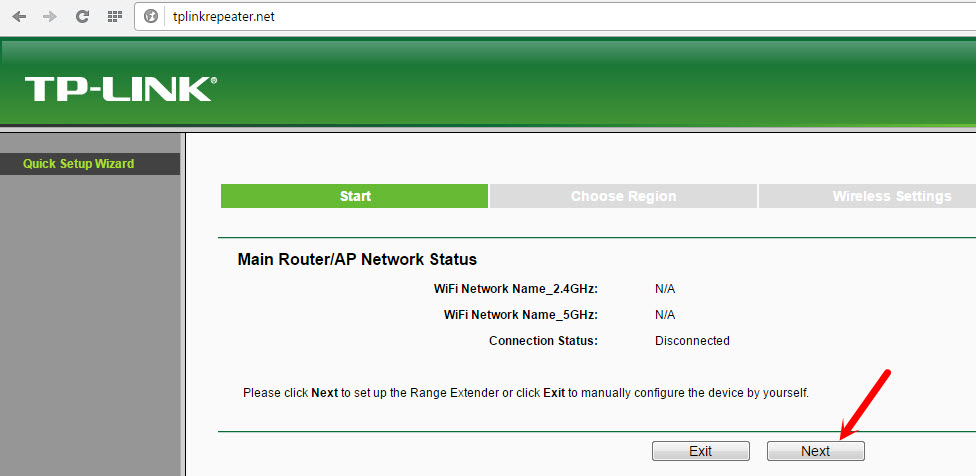- Настройка репитера TP-Link AC750 RE200. Двухдиапазонный усилитель Wi-Fi сети
- Усиление сигнала Wi-Fi сети на частотах 2.4GHz, и 5GHz с помощью TP-Link RE200
- Настройка TP-Link AC750 RE200 через панель управления
- Несколько полезных советов:
- Настройка роутеров от TP-Link в режиме репитера
- Вариант 1: Настройка WDS между двумя роутерами
- Вариант 2: Включение режима «Усилитель Wi-Fi сигнала»
- Основные настройки режима репитера
- Дополнительные настройки усилителя сигнала
Настройка репитера TP-Link AC750 RE200. Двухдиапазонный усилитель Wi-Fi сети
Не так давно я уже писал о настройке повторителя Wi-Fi сети TP-Link TL-WA850RE. А в этой статье мы будем настраивать репитер TP-Link AC750 RE200. Его основное отличие в том, что это двухдиапазонный усилитель Wi-Fi сети. То есть, он может одновременно расширять покрытие беспроводной сети на двух частотах 2.4GHz, и 5GHz. Модель AC750 RE200 подойдет в том случае, если у вас двухдиапазонный маршрутизатор, и вы одновременно используете есть на обоих частотах. Если же вы только собираетесь покупать повторитель, ищите хорошую модель, и у вас обычный роутер который раздает Wi-Fi на одной частоте (2.4GHz), то можете купить модель TL-WA850RE. Или RE200, с запасом на будущее, если поменяете роутер на двухдиапазонный.
Я настроил свой TP-Link AC750 RE200 за одну минуту. Ровно столько времени нужно для того, чтобы включить репитер в розетку, нажать кнопку WPS на роутере, и на самом репитере. После чего, этот ретранслятор сам подключается к роутеру, и начинает расширять беспроводную сеть. К тому же, у меня таким способом получилось усилить сигнал Wi-Fi сети в двух диапазонах 2.4GHz, и 5GHz. Есть информация, что через кнопку WPS не всегда получается настроить ретранслятор сразу для двух частот, нужно делать это через панель управления. Мы рассмотрим этот вариант в статье. Настраивал я этот репитер с двухдиапазонным роутером TP-Link Archer C20i.
Усиление сигнала Wi-Fi сети на частотах 2.4GHz, и 5GHz с помощью TP-Link RE200
Давайте сначала рассмотрим быструю настройку с помощью кнопки WPS. Скорее всего, на вашем маршрутизаторе есть такая кнопка. Если ее нет, или этот способ не сработает, то ниже я покажу как все настроить через панель управления самого ретранслятора.
Первым делом, включите повторитель в розетку, и подождите секунд 15, пока он загрузится. Затем, на роутере нажмите кнопку WPS. На моем TP-Link Archer C20i она выглядит вот так:
Важно! Не держите кнопку WPS на роутере нажатой слишком долго. Особенно, если она подписана «WPS/Reset». Примерно через 5 секунд после нажатия на кнопку, будут сброшены настройки роутера к заводским.
После нажатия на кнопку на маршрутизаторе, сразу идем, и нажимаем кнопку WPS на репитере TP-Link AC750 RE200.
Как вы можете увидеть на скриншоте выше, у меня загорелись индикаторы возле 5G, и 2.4G. Это значит, что ретранслятор уже усиливает беспроводную сеть в двух диапазонах. Если горит красный индикатор, то это значит, что сигнал от роутера очень слабый, и нужно установить репитер ближе к точке доступа. А если индикатор возле какой-то сети вообще не загорелся, но у вас роутер транслирует сеть на двух частотах, то это значит, что нужно попробовать настроить AC750 RE200 через панель управления. Так как подключится сразу к двум сетям через кнопку WPS, и усиливать их, не всегда получается.
Настройка TP-Link AC750 RE200 через панель управления
Включите репитер в розетку, и подключитесь к нему по Wi-Fi, или с помощью сетевого кабеля. Откройте браузер, и перейдите по адресу tplinkrepeater.net. Появится страница авторизации. Стандартный пароль и логин: admin и admin. Откроются настройки ретранслятора TP-Link AC750 RE200.
Скорее всего, перед вами сразу появится окно с мастером быстрой настройки (если нет, то перейдите на вкладку Wireless — Connect To Existing Network) . Просто нажмите на кнопку «Next».
Дальше репитер выполнит поиск сетей на частоте 2.4ГГц. Выделите свою сеть, и нажмите кнопку «Next».
В следующем окне нужно только указать пароль от Wi-Fi сети, которую вы хотите расширить.
Дальше репитер начнет поиск сетей на частоте 5GHz.
Подключаемся к своей сети на другом диапазоне точно так же, как я показывал выше. Нужно только выбрать сеть, уже на частоте 5GHz и указать пароль к ней.
В итоге, роутер должен выдать информацию по всем настройкам, и нам нужно только нажать на кнопку «Finish».
Репитер перезагрузится, и начнет усиливать ваши Wi-Fi сети. Обратите только внимание на индикаторы на самом устройстве, которые возле 5G, и 2.4G. Они должны гореть зеленым цветом. Если горят красным, то установите репитер ближе к роутеру. Вообще, советую выбрать такое расположение усилителя, что бы он находился в зоне стабильного сигнала от маршрутизатора, и максимально покрывал сигналом нужную вам площадь.
Несколько полезных советов:
1 После настройки, вы сможете отключать TP-Link AC750 RE200, и включать его в другом месте. Повторно настройку выполнять не нужно, все будет работать. Главное, чтобы повторитель был в зоне покрытия Wi-Fi сети, которую вы хотите усилить.
2 На повторителе есть один Ethernet порт, а в комплекте есть сетевой кабель. Это значит, что вы можете подключить к интернету одно устройство по кабелю (игровую приставку, стационарный компьютер, Smart TV) . Устройство, у которого нет возможности подключится к интернету по Wi-Fi.
3 Вы всегда можете сбросить настройки AC750 RE200 и выполнить его повторную настройку. Снизу есть кнопка Reset. Нажмите на нее чем-то острым, подержите примерно 10 секунд, и настройки повторителя будут сброшены к заводским.
4 Если вы заметил какие-то проблемы в работе этого ретранслятора, или у вас не получается что-то настроить, то попробуйте обновить прошивку. Достаточно скачать новую версию прошивки для модели AC750 RE200 с сайта TP-Link, зайти в настройки повторителя на вкладку System Tools — Firmware Upgrade, выбрать файл прошивки с расширением .bin, и запустить процесс обновления. Только смотрите, чтобы скачанная прошивка была для вашей аппаратной версии. Аппаратная версия указана на самом устройстве.
260
157971
Сергей
TP-Link
Настройка роутеров от TP-Link в режиме репитера
Перед началом самой статьи отметим, что режим работы «Усилитель Wi-Fi сигнала» появилась только в новых версиях прошивок роутеров TP-Link. Если вы не найдете описанного в Варианте 2 рабочего режима, попробуйте обновить прошивку или вернуться к первому варианту, реализовывая усиление через WDS, что является единственным альтернативным методом.
Читайте также: Обновление маршрутизатора от компании TP-Link
Вариант 1: Настройка WDS между двумя роутерами
Обладателям старых роутеров от TP-Link и таких же версий прошивок можно использовать устройство как репитер, но только при правильной настройке моста (WDS). Эта функция требует от юзера выполнения ряда действий в веб-интерфейсе сразу обоих роутеров, изменяя общие параметры подключения к сети. Если оказалось, что вам недоступно использование новой технологии усиления сигнала, остается только настроить WDS, о чем в развернутом виде читайте в другой статье на нашем сайте.
Вариант 2: Включение режима «Усилитель Wi-Fi сигнала»
В примечании выше мы уже уточнили о добавлении новых режимов работы в последние версии прошивок маршрутизаторов от TP-Link. Это значительно упростило общий принцип выполнения поставленной задачи, ведь в большинстве случаев пользователю нужно только перевести устройство в соответствующий режим и выбрать существующую сеть для подключения. Дополнительные настройки, о которых мы расскажем в завершающем разделе материала, настраиваются по желанию или во время использования нестандартных сетевых параметров.
Основные настройки режима репитера
Сначала затронем основные параметры, которые понадобится выставить для корректной работы TP-Link в режиме повторителя. Если вы еще не знаете, этот режим подразумевает подключение к уже существующей сети Wi-Fi, раздаваемой от маршрутизатора любой модели, с дальнейшим расширением зоны покрытия. Включается он следующим образом:
- Откройте любой веб-обозреватель и выполните вход в веб-интерфейс роутера. Если затрудняетесь сделать это самостоятельно, перейдите к отдельной инструкции на нашем сайте, где найдете всю необходимую информацию по этой теме. Подробнее: Вход в веб-интерфейс роутеров TP-Link
- После успешного входа в настройки маршрутизатора выберите раздел «Рабочий режим».











На экране должно появиться сообщение о том, что подключение прошло успешно, а значит, вы можете закрывать текущую вкладку и проверять доступ к сети, открыв любой сайт.
Дополнительные настройки усилителя сигнала
Как и обещали, в завершение рассмотрим доступные дополнительные настройки маршрутизатора от TP-Link при его работе в режиме усилителя существующей Wi-Fi сети. Есть несколько пунктов в веб-интерфейсе, которые могут пригодиться в определенных ситуациях.
- Откройте раздел «Расширенная сеть», где вы можете скопировать тот SSID, к которому уже подключены, чтобы создать из него новую точку доступа со своими параметрами для подключения. Это обеспечивает более стабильное соединение при распределении нагрузки и позволяет организовывать совместный доступ.
- Фильтрация MAC-адресов дает возможность установить ограничения или создать белый список из пользователей, которые могут подключаться к добавленной сети. Настройки точно повторяют те, что доступны и для главного роутера.
- В категории «Дополнительные настройки» обычных пользователей интересует только мощность передатчика, которая по умолчанию установлена в максимальном значении. Если вы хотите сузить зону покрытия или же желаете уменьшить энергопотребление, измените параметр на более низкий.
- Последний пункт — «DHCP». Этот сервер по умолчанию отключен, поскольку вызывает проблемы при работе в режиме повторителя, однако если вы уверены в том, что его необходимо активировать, выполните настройку в соответствии с предупреждениями от разработчиков.