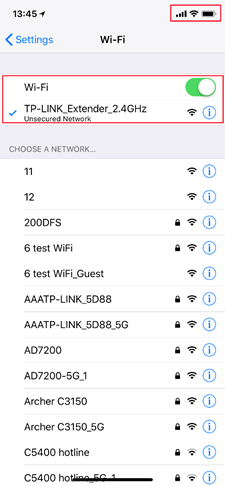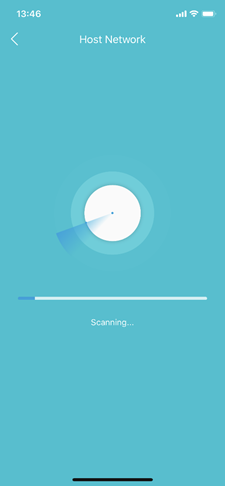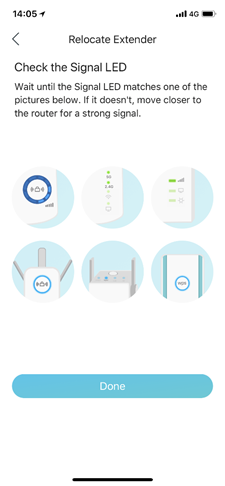- Как Настроить Усилитель WiFi TP-Link Extender — Подключение Повторителя (Репитера) к Роутеру
- Как установить wifi повторитель TP-Link?
- Как подключить усилитель сигнала WiFi TP-Link Extender
- Автоматическое подключение кнопкой WPS
- Настройка репитера TP-Link со смартфона
- Настройка wifi повторителя ТП-Линк с компьютера или ноутбука по кабелю
- Сколько репитеров TP-Link можно подключить к роутеру одновременно?
- Как настроить усилитель Wi-Fi сигнала с помощью приложения Tether
- Похожие статьи
Как Настроить Усилитель WiFi TP-Link Extender — Подключение Повторителя (Репитера) к Роутеру
Среди множества сетевых устройств от TP-Link существует ряд моделей так называемых WiFi репитеров. Их еще называют повторителем, ретранслятором или усилителем сигнала, так как они служат для улучшения качества приема беспроводного сигнала от роутера и расширения зоны приема сети. В этой статье мы подробно разберем, как подключить wifi повторитель TP-Link к маршрутизатору и настроить усилитель беспроводного сигнала посредством.
Как установить wifi повторитель TP-Link?
Схема установки WiFi репитера TP-Link для усиления сигнала от роутера очень проста.
- Сначала мы определяем, в какой комнате сигнал на ноутбуке наиболее слабый или его вовсе нет.
- После того, как мы узнали, где нужно усиливать беспроводной сигнал wifi, находим то место, где сеть ловит, но уже не так хорошо — на одно-два деления на телефоне.
- Туда то мы и ставим репитер — зона его работы круговая, а это означает, что подхватит сигнал от wifi маршрутизатора и передаст его дальше.
Как подключить усилитель сигнала WiFi TP-Link Extender
Подключить и настроить повторитель wifi TP-Link можно тремя способами:
- Через автоматическое подключение репитера по WPS
- По WiFi при помощи смартфона, планшета или ноутбука
- Через подключенный к нему по витой паре компьютеру
Автоматическое подключение кнопкой WPS
Как и большинство современных моделей сетевых беспроводных устройств, усилитель wifi TP-Link TL-WA850RE поддерживает настройку на сигнал существующей точки доступа в автоматическом режиме.
Для этого маршрутизатор также должен иметь такую функцию — за ее включение отвечает кнопка «WPS» На старых устройствах TP-LINK она называлась «QSS».
Нажимаем одновременно на эти клавиши на роутере и усилителе, после чего он должен подхватить wifi и начать его раздавать.
Настройка репитера TP-Link со смартфона
Мне больше нравится держать под контролем весь процесс, поэтому я автоматическим способом настройки репитера никогда не пользуюсь, а делаю все вручную. Для того, чтобы подключить усилитель сигнала TP-Link Extender с телефона или планшета:
- включаем WiFi на смартфоне,
- жмем на центральную кнопку на приборе,
- и находим на телефоне в списке доступных для подключения сеть с названием TP-LINK_Extender_7320BA — это SSID, который по умолчанию прошит в устройстве.
- Подключаемся к нему. В моем случае пароль не нужен, но если для вашей модели требуется вводить ключ авторизации, то он будет указан на наклейке на корпусе устройства.
Сразу же после коннекта нас перекинет на страницу авторизации в админке для первичной установки — откроется окошко для ввода логина и пароля. По умолчанию в данной модели это admin/admin — в вашей могут быть другие, поэтому посмотрите либо на инструкцию, либо на наклейку на днище репитера — на ней как правило указаны все данные для доступа.
А что скрыто за этой страницей авторизации мы узнаем из следующего раздела, где зайдем в настройки со стационарного компьютера.
Настройка wifi повторителя ТП-Линк с компьютера или ноутбука по кабелю
Данный вариант конфигурации также можно осуществить двумя путями
- при помощи установочного диска, который идет в комплекте с wifi репитером,
- или через веб-интерфейс.
Второй мне ближе, поэтому возьмем именно его за основной в данной инструкции.
Сколько репитеров TP-Link можно подключить к роутеру одновременно?
Количество усилителей беспроводного сигнала, которые можно одновременно подключить к маршрутизатору по Wi-Fi, точно не регламентируется. Однако на практике устанавливать больше 2-3 повторителей нецелесообразно.
Итак, если у вас под рукой нет смартфона, то соединяем компьютер с репитером напрямую с помощью витой пары — на устройстве замигает лампочка «Ethernet».
Далее заходим в компе по цепочке: «Панель управления > Сеть и Интернет > Центр управления сетями и общим доступом > Изменение параметров адаптера»
Здесь нам надо выбрать «Подключение по локальной сети». Кликаем по ней правой кнопкой и выбираем «Свойства». Здесь нас, как всегда, интересует пункт «Протокол версии 4 (TCP/IPv4) > Свойства».
Если у вас уже имеется настроенная через роутер локальная сеть, то запишите их все на бумагу и сохраните, а пока установите все галочки на «Автомат»:
Сохраняем и заходим в браузере по адресу http://tplinkextender.net, который мы также узнали из волшебной наклейки на корпусе. Откроется уже знакомая нам страничка авторизации, где вводим логин и пароль «admin».
Попадаем в админку. Здесь все очень легко — следуем по пошаговому проводнику, вводя нужные данные.
Сначала выбираем страну, после чего устройтсво начинает сканировать доступные сети. Если ваш wifi нашелся, выбираем его. В том же случае, если настройки безопасности на роутере скрывают SSID, то можно поставить флажок на «Указать SSID и MAC-адрес вручную». И нажимаем кнопку «Далее».
На следующем шаге нам нужно выбрать тип шифрования вашей существующей сети (заданный в админке маршрутизатора) и ввести пароль от вашего вайфая.
Также можно указать, будет ли репитер клонировать название вашей сети (SSID) или у него будет свое название, которое вы зададите вручную. При этом локальная сеть останется та же, то есть у вас основная может называться Сеть 1, а вторая Сеть 2. Но по сути это будет одно и то же, и к какой бы из них вы не подключили ПК, он будет видеть другие устройства, подключенные к сети.
И наконец, на последнем шаге видим всю нашу конфигурацию, после чего применяем ее, нажав на кнопку «Завершить». После перезагрузки wifi повторитель начнет раздавать интернет с вашего маршрутизатора, тем самым увеличив дальность приема беспроводного сигнала.
Также после быстрой конфигурации станет доступным левое меню, в котором вы можете более детально настроить репитер — изменить ключ шифрования, отключить на нем DCHP сервер, задать вручную IP адрес, включить фильтрацию по MAC, обновить прошивку, посмотреть статистику и т.д.
Вот и все дела. Теперь настройки сети в компьютере можно вернуть на исходные и отключить кабель, которым он соединялся с репитером. Кстати, если вы заметили, ПК тоже стал получать интернет — по кабелю от репитера, то есть он может работать так же в режиме клиента, принимая интернет по wifi и раздавая его по витой паре на компьютер. Теперь даже в самом дальнем углу у вас будет стабильный прием!
Открою еще один маленький секрет — если у вас где-то завалялся второй роутер, то можно его задействовать в качестве повторителя, а сам отдельный репитер не покупать. Подробно о таком использовании в другой статье.
Как настроить усилитель Wi-Fi сигнала с помощью приложения Tether
Дата последнего обновления: 08-28-2020 13:14:39 PM 1156308
RE500 , RE300 , RE505X , RE715X , RE305 , RE205 , RE600X , RE365(FR) , TL-WA860RE( V2 ) , RE190 , RE350 , RE705X , RE650 , TL-WA865RE( V2 ) , TL-WA820RE , RE450 , RE603X , RE335 , RE605X , RE355 , RE500X , RE700X , RE590T , TL-WA850RE( V2 V4 V5 V6 ) , RE580D , RE360 , TL-WA855RE , RE365 , RE200( V2 V3 V4 ) , TL-WA830RE( V3 V4 ) , RE380D , TL-WA854RE( V2 V3 V4 ) , RE220( V1 V2 )
Примечание: эта инструкция подходит только для следующих моделей: TL-WA820RE V1 c последующими версиями, TL-WA830RE V3 c последующими версиями, TL-WA850/854/860/865RE V2 c последующими версиями, TL-WA855RE V1 c последующими версиями, RE200 V2 c последующими версиями, RE205, RE305, RE350, RE355, RE360, RE380D, RE450, RE500, RE580D, RE590T, RE650 c последующими версиями.
Шаг 1: подключите усилитель сигнала к розетке, сбросьте настройки усилителя с помощью кнопки Reset, если он был настроен ранее. Расположите включённый усилитель в комнате с основным роутером для первоначальной настройки. После завершения настройки можно будет расположить его в любом другом удобном месте.
Шаг 2: подключите смартфон или планшет к сети усилителя (см. изображения ниже). Название Wi-Fi сети усилителя по умолчанию указано непосредственно на этикетке самого усилителя.
Примечание: рекомендуем забыть сеть основного роутера на телефоне или планшете на время настройки, поскольку телефон/планшет может автоматически переключиться к ней во время настройки, что может создать дополнительные сложности при настройке.

Шаг 3: скачайте и запустите приложение Teather, в приложении выберите усилитель для входа в него. Возможно, понадобится создать новые имя пользователя и пароль для входа в настройки. Создайте их или введите те, что создавали ранее (имя пользователя и пароль по умолчанию — admin). После этого усилитель приступит к поиску ближайших сетей для подключения к ним.


Шаг 4: выберите имя Wi-Fi основного роутера (2,4 ГГц и 5 ГГц) и введите пароли Wi-Fi сетей. Убедитесь, что пароль обеих сетей введён без ошибок (крайне важно). Если на основном роутере есть только сеть 2,4 ГГц, настройку сети 5 ГГц можно пропустить.

Шаг 5: настройте имя расширенной сети. Пароль от расширенной сети будет таким же, как и пароль от основного роутера. Затем нажмите Далее.
Примечание: усилитель сигнала увеличит зону действия домашней сети. Будет лучше, если у основной и расширенной сети будут разные имена (например, добавьте _EXT к имени сети усилителя — это позволит легче определить, к какой из сетей подключены устройства). Если имена одинаковые, то устройства будут автоматически подключаться к сети с более сильным сигналом.
Шаг 6: проверьте настройки Основной сети и Расширенной сети. После этого нажмите Готово, усилитель сохранит текущие настройки. В этом разделе показаны имена сетей, а также пароли основного роутера и усилителя.
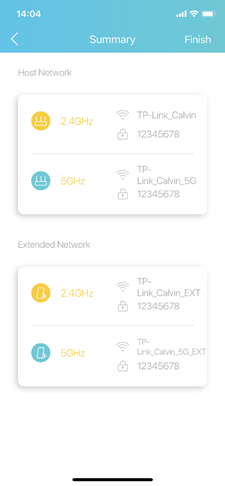
Шаг 7: перенесите усилитель и заново подключите его к сети основного роутера. Усилитель перезагрузится, и будут применены новые настройки. Следуйте инструкциям по размещению усилителя, указанным на экране сматрфона/планшета.


Дополнительный шаг 1 — местоположение: используйте эту фунцию, чтобы проверить, удачно ли расположен усилитель.

Дополнительный шаг 2 — изменение имени Wi-Fi сети усилителя: в меню Инструменты — Расширенная сеть можно изменить имя Wi-Fi сети усилителя. Устройствам будет проще переключаться между сетями, если имена сетей будут одинаковыми.
Более подробное описание каждой функции и руководства доступны в центре загрузок.