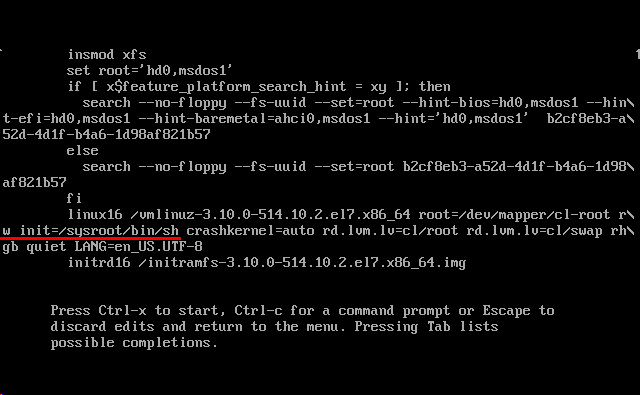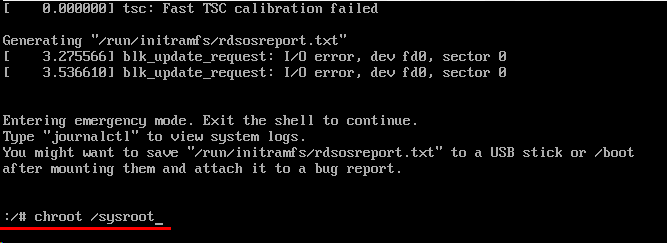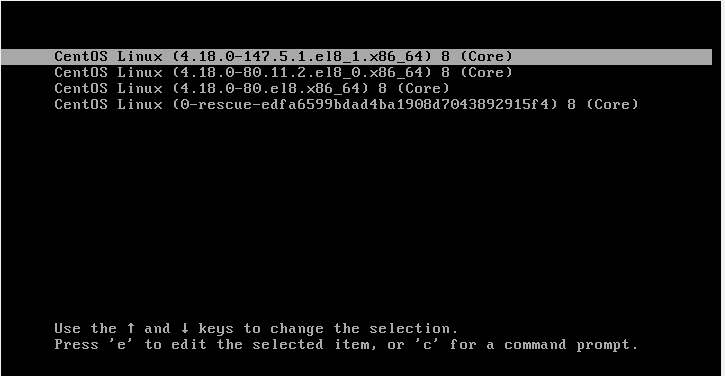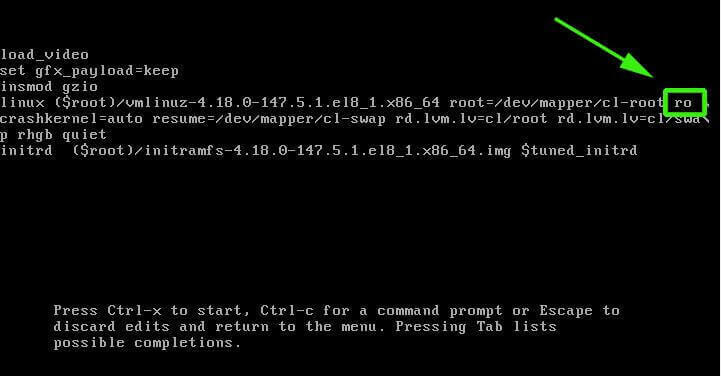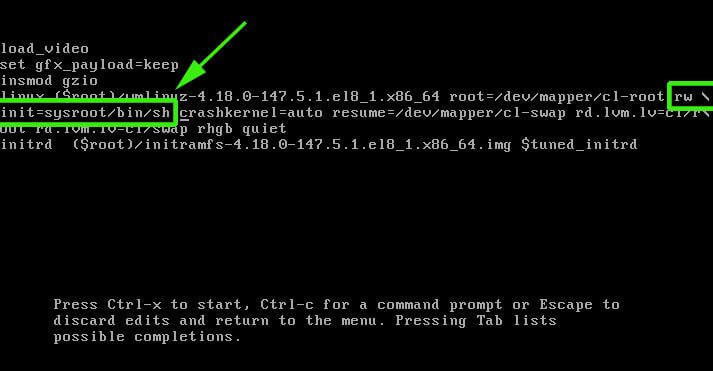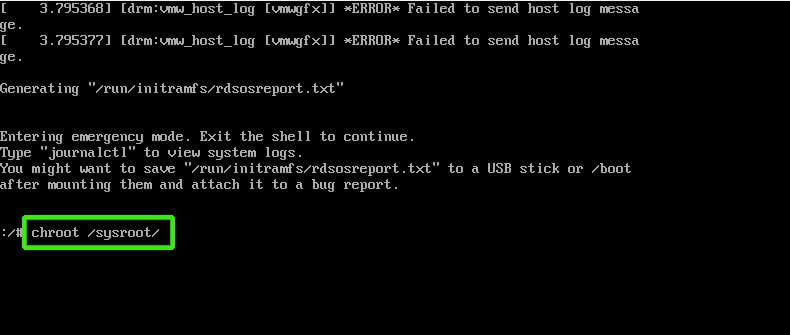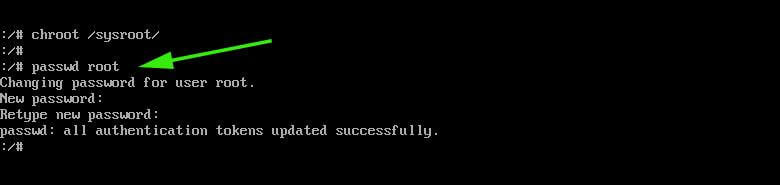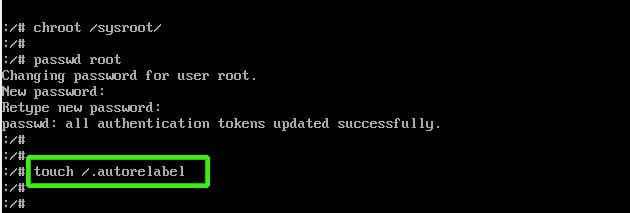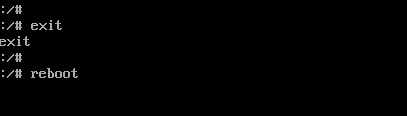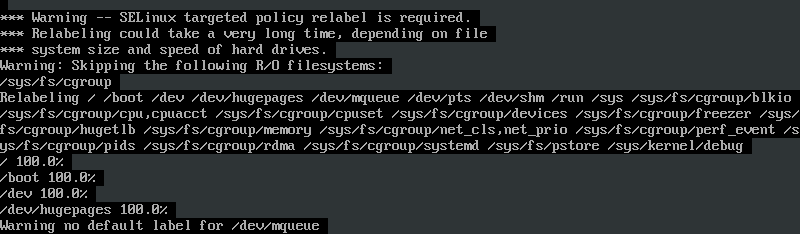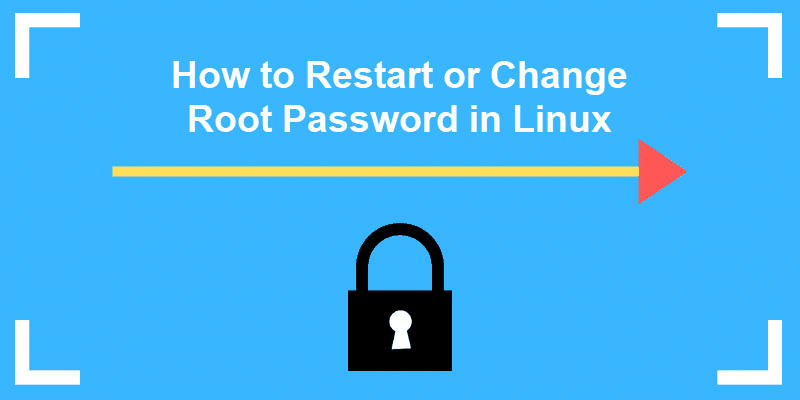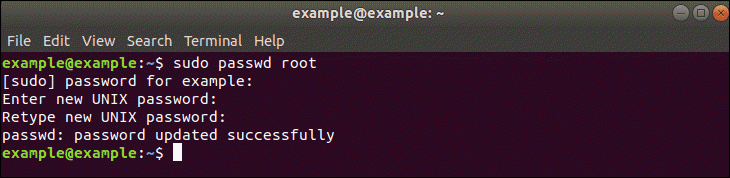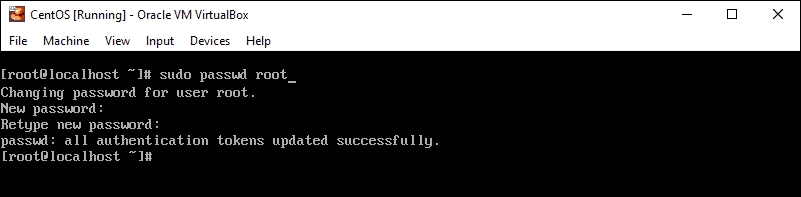- RootUsers
- Guides, tutorials, reviews and news for System Administrators.
- How To Reset Root User Password In CentOS/RHEL 7
- Summary
- Share this:
- Как восстановить пароль от root в CentOS 7
- Процесс восстановления
- How to Reset Forgotten Root Password in CentOS 8
- Reset Forgotten root Password in CentOS 8
- How to Reset or Change the Root Password in Linux
- Changing Your Root Password in Ubuntu
- Step 1: Open a Terminal Window
- Step 2: Change Your Root Password
- Resetting a Root Password in Ubuntu
- Step 1: Boot to Recovery Mode
- Step 2: Drop Out to Root Shell
- Step 3: Remount the File System with Write-Permissions
- Step 4: Change the Password
- Changing the Root Password in CentOS
- Step 1: Access the Command Line (Terminal)
- Step 2: Change the Password
- Reset Root Password in CentOS
- Step 1: Access Boot Menu
- Step 2: Edit Boot Options
- Step 3: Remount the Drive
- Step 4: Changing the Password
- Step 5: Restart
RootUsers
Guides, tutorials, reviews and news for System Administrators.
How To Reset Root User Password In CentOS/RHEL 7
Normally resetting the root password is a simple task if you’re logged in already with root privileges, however if you forget the password and need to change it things become a little more difficult.
The process has changed from CentOS/RHEL (Red Hat Enterprise Linux) version 6 to 7, as previously you would boot into single user mode and then change the password as root. From version 7 the equivalent modes are the rescue or emergency targets, however these require the root password before you can do anything which doesn’t help us here, so we’ll take you through the new process to change the lost root password.
This is also a task that you will need to know how to perform for the RHCSA exam.
This procedure will be completed in the console of the Linux system, so be sure that you have access to this prior to beginning. As with all system maintenance tasks, be sure you have a system backup/snapshot prior to proceeding.
- If your Linux system is currently running, reboot it. If it is not yet running, start it up. At the boot menu, press the ‘e’ key to edit the first boot entry.
- From the grub options, find the line that starts with “linux16” and go to the end of it. Enter ‘rd.break’ without quotes at the end of this line, as shown below.
- Press “Ctrl+x” to boot with these options. This will boot to the initramfs prompt with a root shell.
- At this stage, the root file system is mounted in read only mode to /sysroot and must be remounted with read/write (rw) permissions in order for us to actually make any changes. This is done with the ‘mount -o remount,rw /sysroot’ command.
- Once the file system has been remounted, change into a chroot jail so that /sysroot is used as the root of the file system. This is required so that any further commands we run will be in regards to /sysroot. This is done by running ‘chroot /sysroot’.
- From here the root password can be reset with the ‘passwd’ command.
- If you’re not using SELinux, you could reboot at this point and everything would be fine, however by default CentOS/RHEL 7 use SELinux in enforcing mode, so we need to fix the context of the /etc/shadow file. This is because when the ‘passwd’ command is run, it creates a new /etc/shadow file. As SELinux is not running in this mode the file is created with no SELinux contexts, which can cause problems when we reboot. Create the /.autorelabel command using ‘touch’.
Creating this file will automatically perform a relabel of all files on next boot. Note that this may take some time depending on the amount of files you have on the file system. For a plain vanilla CentOS 7 server, it takes me about 2 minutes to complete.
- Enter the ‘exit’ command twice, the first one will exit the chroot jail environment while the second will exit the initramfs root shell and reboot the system.
Once the reboot has completed you will be able to use the root account with your newly set password.
Summary
As shown we can reset the root password in Linux CentOS/RHEL 7 by booting with the ‘rd.break’ option, remounting the file system with read/write privileges, creating a chroot jail, executing the passwd command and then finally fixing up SELinux contexts.
After exiting the chroot and the initramfs root shell prompt the file system will be relabelled which may take a few minutes or more depending on the number of files you have. When your system has booted back up you’ll be able to use the new root password.
Share this:
Как восстановить пароль от root в CentOS 7
Времени на формальности нет! Раз ты читаешь эту статью, значит твой пароль на root утерян/забыт. Не теряя ни минуты приступаем к его восстановлению в операционной системе CentOS 7!
Процесс восстановления
Итак, добежав до серверной комнаты и подключив монитор с мышкой или подключившись к KVM виртуальной машины приступаем сбросу пароля. Перегружаем сервер и в меню загрузки нажимаем «e», как показано ниже:
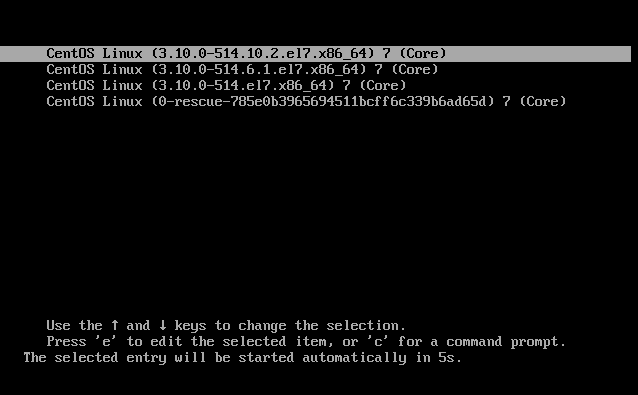
Листаем вниз стрелками на клавиатуре и находим обозначение ro, как указано на скриншоте ниже:

В ro заменяем o → w и добавляем init=/sysroot/bin/sh после rw . То есть вот так:
Теперь нажимаем Ctrl + X и входим в аварийный (emergency) режим. Запускаем следующую команду:
Меняем пароль от root. Для этого, даем в консоль команду passwd root . После этого вводим дважды новый пароль:

После этого, обновляем параметры SELinux командой touch /.autorelabel :

Готово! Дайте в консоль команду reboot и загрузитесь в штатном режиме. Пароль от root будем изменен.
How to Reset Forgotten Root Password in CentOS 8
It’s not uncommon for users to forget their root password. This happens especially if you haven’t logged in as the root user for long periods of time. In this brief guide, we will walk through the steps of resetting a forgotten root password in CentOS 8 Linux.
Reset Forgotten root Password in CentOS 8
First, reboot or power on your CentOS 8 system. Select the kernel you want to boot into. Next, press ‘e’ on the keyboard to interrupt the boot process and make changes.
On the next screen, locate the ro (read-only) kernel parameter as highlighted below.
Replace the kernel parameter ro with rw and append an extra kernel parameter init=/sysroot/bin/sh . In a nutshell, simply replace the kernel parameter ro with rw init=/sysroot/bin/sh .
Once done with making the changes, hit Ctrl + X combination on the keyboard to enter single-user mode.
Next, run the command below to mount the root file system in read and write mode.
You can now change the root password by executing the command:
Provide a new root password and confirm it. For best practice select a password with a combination of uppercase, lowercase, numerical and special characters to boost password strength.
Next, run the command below to enable SELinux relabelling.
To apply the changes, exit and reboot the CentOS 8 system.
Upon reboot, the SELinux relabelling process will commence. Give it about 3 minutes.
When the relabelling process is done, the system will reboot and thereafter, you will be presented with a logon screen upon which you can now log in as the root user with the new password that you just set.
We hope this tutorial will be beneficial to you. Feel free to weigh in your feedback if you are stuck.
How to Reset or Change the Root Password in Linux
In Linux, root privileges (or root access) refers to a user account that has full access to all files, applications, and system functions.
Most basic Linux user accounts run with limited privileges. This keeps users from making mistakes or accidentally exposing the system to vulnerabilities.
To use protected operating system features, a Linux user has to temporarily elevate their privileges using a command like sudo . The sudo command tells the system to run a command as a superuser, or root user. When you run a function using sudo , you’ll usually have to enter your password.
Some versions of Linux will elevate your user privileges for a set amount of time around (15 minutes) before reverting. Other versions only perform a single task with elevated privileges.
It’s a good idea to change your passwords regularly and consider using enterprise password management software.
This guide will help you change your Linux root password in Ubuntu or CentOS, or reset the password.
Changing Your Root Password in Ubuntu
Step 1: Open a Terminal Window
Right-click the desktop, then left-click Open in terminal.
Alternately, you can click Menu > Applications > Accessories > Terminal.
Step 2: Change Your Root Password
In the terminal window, type the following:
The system will prompt you to enter your password – this is the same password you use to log in to the system.
Next, the system will prompt you to enter a new password. Do so, and then re-enter it exactly the same when the system prompts you to retype the password. This double-entry confirms that you have typed the password correctly.
Resetting a Root Password in Ubuntu
In some situations, you may need to access an account for which you’ve lost or forgotten a password.
Step 1: Boot to Recovery Mode
Restart your system. Once you see the splash screen for the computer manufacturer, hold down the shift key. The system should come up with a black and white GRUB, or boot menu, with different Linux kernel versions displayed.
Select the second one from the top – the highest revision, followed by (recovery mode). Press Enter.
Step 2: Drop Out to Root Shell
The system should display a menu with different boot options. Use the arrow keys to navigate to the option labeled root and press Enter.
The system should respond by giving you a command-line interface with a prompt.
Step 3: Remount the File System with Write-Permissions
Right now, your system only has read-only access to your system. That means it can look at the data, but cannot make any changes. But we need write-access to change the password, so we’ll need to remount the drive with the appropriate permissions.
Press Enter. This should allow you to make changes to the data on the hard drive.
Step 4: Change the Password
Substitute the name of the user for username, then press Enter. The system asks you to type a new UNIX password and then to retype it.
Once you’ve entered and confirmed the new password, reboot the system by entering the following:
Hit Enter, and your system should restart. Don’t press any keys, let the system come up to the login screen, and test to make sure the new password works.
Note: Learn how to use the chpasswd command. Chpasswd is helpful for managing multiple passwords and making multiple changes.
Changing the Root Password in CentOS
Changing a password in CentOS is almost identical to changing it in Ubuntu.
Step 1: Access the Command Line (Terminal)
Right-click the desktop, then left-click Open in Terminal. Or, click Menu > Applications > Utilities > Terminal.
Step 2: Change the Password
At the prompt, type the following, then press Enter:
The system should prompt you to enter your existing password. Do so, then follow the prompts to enter and confirm a new root password.
Reset Root Password in CentOS
This is a similar process as in Ubuntu, with a couple of variations.
Step 1: Access Boot Menu
Restart the system, then tap the Esc key about once per second to launch the GRUB menu.
Step 2: Edit Boot Options
Use the arrows to highlight the version of Linux you boot into, then press e.
Use the arrows to highlight the line that starts with kernel or Linux.
At the end of the line, add a space then type single. Press Enter, then boot into single-user mode by pressing Ctrl-X or B. (The system will display the command to use.)
Step 3: Remount the Drive
You should have a command line, and you’ll have root privileges. To enable read/write access on your hard drive, type the following:
Step 4: Changing the Password
Press Enter, and the system should prompt you to enter and confirm a new password.
Step 5: Restart
Type the following, pressing enter after each line:
Your system should restart. Confirm that your new password works by logging in.
Note: If you ever come across a Linux boot failure, be sure to save our guide on using GRUB rescue to troubleshoot it.
If you already have access to your user account, resetting or changing your password in Linux is simple.
It can be more challenging if you’ve lost or forgotten a password, but with a little creative restarting and editing, you shouldn’t find it too hard.
Sofija Simic is an experienced Technical Writer. Alongside her educational background in teaching and writing, she has had a lifelong passion for information technology. She is committed to unscrambling confusing IT concepts and streamlining intricate software installations.
In Linux, special tools were developed for managing applications. Application software for Linux typically.
The find command is a useful command-line tool in Linux. It allows you to use the terminal to search for a .
There’s a reason that tech support asks you if you’ve rebooted your Linux server. It’s cliched but true.
This guide is for users who have already configured a CentOS server and installed the Apache HTTP services.