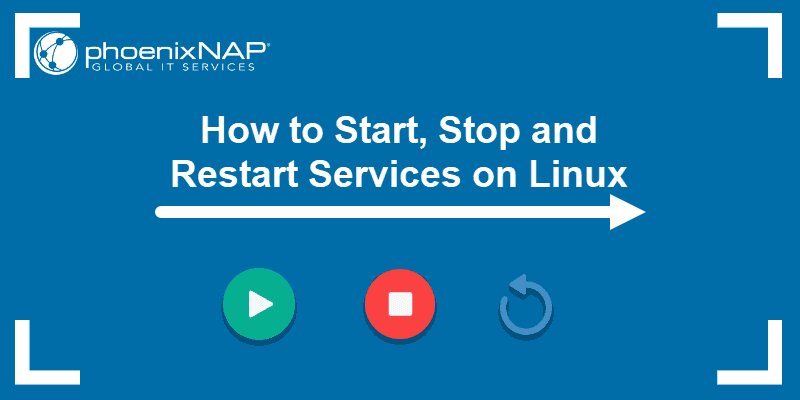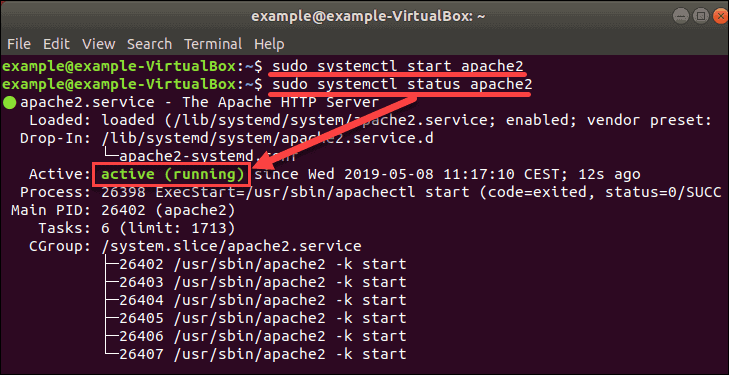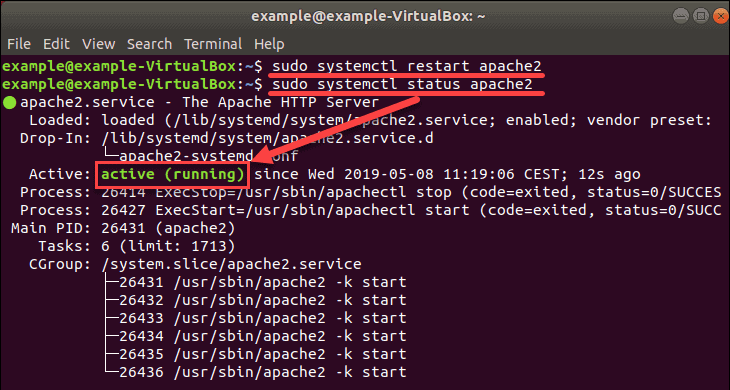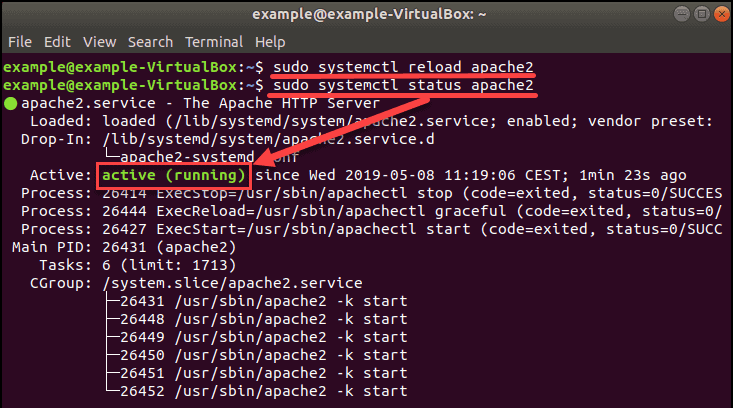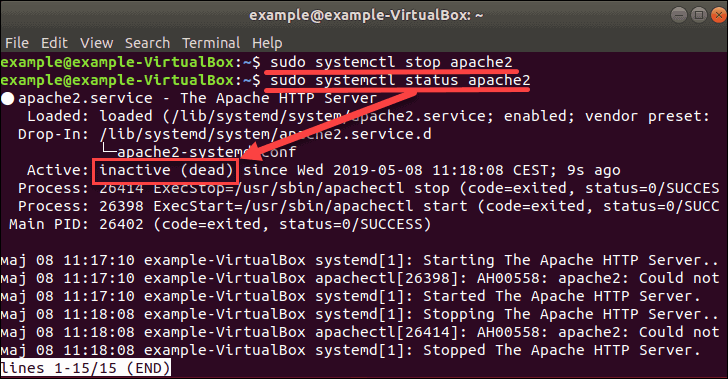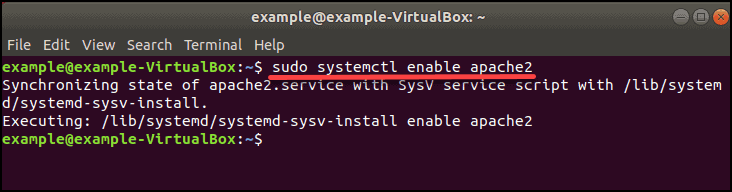- How to Start, Stop & Restart Services in Ubuntu and Other Linux Distributions
- Method 1: Managing services in Linux with systemd
- 1. List all services
- 2. Start a service
- 3. Stop a service
- 4. Restart a service
- 5. Check the status of a service
- Method 2: Managing services in Linux with init
- 1. List all services
- 2. Start a service
- 3. Stop a service
- 4. Restart a service
- 5. Check the status of a service
- How to Start, Stop or Restart Services in Ubuntu
- List all services in Ubuntu
- Use Systemd to Start/Stop/Restart Services in Ubuntu
- Start/Stop/Restart Services with service command on Ubuntu
- Using Init scripts to manage services on Ubuntu
- Search
- About This Site
- Latest Tutorials
- How to Start, Stop, and Restart Services in Linux
- Basic Syntax of systemctl Command
- How To Check If a Service is Running on Linux
- How to Restart a Service
- How to Reload a Service
- How to Start a Service
- How to Stop a Service
- How to Enable the Service at Boot
- How to Disable Service at Boot
- Variations in Service Names
- Restart all services without reboot
- 3 Answers 3
- You must log in to answer this question.
- Related
- Hot Network Questions
- Subscribe to RSS
How to Start, Stop & Restart Services in Ubuntu and Other Linux Distributions
Services are essential background processes that are usually run while booting up and shut down with the OS.
If you are a sysadmin, you’ll deal with the service regularly.
If you are a normal desktop user, you may come across the need to restart a service like setting up Barrier for sharing mouse and keyboard between computers. or when you are using ufw to setup firewall.
Today I will show you two different ways you can manage services. You’ll learn to start, stop and restart services in Ubuntu or any other Linux distribution.
Ubuntu and many other distributions these days use systemd instead of the good old init.
In systemd, you manage sevices with systemctl command.
In init, you manage service with service command.
You’ll notice that even though your Linux system uses systemd, it is still able to use the service command (intended to be used with init system). This is because service command is actually redirect to systemctl. It’s sort of backward compatibility introduced by systemd because sysadmins were habitual of using the service command.
I’ll show both systemctl and service command in this tutorial.
I am Ubuntu 18.04 here, but the process (no pun intended) is the same for other versions.
Method 1: Managing services in Linux with systemd
I am starting with systemd because of the obvious reason of its widespread adoption.
1. List all services
In order to manage the services, you first need to know what services are available on your system.
You can use the systemd command to list all the services on your Linux system:
systemctl list-unit-files --type service -allThis command will output the state of all services. The value of a service’s state can be enabled, disabled, masked (inactive until mask is unset), static and generated.
Combine it with the grep command and you can display just the running services:
sudo systemctl | grep runningNow that you know how to reference all different services, you can start actively managing them.
Note: name> in the commands should be replaced by the name of the service you wish to manage (e.g. network-manager, ufw etc.).
2. Start a service
To start a service in Linux, you just need to use its name like this:
3. Stop a service
To stop a systemd service, you can use the stop option of systemctl command:
4. Restart a service
To restart a service in Linux with systemd, you can use:
5. Check the status of a service
You can confirm that you have successfully executed a certain action by printing the service status:
This will output information in the following manner:
That was systemd. Let’s switch to init now.
Method 2: Managing services in Linux with init
The commands in init are also as simple as system.
1. List all services
To list all the Linux services, use
The services preceded by [ – ] are disabled and those with [ + ] are enabled.
2. Start a service
To start a service in Ubuntu and other distributions, use this command:
3. Stop a service
Stopping a service is equally easy.
4. Restart a service
If you want to restart a service, the command is:
5. Check the status of a service
Furthermore, to check if your intended result was achieved, you can output the service status:
This will output information in the following manner:
This will, most importantly, tell you if a certain service is active (running) or not.
Wrapping Up
Today I detailed two very simple methods of managing services on Ubuntu or any other Linux system. I hope this article was helpful to you.
Which method do you prefer? Let us know in the comment section below!
How to Start, Stop or Restart Services in Ubuntu
As with all other operating systems, Linux has services and other processes that run in the background to perform certain important functions while the system is running. When the system is booted, the services start automatically and continue to run in the background until the system is shut down. However, you can also start, stop and restart the services manually.
In this article, I’ll show you different methods for starting, stopping, and restarting services in Ubuntu. The article covers systemd, the service command, and init scripts. These commands work on all current versions of Ubuntu, including the new Ubuntu 22.04.
List all services in Ubuntu
Before we start, I will show you how to get a list of all the services on your computer as we need to know the service name to manage the service.
It will show a complete list of services on Ubuntu.
Use Systemd to Start/Stop/Restart Services in Ubuntu
You can start, stop or restart services using Systemd systemctl utility. This is the preferred way on current Ubuntu versions like Ubuntu 18.04, Ubuntu 20.04, and Ubuntu 22.04.
Open up a terminal window, and enter the following commands. For instance, in this case, I want to start, stop or restart the UFW Firewall service in Ubuntu.
sudo systemctl [action] [service name]
sudo systemctl restart ufw
To check the status of service:
sudo systemctl status ufw
Start/Stop/Restart Services with service command on Ubuntu
You can start, stop, or restart services using the service command too. Open up a terminal window, and enter the following commands.
To check the status of a service:
Using Init scripts to manage services on Ubuntu
You can start, stop or restart services using init scripts in the /etc/init.d directory. This directory actually consists of various scripts for different services. Init scripts are deprecated since Ubuntu switched to Systemd, so this method will be used only if you have to deal with an old Ubuntu version. Open up a terminal window, and enter the following commands.
To check the status of service:
That is how you can start, stop, and restart services using different ways without restarting the whole operating system. You can also use these commands in other Linux distributions.
Search
About This Site
Vitux.com aims to become a Linux compendium with lots of unique and up to date tutorials.
Latest Tutorials
How to Start, Stop, and Restart Services in Linux
Linux provides fine-grained control over system services through systemd, using the systemctl command. Services can be turned on, turned off, restarted, reloaded, or even enabled or disabled at boot. If you are running Debian 7, CentOS 7, or Ubuntu 15.04 (or later), your system likely uses systemd.
This guide will show you how to use basic commands to start, stop, and restart services in Linux.
- Access to a user account with sudo or root privileges
- Access to a terminal/command line
- The systemctl tool, included in Linux
Basic Syntax of systemctl Command
The basic syntax for using the systemctl command is:
systemctl [command] [service_name]Typically, you’ll need to run this as a superuser with each command starting with sudo .
How To Check If a Service is Running on Linux
To verify whether a service is active or not, run this command:
sudo systemctl status apache2Replace apache2 with the desired service. In our case, we checked the status of Apache. The output shows that the service is active (running), as in the image below:
How to Restart a Service
To stop and restart the service in Linux, use the command:
sudo systemctl restart SERVICE_NAMEAfter this point, your service should be up and running again. You can verify the state with the status command.
sudo systemctl restart apache2How to Reload a Service
To force the service to reload its configuration files, type in the following command in the terminal:
sudo systemctl reload SERVICE_NAMEAfter reloading, the service is going to be up and running. Check its state with the status command to confirm.
In our example, we reloaded Apache using:
sudo systemctl reload apache2How to Start a Service
To start a service in Linux manually, type in the following in the terminal:
sudo systemctl start SERVICE_NAMEFor instance, the command to start the Apache service is:
sudo systemctl start apache2How to Stop a Service
To stop an active service in Linux, use the following command:
sudo systemctl stop SERVICE_NAMEIf the service you want to stop is Apache, the command is:
sudo systemctl stop apache2Check whether the service stopped running with the status command. The output should show the service is inactive (dead).
How to Enable the Service at Boot
To configure a service to start when the system boots, use the command:
sudo systemctl enable SERVICE_NAMETo enable Apache upon booting the system, run the command:
sudo systemctl enable apache2How to Disable Service at Boot
You can prevent the service from starting at boot with the command:
sudo systemctl disable SERVICE_NAMEsudo systemctl disable apache2Variations in Service Names
If you work within the same Linux environment, you will learn the names of the services you commonly use.
For example, if you are building a website, you will most likely use systemctl restart apache2 frequently, as you refresh configuration changes to your server.
However, when you move between different Linux variants, it is helpful to know that the same service may have different names in different distributions.
For example, in Ubuntu and other Debian based distributions, the Apache service is named apache2. In CentOS 7 and other RedHat distros, the Apache service is called httpd or httpd.service.
In most modern Linux operating systems, managing a service is quite simple using the commands presented here.
Make sure to know the name of the service for the operating system you are using, and the commands in this article should always work.
Restart all services without reboot
I do some group permission changes on the CentOS server, And then need restart all services. How can I restart all services safely without rebooting?
3 Answers 3
You could switch to single user mode as SHW suggested and then back again. But for CentOS server you should do it this way:
Since the first command will disable your network, you should pass the second one on the same line. Otherwise you will not be able to connect to your server using SSH.
To really restart ALL services, you had to go a bit further (ie udev , cpuspeed and some others are is still up at init 1). But in Mohammad Etemaddar case it might be enough.
@4wk_ this question was pre systemd. If you would still like to know more you might find this page useful: wiki.archlinux.org/title/SysVinit#Runlevels
Simply execute these two commands:
Init 1 will bring your computer to single user mode, where minimal services are running, and init 5 will being the system back to GUI mode, by restarting all the services
To reload or restart network:
sudo service network restart or sudo /etc/init.d/network restart
To start networking service:
sudo service network start
@Ouki I edited my answer; however, questions are not supposed to be specific to one persons situation. If the answer comes easy enough to cover multiple situations (OS’s) then it is simply more thorough. Agreed?
@les I agree that answer need to be a bit broader than the questions, but you should at least answer to it. Your answer was only about network restart and it involved Windows as well . totally out of the scope
You must log in to answer this question.
Related
Hot Network Questions
Subscribe to RSS
To subscribe to this RSS feed, copy and paste this URL into your RSS reader.
Site design / logo © 2023 Stack Exchange Inc; user contributions licensed under CC BY-SA . rev 2023.7.14.43533
Linux is a registered trademark of Linus Torvalds. UNIX is a registered trademark of The Open Group.
This site is not affiliated with Linus Torvalds or The Open Group in any way.
By clicking “Accept all cookies”, you agree Stack Exchange can store cookies on your device and disclose information in accordance with our Cookie Policy.