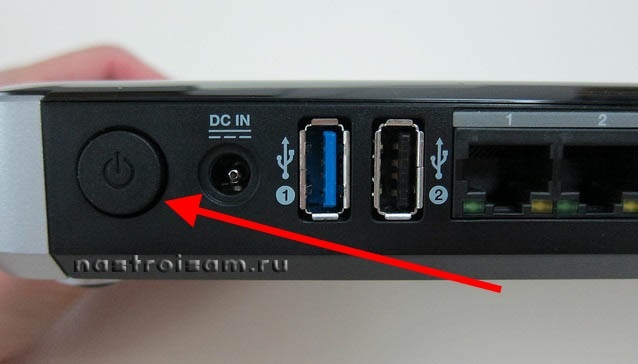- Как перезагрузить роутер TP-LINK?
- Зачем нужна перезагрузка?
- Как сделать перезагрузку роутера TP-LINK?
- Как полностью перезагрузить беспроводную точку доступа TP-Link и восстановить заводские настройки.
- Рекомендуемая продукция
- Настройка оборудования
- Блог о модемах, роутерах и GPON терминалах Ростелеком
- Как перезагрузить роутер правильно — 3 простых способа!
Как перезагрузить роутер TP-LINK?
Современные роутеры — сложные компьютеризированные устройства, обладающие своим собственным программным обеспечением. Как и в любых цифровых устройствах, в работе маршрутизаторов могут возникать сбои. Некоторые из неполадок могут быть достаточно легко устранены — путем перезагрузки роутера. Рассмотрим, как делается это у маршрутизаторов TP-LINK.
Зачем нужна перезагрузка?
Перезагрузка помогает устранить, как аппаратные, так и программные неисправности роутера. К аппаратным неисправностям относятся:
- Перегрев электронной платы или отдельного электронного компонента (от небольшого транзистора до микросхемы).
- Физическое отсутствие соединения с роутером по локальной сети (через сетевой кабель) либо по беспроводному каналу связи Wi-Fi.
- И другие.
- Среди программных неисправностей следует отметить:
- Резкое падение скорости соединения из-за самопроизвольных изменений в настройках (т.е. программное урезание скорости).
- Зависание операционной системы (прошивки) в виду различных ошибок, переполнения кэш-памяти, поступления на обработку роутером неизвестных ему команд и т.д.
- Самопроизвольные вылеты из сети интернет, включения/выключения проводной/беспроводной сети (периодически пропадает Wi-Fi и/или подключение по локальной сети).
Перезагрузка также требуется при изменении важных параметров роутера, как, например, перенастройка беспроводного режима работы. В большинстве случаев перезагрузка производится маршрутизатором автоматически, но некоторые изменения потребуют выполнить операцию вручную.
Как сделать перезагрузку роутера TP-LINK?
Существует два способа перезагрузки маршрутизатора — физический (аппаратный) и программный (он же — удаленный).
Аппаратная перезагрузка . Заключается в отключении и дальнейшем включении устройства. Большинство роутеров TP-LINK оборудованы кнопкой питания, которая расположена на корпусе. Простого выключения и включения устройства связи может быть недостаточно для устранения некоторых аппаратных неполадок, например, перегрева. Нужно выждать паузу 20-30 секунд (либо более, если имеет место перегрев), а только потом включать роутер.
При отсутствии или неисправности кнопки вкл/выкл процедуру перезагрузки можно выполнить путем физического извлечения из маршрутизатора коннектора питания либо самого блока питания из розетки.
2. Программная перезагрузка . Данный способ заключается в использовании соответствующей функции программного обеспечения роутера. Программная перезагрузка более удобна в использовании, однако она неэффективна при необходимости «остудить» сетевое оборудование (между выключением и включением отсутствует пауза). Также этот способ используется при отсутствии доступа к самому устройству (расположено в закрытом помещении).
Для выполнения программной перезагрузки требуется проделать следующие шаги:
- Войти в Web-интерфейс маршрутизатора. Делается с любого браузера путем перехода по IP-адресу «192.168.0.1» либо «192.168.1.1» (зависит от конкретной модели роутера TP-LINK).
- Откроется небольшое диалоговое окно, куда нужно вписать логин и пароль от Web-интерфейса. Если этот параметр не был изменен пользователем, то в соответствующие поля логина и пароля требуется вписать «admin/admin». По нажатию «OK» откроется главная страница Web-интерфейса роутера.
- Далее нужно зайти во вкладку «Системные инструменты» или «System Tools» (если прошивка не поддерживает русский язык).
- Покажутся дополнительные подразделы, где нужно выбрать вкладку «Перезагрузка» или «Reboot».
- После перехода на новую страницу останется нажать кнопку «Перезагрузка/Reboot», и роутер перезагрузится, что займет около минуты.
В новых моделях маршрутизаторов TP-LINK перезагрука выполняет еще проще. Сразу при входе в Web-интерфейс с правой его стороны можно увидеть значок в виде солнца с надписью под ним «Перезагрузка» или «Reboot». Достаточно нажать на эту кнопку и роутер перезагрузится.
Как полностью перезагрузить беспроводную точку доступа TP-Link и восстановить заводские настройки.
Дата последнего обновления: 08-31-2011 14:38:25 PM 914754
TL-WA901ND( V1 ) , TL-WA850RE( V1 ) , TL-WA801ND( V1 ) , TL-WA5110G , TL-WA601G , TL-WA1201 , TL-WA501G , TL-WA500G , TL-WA701ND( V1 ) , TL-WA830RE( V1 ) , TL-WA854RE( V1 ) , TL-WA730RE( V1 )
Примечание: Полный сброс настроек удалит все сделанные вами настройки, будут восстановлены заводские настройки устройства. Не делайте полный сброс, если у вас нет резервной копии ваших настроек, иначе вам придется настраивать все заново.
Нажмите и удерживайте кнопку reset на задней панели с помощью булавки в течение 10 – 15 секунд при включенном устройстве, выньте булавку, настройки будут сброшены а устройство перезагрузится автоматически.
1. Убедитесь, что питание не может быть отсоединено до полной перезагрузи устройства.
2. После полного сброса настроек, IP -адрес устройства должен быть изменен на 192.168.1.1 или 192.168.1.254, имя пользователя по умолчанию и пароль: admin (строчными буквами).
3. Убедитесь, что IP -адрес компьютера и устройства находятся в одном диапазоне. Т.е. ваш компьютер должен иметь такой IP -адрес: 192.168.1. X (где X от 2 до 253), маска подсети — 255.255.255.0, шлюз по умолчанию — 192.168.1.1, что является IP -адресом
Настройки устройств, версии которых указанных ниже (включая версию встроенного ПО), могут быть сброшены методом 1. Прочие или те устройства, которых нет в списке, перезагружаются методом 2.
Был ли этот FAQ полезен?
Ваш отзыв поможет нам улучшить работу сайта.
Что вам не понравилось в этой статье?
- Недоволен продуктом
- Слишком сложно
- Неверный заголовок
- Не относится к моей проблеме
- Слишком туманное объяснение
- Другое
Как мы можем это улучшить?
Спасибо за обращение
Нажмите здесь, чтобы связаться с технической поддержкой TP-Link.
Рекомендуемая продукция
Подписаться на рассылку Мы с ответственностью относимся к вашим персональным данным. Полный текст положения об обработке персональных данных доступен здесь. С нашими условиями использования и программой улучшения пользовательского опыта можно ознакомиться здесь.
Настройка оборудования
Блог о модемах, роутерах и GPON терминалах Ростелеком
Как перезагрузить роутер правильно — 3 простых способа!
Давайте рассмотрим типичную ситуацию — у абонента какого-нибудь интернет-провайдера (Билайн, Ростелеком, Дом.ру или ТТК — без разницы) плохо работает или вообще не работает доступ в глобальную паутину Интернета. Подавляющее большинство пользователей сразу начинает звонить в техническую поддержку. Но если Вы хоть раз обращались туда, то знаете — первое что просит сделать оператор — перезагрузить роутер. И действительно, на этом этапе отсеивается очень много заявок. Другое дело, когда эту просьбу слышит начинающий пользователь, который с компьютером и оргтехникой на «Вы». Для него простейший перезапуск устройства выливается в проблему, потому что он не знает как это сделать. Всё очень просто, на самом деле. Есть 3 простых и быстрых способа как перезагрузить WiFi-роутер.
Способ 1. Перезагрузка с помощью кнопки включения или блока питания.
На задней части многих ADSL-модемов и WiFi-роутеров есть небольшая выпуклая кнопка Power или On/Off. Она может выглядеть так:
От внешнего вида смысл не меняется. Нужно просто нажать её и отпустить — этим действием Вы выключите питание роутера. Через 30-40 секунд снова нажмите её и отпустите для включения.
Некоторые производители считают что сетевое оборудования, даже SOHO-уровня, должно работать постоянно и не выключаться. Поэтому кнопку включения просто не делают. В этом случае для перезагрузки маршрутизатора надо по проводу найти его блок питания в электрической розетке. Выглядит он так:
Выдергиваем его из розетки на 30-40 секунд и возвращаем обратно. Этот способ очень простой, но у него есть один существенный минус. Заключается он в том, что на некоторых устройствах после настройки надо принудительно сохранять конфигурацию. Если это не сделать и перегрузить железку по питанию, то после этого она не подключиться к Интернету и придется заново её на страивать.
Способ 2. Перезапуск устройства через веб-интерфейс (в т.ч. удаленно)
Это более правильный, с аппаратной точки зрения, способ. Но времени он потребует в разы больше. С другой стороны, когда нет физического доступа к роутеру, то единственный способ его перезагрузить — это сделать это удаленно с помощью этого и следующего способа.
Итак, первым шагом надо зайти в веб-интерфейс маршрутизатора. По умолчанию используется адрес 192.168.1.1 ( в случае с D-Link, Tenda и некоторыми моделями TP-Link — 192.168.0.1). Вводим его в адресную строку веб-браузера и нажимаем кнопку «Enter». У некоторых производителей кнопка или ссылка для рестарта роутера есть уже на главной странице Веб-интерфейса. Например, на Asus:
На D-Link сделано отдельно меню:
Причем, как на старом, темном интерфейсе, так и на новом, который в светлых тонах.
А вот на NETGEAR для того, чтобы сделать ребут роутера надо зайти в расширенные настройки и в разделе «Состояние маршрутизатора» найти нужную кнопку в поле «Информация о маршрутизаторе»:
На роутерах TP-Link надо зайти в подраздел «Системные инструменты»=>»Перезагрузка»:
Если у Вас устройство другого производителя — не расстраивайтесь, а просто действуйте по аналогии. Ищите в разделах «System Tools» или «Administration» раздел или кнопку «Reboot».
Способ 3. Перезагружаем маршрутизатор через telnet.
Любой ADSL-модем, WiFi-роутер или GPON ONT терминал — это в первую очередь миникомпьютер, у которого есть своя операционная система, на которой подняты нужные сервисы. Один из таких — telnet. Это специальный протокол, который позволяет управлять устройством удаленно через компьютер из командной строки.
Для подключения, на компьютерах с Windows XP достаточно нажатm сочетание клавиш Win+R и в строке «Открыть» набрать команду :
То есть:
telnet 192.168.1.1
или
telnet 192.168.1.2
И нажать кнопку «ОК».
В случае Windows 7 или Windows 8 немного сложнее, так как там изначально не установлен телнет-клиент. Чтобы не мучаться с его установкой, достаточно скачать маленькую программку Putty отсюда или её клон — Kitty. Запускаем её и в строку «Host name (or IP-address)» вводим адрес роутера:
В списке «Connettion type» выбираем «Telnet» и кликаем на кнопку «Open».
После того, как Вы подключитесь к роутеру, он запросит логин, а затем пароль на доступ:
Пройдя авторизацию, просто набираем команду Reboot. В некоторых моделях надо вводить Restart либо Reload.
После этого роутер перезагрузится.