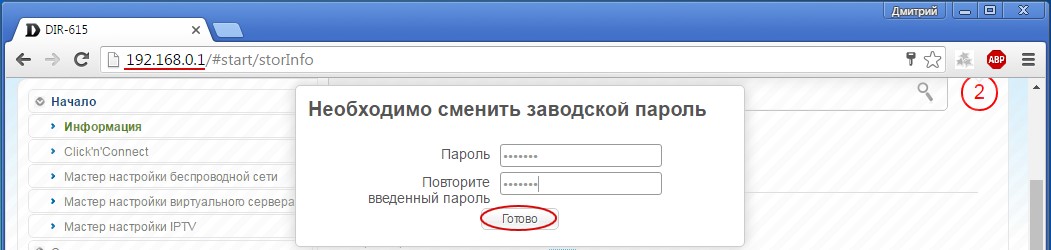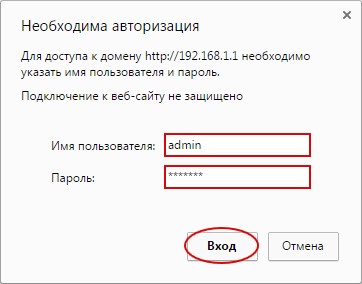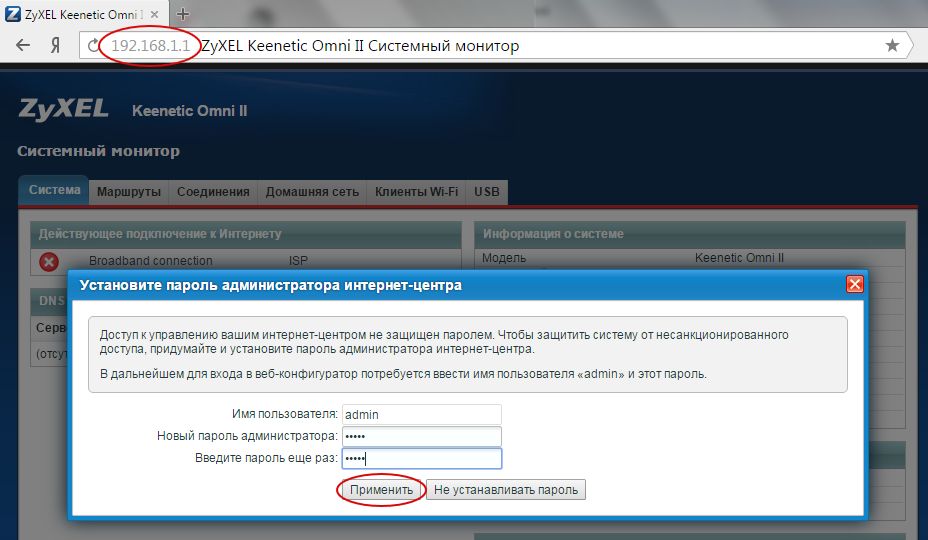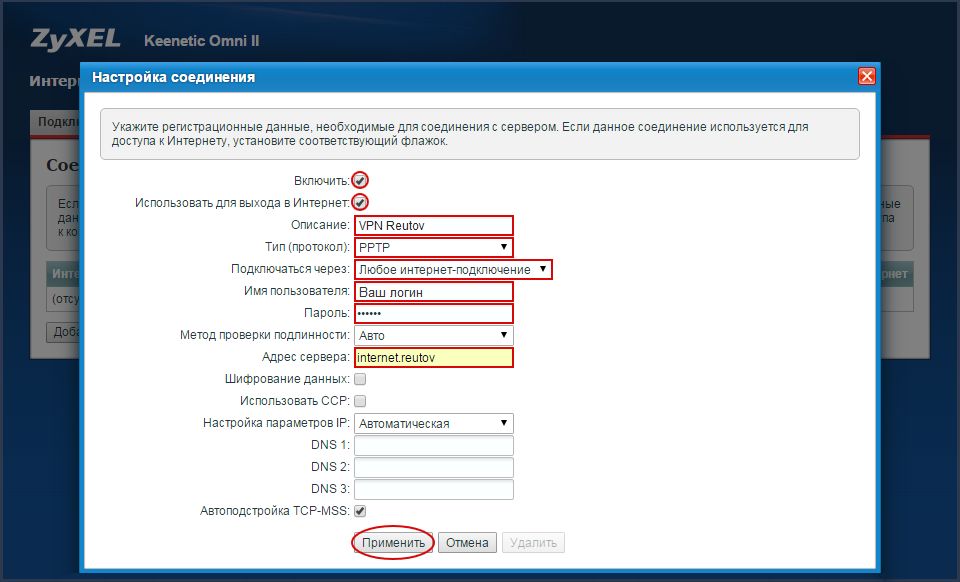Реутов телеком вай фай
Если по какой-то причине проблему устранить не удалось, обратитесь в службу технической поддержки по номеру +7 (498) 650-34-34 (круглосуточно).
Восстановить пароль можно на нашем сайте https://www.reutov.ru.
- Зайдите на сайт, нажмите ссылку на вход в личный кабинет и на открывшейся странице нажмите на ссылку «Забыли пароль».
- Введите Ваш логин и нажмите «Получить код». Код подтверждения придет в виде SMS на номер, прикрепленный в личном кабинете.
- После этого введите код из SMS сообщения в соответствующее поле и нажмите «Далее».
- Придумайте новый пароль и введите его дважты.
При смене пароля от личного кабинета, меняется и пароль от входа в интернет.
Обратите внимание, если Вы используете роутер, необходимо указать в его настройках новый пароль. Подробнее смотрите в разделе «Помощь» — «Подключить Интернет» — «Настройки роутера».
Если Вы не помните логин, или в Вашем личном кабинете не был прикреплен номер мобильного телефона – Вам необходимо обратиться в службу технической поддержки по номеру +7498 650-34-34 (круглосуточно).
Где можно проверить скорость интернета?
Что бы как можно точнее проверить скорость подключения к интернету, посетите тест по адресу speedtest.di-net.ru
- Убедитесь, что вы подключены к Интернету (установлено VPN-соединение).
- Закройте или отключите все программы, которые могут повлиять на результаты тестирования.
- Произведите тест по инструкциям на сайте. Для получения более точного результата проведите тест 3-4 раза.
- Если результат не соответствует Вашему тарифному плану – обратитесь в службу технической поддержки по номеру +7 (498) 650-34-34 (круглосуточно).
1. В связи с техническими особенностями технологии, результаты измерений скорости с помощью других инструментов могут отличаться от результатов, полученных на этой странице.
2. Значительное влияние на результаты тестов оказывают следующие факторы:
- запущенные программы (download менеджеры, DC и Torrent клиенты, средства сетевой безопасности и т.п.);
- возможное наличие вирусов и сетевых червей на компьютере;
- наличие активного оборудования (например, роутера);
- неправильно настроенная операционная система;
- загруженность сервера в «часы-пик».
3. Результаты теста носят информационный характер и не могут являться окончательными данными для оценки скорости доступа в Интернет.
У меня медленно скачиваются файлы с определенного сайта?
Такие сложности обычно возникают с популярными бесплатными ресурсами интернета, которые просто не справляются с нагрузкой. Если у вас низкая скорость скачивания файлов с одного сайта, в то время как скорость скачивания с других сайтов высока и стабильна, значит, вы обратились именно к такому загруженному серверу, и повлиять на ситуацию могут только владельцы ресурса.
У меня безлимитный тариф со скоростью 1 Мбит/сек, однако при загрузке файлов отображается другая скорость — 128 КБ/сек. С чем это связано?
В одном случае указана скорость интернет-соединения (в мегабитах), а в другом — скорость скачивания (в килобайтах). Отношение байта к биту — 1:8. Таким образом, 1 Мбит = 1024 Кбит, разделяем 1024 на 8 и получаем 128 Кбайт, именно так будет отражаться скорость закачки.
Если Вы хотите продолжать пользоваться нашими услугами по новому адресу – Вам необходимо обратиться в абонентскую службу по номеру +7 (495 ) 777-59-99, либо подойти в наш офис.
При возникновении проблемы с работой личного кабинета – попробуйте:
1. Воспользоваться другим веб-браузером.
2. Если Вы подключены через роутер – попробуйте подключить кабель «Reutov.Ru» напрямую в компьютер, минуя роутер, и повторите попытку входа в личный кабинет.
Если проблему решить не удалось – обратитесь в службу технической поддержки по номеру +7 (498) 650-34-34 (круглосуточно).
Если у Вас есть проблема с доступом к какому-либо сайту, скорее всего он заблокирован по требованию Роскомнадзора (федеральная служба по надзору в сфере связи, информационных технологий и массовых коммуникаций).
Убедиться в этом можно проверив адрес сайта в реестре запрещенных сайтов
Также блокировать открытие страниц может защитное программное обеспечение (антивирус, firewall). Попробуйте отключить его на непродолжительно время для теста.
Некорректные настройки веб-браузера могут стать причиной не открывающихся страниц в интернете. Проверьте, не включен ли Proxy в настройках, удалите куки (cookie). Или попробуйте открыть страницу через другой браузер.
Если Вы подключены через роутер – попробуйте подключить кабель «Reutov.Ru» напрямую в компьютер минуя роутер и запустите VPN подключение. Подробнее о том, как это сделать Вы можете найти в разделе разделе «Помощь» – «Настройки Компьютера» – «Настройки VPN подключения» для вашей операционной системы.
Если по какой-то причине проблему устранить не удалось, обратитесь в службу технической поддержки по номеру +7 (498) 650-34-34 (круглосуточно).
Сменить тарифный план можно через личный кабинет.
- Войдите в личный кабинет, используя ваш логин и пароль;
- Выберите поле «Управление услугами», далее «Добавить услуги»;
- Нажмите «Подключить» напротив выбранного Вами тарифного плана.
Новый тарифный план вступит в силу со следующего расчетного периода.
Если по какой-то причине, Вы не можете посетить личный кабинет, тарифный план можно сменить в нашем офисе по письменному заявлению. Вам необходимо подойти в наш офис.
Реутов телеком вай фай
- Подключите кабель «Reutov.Ru» в порт «INTERNET».
- С помощью кабеля подключите Ваш компьютер к роутеру и подключите адаптер питания к соответствующему разъёму роутера.
- Запустите веб-браузер и введите в адресной строке 192.168.0.1
- Введите новый пароль для входа в настройки роутера и нажмите «Готово»
- Введите в поле «Имя пользователя» – admin;
В поле Пароль – придуманный Вами новый пароль (запомните его) - В меню выберите «Click’n’Connect»;
Нажмите «Далее». - Поставьте галочку на пункте «Получать адрес DNS-сервера автоматически»;
Нажмите «Далее». - Заполните поля:
Имя соединения: Название соединения в интерфейсе роутера, можно оставить неизменным;
Имя пользователя: Ваш логин;
Пароль: Ваш пароль;
Подтверждение пароля: Ваш пароль;
Адрес VPN-сервера: internet.reutov (если у Вас подключена услуга «Выделенный IP адрес» введите static.reutov).
Нажмите «Далее». - После проверки роутером соединения нажмите «Далее» для настройки Wi-Fi сети.
- Выберите режим «Точка доступа».
- В поле «SSID» введите название Вашей Wi-Fi сети.
- В поле «Сетевая аутентификация» выберите «Защищенная сеть»;
В поле «Ключ безопасности» введите пароль к вашей Wi-Fi сети.
Нажмите «Далее» - После применения настроек откройте меню сохранения конфигурации, нажав на значок «1»
- Нажмите «Сохранить» — настройки сохранятся, и Вы можете начать пользоваться интернетом.
- Подключите кабель «Reutov.Ru» в порт «INTERNET».
- С помощью кабеля подключите Ваш компьютер к роутеру и подключите адаптер питания к соответствующему разъёму роутера.
- Запустите веб-браузер и введите в адресной строке 192.168.0.1
- Нажмите «Перейти»
- Введите новый пароль для входа в настройки роутера. Нажмите «Далее».
- Заполните поля:
«Имя сети (SSID)»: Название вашей Wi-Fi сети;
«Сетевой ключ»: Пароль к вашей Wi-Fi сети.
Нажмите «Применить». 

«Имя пользователя»: admin;
«Пароль»: пароль для входа в настройки роутера.
Нажмите «Вход».

«Тип WAN-подключения»: PPTP;
«Получить IP адрес WAN автоматически»: Да;
«Подключаться к DNS-серверу автоматически»: Да;
«Имя пользователя»: введите Ваш логин;
«Пароль»: введите Ваш пароль;
«Параметры PPTP»: Без шифрования;
«VPN сервер»:internet.reutov (если у Вас подключена услуга «Выделенный IP адрес» введите static.reutov).
Нажмите «Применить» — настройки сохранятся, и Вы можете начать пользоваться интернетом.
- Подключите кабель «Reutov.Ru» в порт «INTERNET».
- С помощью кабеля подключите Ваш компьютер к роутеру и подключите адаптер питания к соответствующему разъёму роутера.
- Запустите веб-браузер и введите в адресной строке 192.168.1.1
- Введите новый пароль для входа в настройки роутера и нажмите«Применить»
- В графическом интерфейсе устройства нажмите на вкладку «Интернет».
- Откройте вкладку «PPPoE/VPN» и нажмите «Добавить соединение».
- Откройте вкладку «Настройка соединения» и укажите следующие параметры:
«Включить» — поставьте галочку;
«Использовать для выхода в Интернет» — поставьте галочку;
«Описание» — VPN Reutov;
«Тип (протокол)» — PPTP;
«Подключаться через» — Любое интернет-подключение;
«Адрес сервера» nternet.reutov (если у Вас подключена услуга «Выделенный IP адрес» введите static.reutov);
«Имя пользователя» — Ваш логин;
«Пароль» — Ваш пароль.
Нажмите «Применить».

«Включить точку доступа» — поставьте галочку;
«Имя сети (SSID)» — придумайте название вашей сети;
«Защита сети» — WPA2-PSK;
«Ключ сети» — придумайте пароль для доступа к вашей сети.
Нажмите «Применить».
 Настройка завершена, Вы можете начать пользоваться интернетом.
Настройка завершена, Вы можете начать пользоваться интернетом.В настройках Вашего оборудования необходимо указать следующие параметры:
Тип подключение (Протокол) – PPTP.
Имя пользователя – Ваш логин.
Пароль – Ваш пароль.
Адрес сервера (VPN сервер): internet.reutov (если у Вас подключена услуга «Выделенный IP адрес» введите static.reutov).
Тип шифрования (Шифрование данных) – Без шифрования.
Все остальные параметры в автоматическом режиме.
Центр помощи
Реутов телеком вай фай
Для подключения Вашей консоли к интернету необходимо иметь роутер или Wi-Fi точку доступа.
Для подключения Вашей консоли к интернету необходимо иметь роутер или Wi-Fi точку доступа.
- Прокрутите главную страницу влево, чтобы открыть руководство.
- Выберите «Настройки».
- Выберите «Все настройки».
- Выберите «Сеть».
- Выберите «Параметры сети».
- Выберите «Настроить беспроводную сеть».
- Выберите Вашу Wi-Fi сеть из списка и введите пароль.
Либо Вы можете просто подключить вашу консоль к роутеру с помощью кабеля.
Для подключения Вашей консоли к интернету необходимо иметь роутер или Wi-Fi точку доступа.
Систему PS4™ можно подключить к Интернету с использованием Wi-Fi (беспроводное соединение) или с использованием кабеля LAN (проводное соединение).
Выберите «Настройки» > «Сеть» > «Установить соединение с Интернетом» и следуйте инструкциям на экране, чтобы настроить параметры сети.
Подключение с использованием Wi-Fi (беспроводное соединение).
1. Выберите «Использовать Wi-Fi», и далее вариант «Простой», чтобы увидеть список доступных сетей Wi-Fi.
2. Выберите сеть Wi-Fi, к которой хотите подключиться, и введите пароль.
Подключение с использованием кабеля LAN (проводное соединение).
1. Подключите кабель от роутера к консоли.
2. Выберите «Использовать кабель LAN» и далее вариант «Простой», настройка будет сделана автоматически.