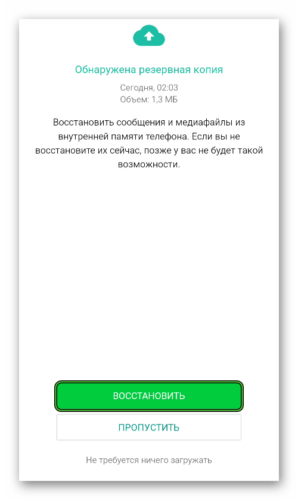- Как сделать резервную копию WhatsApp на смартфоне: инструкция для Android и iPhone
- Резервное копирование на iPhone: при помощи iCloud
- Копия WhatsApp на компьютере
- 4 способа перенести WhatsApp на другой телефон с полной историей
- Как перенести WhatsApp на другой телефон с полной историей
- Способы сохранения переписки в WhatsApp
- Как перенести данные между телефонами
- С Android на Android
- C iPhone на iPhone
- С Android на iPhone
- С iPhone на Android
- С Windows Phone на Android
- Как перенести все данные на компьютер
Как сделать резервную копию WhatsApp на смартфоне: инструкция для Android и iPhone
Для резервного копирования Ватсап пользователь устройства на Android должен запустить мессенджер и выполнить такие действия:
- Перейти к разделу «Другие опции».
- Открыть настройки.
- Перейти к чатам.
- Выбрать «Резервную копию чатов».
- Перейти к пункту резервного копирования информации на Google Диск.
- Установить частоту, с которой будут сохраняться данные – по умолчанию здесь установлено «Никогда». Выбрать можно «ежемесячно», «еженедельно» и «ежедневно».
- Указать аккаунт Google для доступа к Google Диску, на который будут сохраняться резервные копии. Если его нет, профиль следует создать. С помощью этого аккаунта будет выполняться и восстановление чатов.
- Выбрать тип сети для создания резервной копии. Желательно, чтобы копирование выполнялось по Wi-Fi – это сэкономит трафик и уменьшит расходы на мобильную связь.
- Если нужно копировать не только текст, но и видеоролики, установить галочку напротив соответствующего пункта.
Для создания копии вручную стоит выполнить первые 4 пункта инструкции. Но вместо перехода к пункту копирования следует нажать на зеленую кнопку с надписью «Резервное копирование». Это позволит получить самое актуальное сохранение для переноса истории чатов на другое устройство – тогда как копия в автоматическом режиме создается не чаще 1 раза в день в 2 часа ночи.
Для повышения безопасности хранения данных можно включить сквозное шифрование. Для этого после выполнения тех же 4 пунктов первоначальной инструкции следует выбрать раздел «Копирование с шифрованием». Затем – включить функцию и настроить пароль или 64-значный ключ. Для создания зашифрованной резервной копии нажмите «Создать».
Резервное копирование на iPhone: при помощи iCloud
Еще один способ, как сделать резервную копию Ватсап, предназначен для владельцев устройств на iOS. Данные сохраняются в облачном сервисе iCloud. Для этого пользователь должен выполнить несколько простых действий:
- Открыть мессенджер.
- Перейти в настройки программы.
- Открыть пункт «Чаты».
- Выбрать «Резервную копию».
- Нажать на «Создать копию» для получения актуального сохранения или настроить автоматический бэкап, выбрав пункт «Автоматически» и настроив частоту копирования. При необходимости сохранения видео, поставить галочку напротив соответствующего пункта.
Рекомендуется настраивать сохранение по сети Wi-Fi. Это позволит снизить потребление мобильного трафика и уменьшит время на создание резервной копии.
Для работы данного метода пользователь должен быть авторизован на айфоне или айпаде с тем же Apple ID, который используется для входа в iCloud. Также необходимо активировать ползунок iCloud Drive в настройках iCloud. Требуемый объем свободного пространства в облаке – в 2 раза больше, чем размер резервной копии.
Копия WhatsApp на компьютере
Владелец айфона может выполнить резервное копирование WhatsApp с сохранением данных не только на телефоне, но и на компьютере. Для этого понадобится сам iPhone, компьютер с Windows или macOS, кабель для синхронизации с ПК и учетная запись в сервисе iTunes. Процесс копирования состоит из таких этапов:
- Убедиться, что на компьютере установлена последняя версия iTunes.
- Подключить мобильное устройство к порту USB.
- Разрешить соединение на телефоне.
- Открыть учетную запись iTunes, используя логин и пароль Apple ID.
- Нажать на «Сводку» в левой части экрана и выбрать свое устройство.
- В группе «Резервные копии» в основной части окна выбрать «Этот компьютер».
- Нажать на кнопку «Создать резервную копию сейчас».
Результатом станет создание на ПК резервной папки iTunes с загрузкой всей информации из чатов. На компьютере с Windows она будет расположена в каталоге Users\[Имя пользователя]\AppData\Roaming\Apple Computer\Mobile Sync\Backup\. На компьютере с macOS – по адресу Library/Application/Support/Mobile Sync/Backup/. Отсюда их можно восстановить при случайной потере данных в мессенджерах.
4 способа перенести WhatsApp на другой телефон с полной историей
Как перенести WhatsApp на другой телефон с полной историей
При покупке нового смартфона у пользователей WhatsApp часто возникают проблемы с переносом чатов. Интерфейс программы нельзя назвать интуитивным, но все же несколько способов по сохранению старых диалогов разработчики предусмотрели.
Способы сохранения переписки в WhatsApp
Всем пользователям при первом запуске мессенджера рекомендуется настроить резервное копирование. Эта опция периодически сохраняет все чаты вместе с файлами на пользовательском устройстве или в облаке. Последнее место хранения данных предпочтительнее, т. к. смартфоны и планшеты часто ломаются и из-за этого доступ к данным может быть утрачен навсегда.
Как перенести данные между телефонами
Метод переноса чатов зависит от операционной системы и предпочитаемого пользователем способам работы с файлами. Отправить бэкап можно на облачное хранилище или на внешний носитель (SD-карту).
С Android на Android
Большинство пользователей Android предпочитают переносить копии диалогов через Google Диск. Этот способ очень удобный, т. к. не нужно копировать файлы вручную. Новый бэкап автоматически загружается в облако. Для того, чтобы перенести чаты со старого телефона в новый, необходимо:
- Авторизоваться в Google-аккаунте.
- Войти в WhatsApp и открыть раздел с настройками.
- Выбрать вкладку «Чаты».
C iPhone на iPhone
На устройствах iOS копирование истории переписки осуществляется через iCloud. Пользователь загружает резервную копию данных из WhatsApp со старого устройства в облачное хранилище, а затем автоматически после авторизации на новом смартфоне информация копируется в мессенджер. Для того, чтобы воспользоваться этим способом, необходимо:
- Открыть настройки на старом аппарате.
- Перейти в раздел iCloud, тапнув по имени учетной записи.
- Активировать iCloud Drive.
- В настройках iCloud Drive переместить бегунов напротив WhatsApp во включенное положение.
- Вернуться в раздел настроек и открыть вкладку «Основные».
- Перейти в ««Хранилище iPhone» и удостовериться, что свободного места хватит для создания резервной копии диалогов.
- Открыть WhatsApp и перейти в настройки. Там найти вкладку «Чаты» и в ней перейти в подраздел «Резервная копия».
- В открывшемся окне выбрать «Создать копию».
- Дождаться завершения процедуры создания бэкапа и его загрузки в облако.
- На новом смартфоне авторизоваться в облачном хранилище iCloud в аккаунте, используемом для работы на старом устройстве.
- Запустить WhatsApp, ввести данные старой учетной записи.
- Согласиться с восстановлением резервной копии данных из облака.
Резервные копии мессенджера создаются с привязкой к номерам. Если у пользователя есть несколько учетных записей, он может загрузить их бэкапы на одно облачное хранилище и затем восстанавливать по очереди.
С Android на iPhone
Официального способа переноса с Андроид на iOS бэкапа из WhatsApp не существует. Но можно воспользоваться программой AppTrans. Ее нужно установить на компьютер. Дальнейший порядок действий:
- Запустите AppTrans на ПК.
- Подключите Андроид-устройство через USB в режиме отладки.
- Подключите iPhone к компьютеру.
- Убедитесь, что Андроид-устройство отображается в программе слева, а iOS справа. Если это не так, кликните на кнопку Switch.
- Кликните на «Transfer Now» и в открывшемся меню выберите WhatsApp.
- Программа предложит создать резервную копию мессенджера на iPhone. Необходимо согласиться.
- После создания бэкапа начнется перенос мессенджера из Андроида в Айфон. Когда процедура завершится, на iOS-устройстве будет версия WhatsApp со всеми нужными данными.
С iPhone на Android
Официальный способ доступен только для владельцев смартфонов и планшетов Samsung. Необходимо загрузить на компьютер Samsung SmartSwitch. Дальнейший порядок действий:
- Запустите программу на ПК.
- Подключите устройство Samsung по USB.
- При появлении запроса подключите по кабелю к компьютеру iPhone.
- Отсканируйте QR-код на Андроид-устройстве при помощи iPhone.
- Тапните «Начать» и дождитесь завершения переноса данных.
- Откройте мессенджер. Авторизуйтесь в том же аккаунте, который был использован на iOS.
- Кликните на «Импортировать».
- Дождитесь завершения процесса.
С Windows Phone на Android
Смартфоны на Windows Phone встречаются довольно редко, но даже на них можно сделать бэкап чатов WhatsApp и перенести на Андроид. Но сделать это намного сложнее, чем в случае с другими ОС. Для того, чтобы скопировать историю переписок, необходимо:
- Разблокировать параметры разработчика на Windows Phone в разделе «Настройки» — «Для разработчиков». Активируйте эту функцию.
- Загрузите на смартфон и запустите Interop Tools. Предоставьте программе необходимые для стабильной работы разрешения и перейдите к настройкам Interop Unlock. Там нужно активировать Engine Unlock и Interop Unlock.
- Создайте резервную копию чатов в мессенджере при помощи программы App Data Manage Tool. Запустите программу, найдите в списке приложений WhatsApp и выберите «Create Backup».
- Дождитесь завершения создания копии и перенесите её на Android. Для этого понадобятся 2 программы: File Manager/Explorer и 8 Zip. Их нужно установить перед началом переноса. С помощьюFile Manager/Explorer откройте файл по адресу Device-Backups. Разархивируйте файл Data припомощи 8 ZIP. Найдите там файл messages.db и загрузите его на OneDrive или отправьте на собственную электронную почту.
- Установите WhatsApp и WazzapMigrator на Андроид-смартфон. Запустите WazzapMigrator и выберите загруженный с электронной почты или OneDrive файл с бэкапом. После этого запустите мессенджер. Он обнаружен резервную копию на смартфоне и предложит ее восстановить.
Как перенести все данные на компьютер
Напрямую перенести информацию на ПК не получится. Такой опции у WhatsApp не предусмотрено. Но резервную копию данных можно отправить на компьютер. Для этого:
- Откройте нужный диалог и кликните в меню (три точки) на строку «Экспорт чата».
- Выберите вариант сохранения: с медиафайлами или без них.
- Выберите, где сохранить файл с перепиской. Для того, чтобы отправить его на компьютер, выберите вариант «Электронная почта».
Дайте знать, что вы думаете по данной теме материала в комментариях. За комментарии, подписки, лайки, отклики, дизлайки низкий вам поклон!