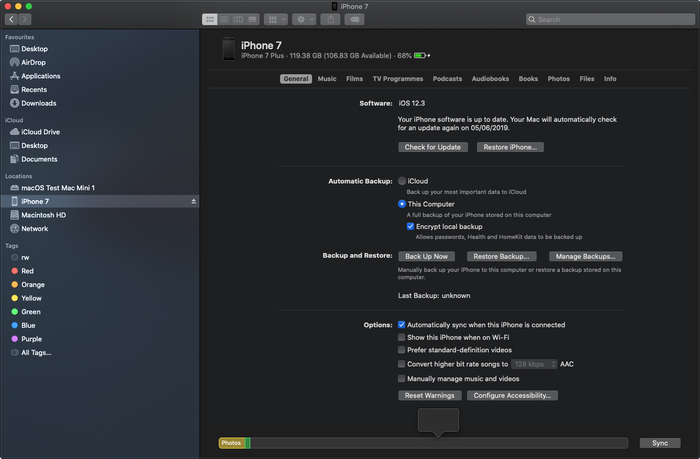- Как сделать резервную копию iPhone — три простых способа
- Мне действительно нужно сделать резервную копию моего iPhone?
- Остерегайтесь перезаписи предыдущих резервных копий
- Как сделать резервную копию вашего iPhone без iTunes
- Как сделать резервную копию вашего iPhone с помощью iTunes или Finder
- Конфигуратор Apple?
- Как включить беспроводное резервное копирование iPhone
- Как получить автоматическое резервное копирование iPhone
- Как сделать резервную копию вашего iPhone с iCloud
- Вариант А. Вот как создать резервную копию iCloud прямо с вашего iPhone или iPad:
- Вариант Б. Вот как создать резервную копию iCloud с помощью iTunes:
- Какой метод резервного копирования я должен выбрать?
- Как сделать резервную копию по Wi-Fi без iCloud?
Как сделать резервную копию iPhone — три простых способа
Резервная копия — это прямая копия всех важных данных на вашем iPhone (подробнее: что хранится в резервной копии iPhone или iCloud? ). Вы можете использовать резервную копию для защиты ваших данных в случае, если вы потеряете или сломаете свой iPhone.
Мне действительно нужно сделать резервную копию моего iPhone?
Если вы храните важные данные на вашем iPhone, то вам необходимо сохранить резервную копию ваших данных. Если вы потеряете или сломаете iPhone без резервного копирования, вы также можете потерять свои фотографии, контакты и историю сообщений. Резервное копирование вашего телефона предотвращает потерю этих данных навсегда.
Резервное копирование вашего iPhone является простым, и есть три метода, которые вы можете использовать для резервного копирования вашего устройства. В этой статье рассказывается об использовании iTunes, Finder и iPhone Backup Extractor для создания резервных копий iPhone или iCloud. Функциональность бесплатна во всех этих приложениях.
Остерегайтесь перезаписи предыдущих резервных копий
Прежде чем мы подробно рассмотрим каждый из этих методов, имейте в виду, что создание новой резервной копии перезаписывает уже существующую. Поэтому, если вы хотите восстановить данные с вашего устройства, не спешите создавать новую резервную копию, пока вы не изучите существующую.
Как сделать резервную копию вашего iPhone без iTunes
iPhone Backup Extractor может создавать резервные копии вашего iPhone на Windows или MacOS через Wi-Fi или USB-соединение — без необходимости устанавливать iTunes. Вы также можете использовать этот метод для доступа к информации внутри вашей резервной копии.
Чтобы создать резервную копию с помощью iPhone Backup Extractor, выполните следующие действия:
- Скачайте , установите и запустите iPhone Backup Extractor.
- Подключите ваш iPhone или iPad к компьютеру через USB.
- Выберите ваше устройство в меню слева.
- Выберите Utilities или нажмите Backup .
- Нажмите Start . iPhone Backup Extractor предложит вам установить пароль на резервную копию, чтобы ваши данные были в безопасности.
Описание: Использование iPhone Backup Extractor для резервного копирования вашего iPhone выполняется быстро и бесплатно и позволяет получить доступ к данным в резервной копии, но вам потребуется доступ к Mac или ПК.
Как сделать резервную копию вашего iPhone с помощью iTunes или Finder
Вам нужно будет использовать компьютер для резервного копирования вашего телефона в iTunes или Finder, но вы можете использовать столько свободного места, сколько у вас есть на вашем компьютере.
Apple удалила iTunes из macOS 10.15, теперь ее функции резервного копирования доступны прямо в Finder. Поэтому, если у вас Mac под управлением MacOS 10.15 или более поздней версии, вы должны использовать Finder для резервного копирования вашего iPhone, а если у вас Windows PC или Mac под управлением более ранней версии macOS, используйте самую последнюю версию iTunes .
Вот как создать резервные копии, работающие с iTunes или Finder, в три этапа:
- Подключите ваш iPhone или iPad к компьютеру через USB, найдите и выберите свой iPhone в iTunes или Finder.
- Убедитесь, что This computer является резервной копией, а не iCloud . Если вы хотите зашифровать свои данные, установите флажок шифрования и выберите пароль для резервного копирования. Мы рекомендуем сделать это, поскольку это обеспечивает лучшую защиту вашей информации. Без установки пароля любой, кто имеет доступ к вашему компьютеру, может получить доступ к любой информации, хранящейся в резервной копии вашего iPhone. В качестве дополнительного бонуса, если ваши резервные копии зашифрованы, Apple включит в них даже больше данных, чем они могли бы: например, информацию о здоровье и сохраненные пароли в вашей цепочке для ключей.
- Нажмите кнопку «Создать резервную копию сейчас» в iTunes или Finder, и резервное копирование должно быть выполнено через Wi-Fi. (Не обязательно сначала нажимать «Синхронизация».)
- Дождитесь окончания резервного копирования и не отсоединяйте USB-кабель до тех пор. Первое резервное копирование может занять довольно много времени, особенно для iPhone с большим количеством данных на них. Последующее резервное копирование будет выполняться быстрее, поскольку каждый раз в резервную копию необходимо добавлять только новые файлы. Продолжайте читать, чтобы узнать, как сделать резервную копию вашего iPhone на ночь.
Конфигуратор Apple?
Если вы используете Apple Configurator , вы можете создавать и восстанавливать резервные копии непосредственно в его интерфейсе. Просто щелкните правой кнопкой мыши на устройстве и выберите «Резервное копирование».
Описание: Использование iTunes для резервного копирования вашего iPhone может предоставить вам больше свободного места для хранения, чем iCloud, но запуск iTunes может замедлить работу вашего компьютера.
Как включить беспроводное резервное копирование iPhone
Чтобы настроить iPhone или iPad для резервного копирования по Wi-Fi, необходимо выполнить следующие шаги:
- Подключите ваш iPhone или iPad к компьютеру через USB и откройте раздел iPhone в iTunes или Finder.
- Tick Sync with this iPhone over Wi-Fi
- Нажмите Done в нижней части окна.
- Отсоедините USB-кабель от телефона.
- Убедитесь, что ваш iPhone подключен к той же сети Wi-Fi, что и компьютер. Если это так, панель iPhone все еще должна быть доступна в iTunes или Finder.
- Нажмите на Back Up Now кнопку в iTunes или Finder, и резервное копирование должно быть сделано через Wi-Fi.
Как получить автоматическое резервное копирование iPhone
Ваш iPhone может автоматически выполнять резервное копирование каждую ночь в iCloud или iTunes, если вы удовлетворяете критериям автоматического резервного копирования. Эти:
- Устройство должно быть заблокировано
- Устройство должно быть включено
- Устройство должно быть подключено к сети Wi-Fi.
Если ваш телефон настроен на резервное копирование в iTunes через Wi-Fi, то ваш ПК или Mac должны быть включены и подключены к той же сети Wi-Fi.
Как сделать резервную копию вашего iPhone с iCloud
Многие люди предпочитают использовать iCloud, опцию Apple по умолчанию, для резервного копирования данных iPhone, поскольку резервное копирование данных можно выполнять непосредственно с телефона, хотя вы также можете создать резервную копию iCloud на ПК, используя iTunes или Mac, используя Finder.
Вариант А. Вот как создать резервную копию iCloud прямо с вашего iPhone или iPad:
- На вашем iPhone зайдите в Settings
- Выберите [your name] (в самом верху экрана)
- Выберите iCloud
- Выберите iCloud Backup . Вы также можете управлять своим хранилищем iCloud из того же меню.
Вариант Б. Вот как создать резервную копию iCloud с помощью iTunes:
Если вы не хотите создавать резервную копию iCloud по беспроводной сети, вы также можете использовать iTunes для создания и сохранения резервной копии в iCloud.
- Подключите ваш iPhone или iPad к вашему ПК или Mac через USB и откройте последнюю версию iTunes.
- Выберите свой iPhone в верхнем левом углу iTunes и перейдите к разделу резервного копирования.
- Выберите iCloud и нажмите кнопку «Создать резервную копию сейчас» — для создания и сохранения резервной копии iCloud потребуется несколько минут.
К сожалению, iCloud предоставляет только 5 ГБ свободного места для хранения, поэтому вам придется платить ежемесячную плату, если вам нужно сделать резервную копию большего количества данных.
Хотите знать, сколько места вам нужно? Последние iPhone от Apple предоставляют до 512 ГБ дискового пространства, или в 100 раз больше дискового пространства, чем iCloud, для резервного копирования бесплатно. Объем хранилища, необходимый для резервного копирования, будет зависеть от вашего устройства и способа его использования, но вещи, которые обычно занимают больше места, это:
- Ваша библиотека фотографий iCloud. Это может вырасти до размера, превышающего объем памяти на вашем телефоне, так как не все должны быть одновременно установлены на телефоне.
- Все данные вашего приложения и любые файлы, которые вы храните на устройстве. Приложения, которые содержат много изображений, видео или звуковых файлов (таких как Pinterest, Netflix и Spotify), будут занимать большие объемы памяти.
Резюме: вы можете использовать iCloud для резервного копирования данных прямо с телефона, но вам придется заплатить, чтобы защитить более 5 ГБ данных, а резервное копирование происходит медленно.
Стоит отметить, что с пространством хранения iCloud его можно разделить между членами семьи, настроенными на iCloud. Если у вас есть партнер или дети, вы можете объединить пространство между вами. Так что, если вы обновите свою учетную запись, возможно, им это не понадобится.
(Ошибка резервного копирования iCloud iPhone? Узнайте, как это исправить )
Какой метод резервного копирования я должен выбрать?
К сожалению, вы не можете выбрать резервное копирование в iTunes и iCloud одновременно, но вы можете переключаться между ними без удаления старых резервных копий.
Вот некоторые вещи, которые нужно учитывать при выборе между резервным копированием iTunes и iCloud:
Как сделать резервную копию по Wi-Fi без iCloud?
Сейчас для iPhone существует множество приложений, с помощью которых можно управлять данными на смартфоне с компьютера, но по-настоящему универсальных — единицы, а отдавать 2-3 тысячи рублей за программу, которая умеет только файлы с iPhone копировать, это слишком. Поэтому мы в редакции уже давно пользуемся единым решением: оно не только заменило iTunes, но и позволило вывести интеграцию смартфона с компьютером на новый уровень.
Приложение AnyTrans обладает многими полезными функциями — например, бесплатной загрузкой видео с YouTube, объединением данных на двух iOS-устройствах, даже полным клонированием одного из них. Но разработчики не стоят на месте, и вдобавок к функции резервного копирования при помощи компьютера с новым обновлением добавили возможность выполнять бэкап «по воздуху», прямо как в iTunes.
Новая функция резервного копирования осуществляется при помощи защищенного протокола Wi-Fi и является полностью безопасной как минимум по двум причинам. Во-первых, все резервные копии хранятся на компьютере (Mac или Windows), то есть никакой передачи в Интернет нет, а значит ваши фотографии не «сольют» какие-нибудь хакеры. А если кто-то и сможет заполучить доступ к компьютеру, столкнется с препятствием в виде шифрования AES-256, которое можно разблокировать только при помощи вашего пароля.
Приложение осуществляет резервное копирование абсолютно всех данных, включая музыкальную библиотеку и фотографии, поэтому в дальнейшем при желании вы запросто сможете восстановить новый iPhone из этой копии. При этом AnyTrans поддерживает создание и хранение сразу нескольких бэкапов, созданных в разное время.
Еще одной важной составляющей резервного копирования «по воздуху» является «Умное копирование» — возможность настроить автоматическое создание бэкапов в определенное время (например, каждый день, когда вы приходите домой). Полезно, поскольку про создание резервных копий многие забывают, а потом при утере или повреждении смартфона заливаются горькими слезами.
По сути в лице AnyTrans мы получаем единый софт, который предназначен не только для создания резервных копий, но и также позволяет просматривать бэкапы и, что самое главное, извлекать из них необходимые данные (те же фотографии). Доступность приложения для Windows и Mac и многообразие функций, о которых мы говорили в начале, — еще один жирный плюс в пользу программы. К минусам стоит отнести разве что ее цену, однако в то же время за такой «комбайн» это не так и много. Тем более попробовать AnyTrans можно бесплатно по ссылке ниже.
Название: AnyTrans
Издатель/разработчик: iMobie Inc
Цена: Бесплатно ($ 39,99)
Встроенные покупки: Да
Совместимость: Windows, OS X
Ссылка: Установить