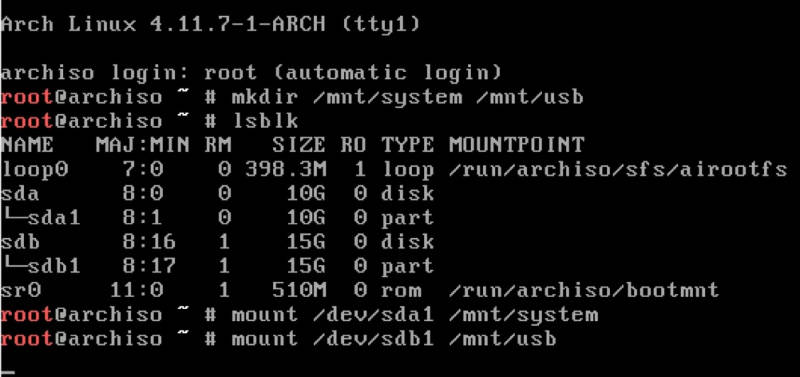Резервное копирование и восстановление вашей системы Linux с помощью rsync
Создайте резервную копию с помощью rsync Если вам нужно сделать резервную копию вашей системы, нет лучшего способа, чем сделать резервную копию с помощью rsync.
Rsync (удаленная синхронизация) — популярный и мощный инструмент, используемый для копирования и синхронизации файлов и каталогов между удаленными или локальными системами Linux/Unix. С помощью rsync мы можем легко копировать/синхронизировать данные между локальными и удаленными каталогами, на разных дисках и в разных сетях.
В этом руководстве я покажу вам, как сделать резервную копию с помощью rsync, используя терминал Linux. Если вы предпочитаете графические программы, вы также можете использовать rsync с графическим интерфейсом.
Создание резервной копии с помощью rsync
Для создания этого руководства я буду использовать Arch Linux на виртуальной машине, созданной с помощью VirtualBox. Чтобы имитировать внешний жесткий диск, я подключу USB-флешку, где будет храниться резервная копия, а затем восстанавливаться. Я рекомендую вам сделать то же самое, чтобы проверить свою резервную копию. Это придаст вам уверенности в том, что ваша резервная копия работает, потому что непроверенная резервная копия не является резервной.
В этом случае мы будем использовать всю эту команду:
sudo rsync -aAXv —delete —dry-run —exclude=/dev/* —exclude=/proc/* —exclude=/sys/* —exclude=/tmp/* —exclude=/run/* —exclude=/mnt/* —exclude=/media/* —exclude=»swapfile» —exclude=»lost+found» —exclude=».cache» —exclude=»Downloads» —exclude=».VirtualBoxVMs»—exclude=».ecryptfs» / /run/media/alu/ALU/
Чтобы сделать резервную копию с помощью rsync, мы обычно используем командную строку. Я знаю, что не все уверены в инструментах командной строки, но вы поймете, что процесс не такой сложный, и вы также можете создать резервную копию своей системы с помощью командной строки.
Теперь мы переходим к объяснению, что означает эта команда:
sudo — выполнить команду от имени суперпользователя. Обязательное использование.
rsync — это сама программа, которую нужно использовать.
-a — режим архива.
-A — сохранить список контроля доступа.
-X — сохранить расширенные атрибуты.
По сути, эти три параметра означают сохранение всех атрибутов ваших файлов. Атрибуты или права владельца не будут изменены в процессе резервного копирования.
-v — покажет ход резервного копирования.
—delete — эта опция позволяет сделать инкрементную резервную копию. Это означает, что если это не ваша первая резервная копия, она сохранит только разницу между вашим источником и местом назначения. Таким образом, он будет создавать резервные копии только новых файлов и измененных файлов, а также удаляет все файлы в резервной копии, которые были удалены в вашей системе. Будьте осторожны с этой опцией.
—dry-run — этот параметр имитирует резервное копирование. Полезно для проверки его выполнения.
—exclude — Исключает папки и файлы из резервной копии. Я ввел exclude как отдельный параметр для каждого каталога. Вы также можете использовать его таким образом —exclude= . Но перед запуском rsync убедитесь, что вы изменили рабочий каталог на root (cd/), иначе опция совместного исключения может не работать.
Исключенные папки напрямую зависят от каждого из нас, однако папки /dev/, /proc/, /proc/ /sys/ /tmp/ /run/ /mnt/ и /media не важны для резервного копирования, потому что rsyn не будет копировать их содержание./mnt/жизненно важно исключить их, если мы подключаем USB-накопитель.
/ — То, что мы хотим сохранить.
/run/media/alu/ALU — это то, что нужно для резервного копирования. Я рекомендую зашифровать место назначения, чтобы ваши данные были в безопасности.
Нажимаем Enter, команда будет выполняться в режиме симуляции (из-за опции —dry-run ). Таким образом мы тестируем ее, чтобы убедиться, что все в порядке. Если вы уверены, что все выполняется так, как вы хотите, вы удаляете —dry-run из команды и запускаете ее снова.
Примечание. Рекомендуется, чтобы на резервном диске была файловая система, совместимая с Linux, как ext4.
Backup and Restore Your Linux System with rsync
Rsync (Remote Sync) is a popular and powerful tool used to copy and synchronize files and directories between remote or local Linux/Unix systems. With the help of rsync, we can easily copy/synchronize data between local and remote directories, across different drives and networks.
In this tutorial, I will show you how to make a backup with rsync using the Linux terminal. If you prefer graphical programs, you can use rsync with graphical interface too.
Video Tutorial

Making the backup with rsync
To make this tutorial, I will use Arch Linux in a virtual machine built with VirtualBox. To simulate an external hard drive, I will connect a USB flash drive where the backup will be stored and then restored. I recommend you do the same to test your backup. This will give you the confidence to know that your backup works because an untested backup is not a backup.
For this case we will use this entire command:
sudo rsync -aAXv --delete --dry-run --exclude=/dev/* --exclude=/proc/* --exclude=/sys/* --exclude=/tmp/* --exclude=/run/* --exclude=/mnt/* --exclude=/media/* --exclude="swapfile" --exclude="lost+found" --exclude=".cache" --exclude="Downloads" --exclude=".VirtualBoxVMs"--exclude=".ecryptfs" / /run/media/alu/ALU/ To make a backup with rsync, we usually use the command line. I know that not everyone is confident with the command line tools, but you will realize that the process is not that complicated and you can also back up your system using the command line.
We now proceed to explain what this command means:
sudo — to execute the command as a superuser. Mandatory use.
rsync — is the program itself to use.
-A — preserve Access Control List.
-X — preserve extended attributes.
Basically, these three options mean to preserve all the attributes of your files. Owner attributes or permissions will not be modified during the backup process.
-v — It will show the progress of the backup.
—delete — this option allows you to make an incremental backup. That means, if it is not your first backup, it will backup only the difference between your source and the destination. So, it will backup only new files and modified files and it will also delete all the files in the backup which were deleted on your system. Be careful with this option.
—dry-run — This option simulates the backup. Useful to test its execution.
—exclude — Excludes folders and files from backup. I typed exclude as a separate option for every directory. You can also use it this way —exclude= . But make sure you change your working directory to root ( cd / ) before you run rsync, otherwise the joint exclude option may not work.
The excluded folders depend directly on each of us, however, the /dev/, /proc/, /proc/ /sys/ /tmp/ /run/ /mnt/ and /media folders are not important to backup because rsyn will not copy their content. /mnt/ it is vital to exclude them if we connect a USB memory.
/run/media/alu/ALU — This is where you what to backup. I recommend to enrypt the destination, to make your data safe.
We press enter, the command will execute in a simulation mode (because of the —dry-run option) This way we test it to make sure everything is okay. When you’re sure that everything is performed as you want, you remove —dry-run from the command and run it again.
Note: It is recommended that the backup drive has a Linux compatible file system as ext4.
Restore the backup with rsync
To restore the backup we have made, we are going to boot from a live ISO. Since we are working with Arch Linux, then the iso image must be from Arch Linux. Next, we must mount our USB flash drive.
Once logged in from the live image, we must create two folders, one for the system on the hard disk and the other where the backup created will be mounted:
Next, we need to check the names of our devices:
Then, we must mount the file system and the backup on the USB flash device:
mount /dev/sda1 /mnt/system mount /dev/sdb1 /mnt/usb Finally, we proceed to perform the restoration of our backup. For this we run:
rsync -aAXv --delete --exclude="lost+found" /mnt/usb/ /mnt/system/ By running this command, we restore the backup of our system.
Conclusion
Rsync is a powerful tool that can be used from the command line, with multiple options that adapt to any need. You can of course use backup programs with graphical interface. There are also some really good non-open sources graphical backup programs.
Have you already done your backup? Let me know about your experience with rsync.
Please share this article through your social networks.
Average Linux UserFollow I am the founder of the Average Linux User project, which is a hobby I work on at night. During the day I am a scientist who uses computers to analyze genetic data.