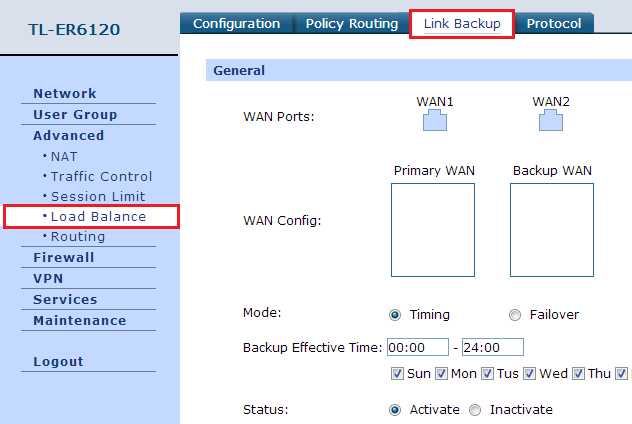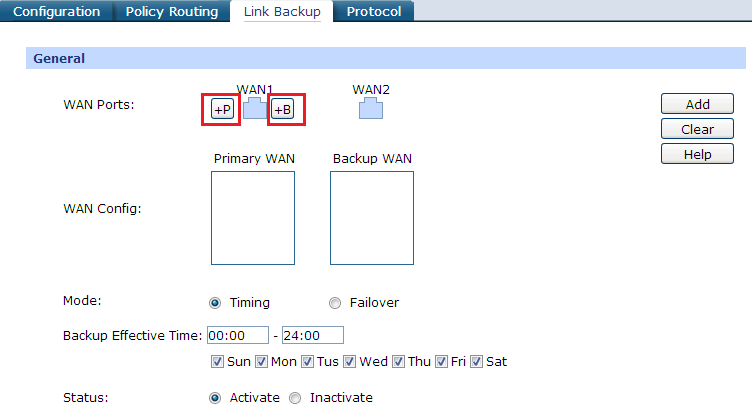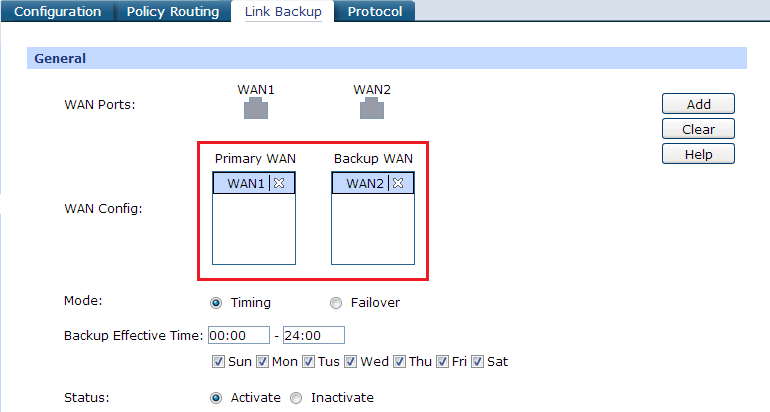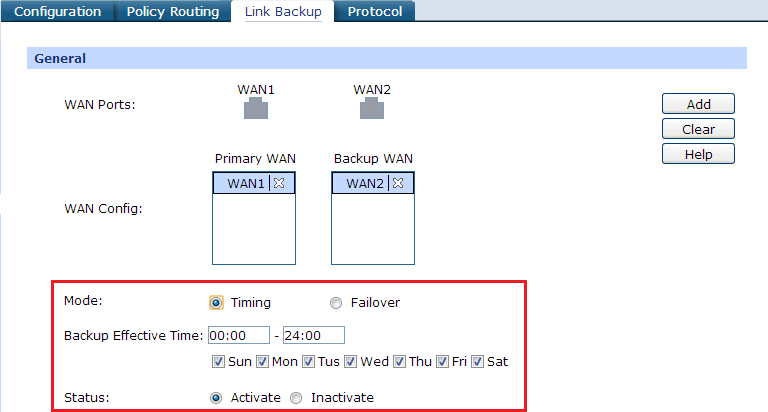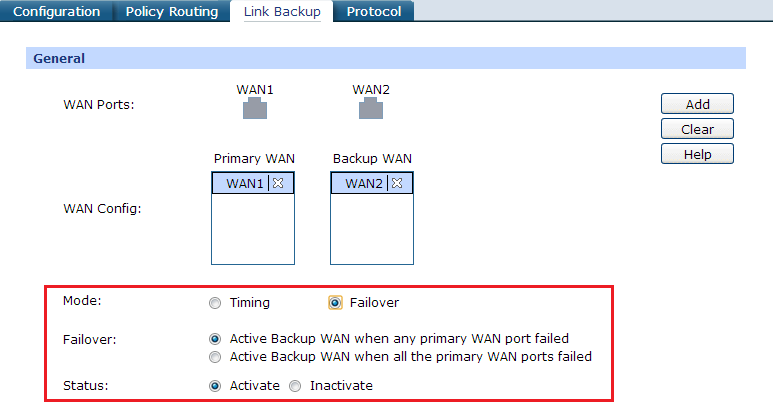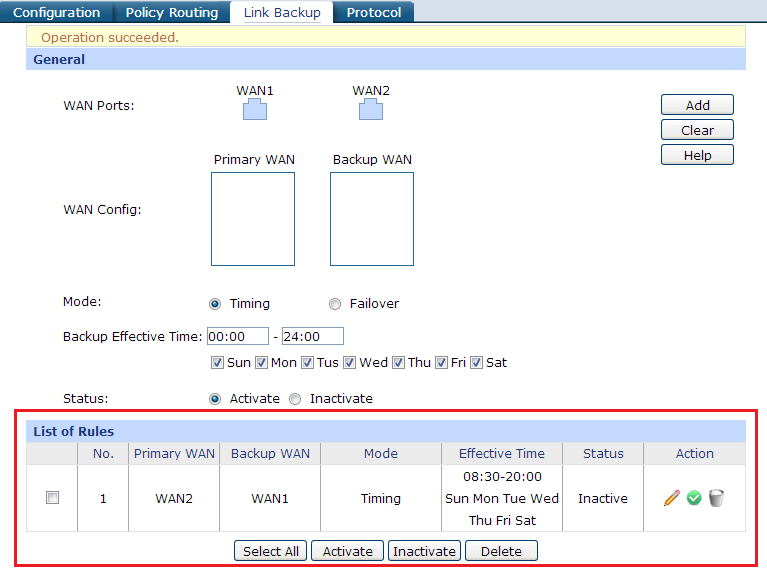- Как подключиться к двум Интернет-провайдерам, чтобы был резервный выход в сеть (а то подключение к сети иногда рвется, а работать приходиться дома)
- Варианты создания резервного канала выхода в Интернет
- Способ 1: настройка роутера в режиме Multi-WAN
- Способ 2: создание точки доступа на телефоне (расшаривание мобильного интернета)
- Резервирование Интернет-канала на Mikrotik
- Маршруты с разным приоритетом
- Использование сценария, запускаемого в Netwatch
- 1. Задаем описания
- 2. Настраиваем узел для проверки канала
- 3. Настройка задания в Netwatch
- Проверка
- Читайте также
- Как настроить функцию Link Backup (резервирование канала) на маршрутизаторе с 2 портами WAN?
Как подключиться к двум Интернет-провайдерам, чтобы был резервный выход в сеть (а то подключение к сети иногда рвется, а работать приходиться дома)
Вопрос от пользователя
Здравствуйте.
У меня падает периодически интернет (а работаю сейчас часто из дома и это реально проблема). По этой причине хочу провести второй кабель от другого провайдера, чтобы был запасной вариант (лучше переплатить 600 рублей, зато спокойно работать).
Не подскажите, как все попроще настроить, чтобы «если-что» включался резервный канал: в случае выхода из строя основного — работал второй сам, без моих долгих действий. Можно так?
В принципе, такое организовать можно даже своими силами (еще проще: попросить монтажников, которые вам будут проводить сеть, — всё настроить 👌).
Разве только могут быть нюансы с разными особенностями у отличных Интернет-провайдеров. (для упрощения, в заметке ниже я приведу в первом способе тот случай, когда у вас уже в квартиру проведено 2 Ethernet-кабеля от разных провайдеров).
И да, на мой взгляд, для домашних нужд — есть более простой вариант решения вопроса. (см. 2-й способ внизу статьи. ).
Варианты создания резервного канала выхода в Интернет
Способ 1: настройка роутера в режиме Multi-WAN
📌 Ремарка 1 : для полной автоматизации по выбору работающего подключения сразу среди двух Ethernet-кабелей от разных провайдеров — нужен спец. Wi-Fi роутер с поддержкой режима «Multi-WAN» ( прим. : я все же исхожу из домашних условий, и что Wi-Fi нужен!).
Я бы для решения такой задачи порекомендовал присмотреться к роутерам от ZyXel и TP-link (они легко настраиваются) . Есть весьма достойные устройства от Microtic, но для начинающих они сложны в настройке.
📌 Ремарка 2 : часто проблемы с доступом в Интернет возникают из-за отключения электричества . И в этом случае, если провайдеры сэкономили на оборудовании — то доступ к сети может пропасть сразу у нескольких ваших подключений (этот момент, конечно, можно уточнить у провайдера при заключении договора на оказание услуг связи. ).
В любом случае, рекомендуется и ПК, и роутер (к которому будет подключены кабели от Интернет-провайдеров) подключить к ИБП.
1) В своем примере ниже я взял типовой роутер от ZyXel Keenetic (обратите внимание, что Ethernet-кабель от основного Интернет-провайдера подключается в гнездо WAN (обычно, оно синее), а резервный второй Ethernet-кабель — в гнездо LAN-1 (обычно, оно желтое).
В общем-то, сам процесс соединения проводов — стандартный, как и при обычном подключении.
Смотрим характеристики роутера
2) Далее нужно настроить подключение к Интернет для основного канала (WAN-порт, в прошивке Keenetic он помечен синим цветом с аббревиатурой «0»). См. скриншот ниже 👇 (никаких особых настроек тут не требуется, просто задаются параметры как при настройке обычного подключения).
Шаг 1 — проверяем, чтобы подключение к Интернет было установлено!
3) После требуется добавить еще один интерфейс для порта LAN-1 (куда был подключен резервный Ethernet-кабель от второго дополнительного провайдера), и настроить подкл. к Интернет.
Обратите внимание, что в разделе «Подключения» необходимо для основного подключения выставить более высокий приоритет.
Шаг 2 — настройка второго подключения к Интернет
4) Затем необходимо задать проверку доступности доступа в Интернет — рекомендуется это сделать для основного подключения (если оно не будет работать — роутер об этом «узнает» и переключит сеть автоматически на второе подкл-е!).
Шаг 3 — проверка работоспособности подключения 1
5) В принципе, всё!
Дальше останется настроить Wi-Fi-подключения, пробросить порты (если нужно) и пр. «мелочи» под-себя.
Теперь попробуйте проверить, как работает роутер — просто отключите от основного WAN-порта сетевой кабель! В этот момент у вас пропал доступ в Интернет?
В идеале, если все правильно настроено, роутер «почти» сразу же в авто-режиме должен переключиться на второе резервное подключение — т.е. на компьютере дальше будут продолжать открываться веб-странички. 👌
Когда восстановится норм. доступ по WAN — устройство переключится снова на основной канал связи.
Способ 2: создание точки доступа на телефоне (расшаривание мобильного интернета)
Вообще, приведенный выше вариант резервного канала (для домашних условий) мне не очень нравится по нескольким причинам:
- во-первых , при отключении электричества в доме (районе) — очень вероятно, что оборудование провайдера тоже отключится и доступ в Интернет пропадет;
- во-вторых , нужно проводить в квартиру второй кабель, что не всегда удобно (да и платить опять же нужно будет за 2 провайдера. );
- в-третьих , в силу разных особенностей — не всегда просто настроить корректно работу резервного канала (по крайней мере, не всегда это можно сделать дешево. ).
📌 И в этом плане (на мой взгляд) хорошим резервным каналом может служить обычный смартфон (при наличии у вас достаточного кол-ва трафика). Он лишен выше-оговоренных недостатков, к тому же он уже есть, и за него так и так платишь. (единственный недостаток: скорость ниже и меньшее кол-во трафика, чем у проводного подключения).
Как поделиться Интернетом с телефона (для Android):
- сначала проверяем, есть ли на телефоне мобильный интернет (это можно увидеть даже 📌по значкам. 👇);
Мобильная точка доступа — Android 10
Подключаемся к точке доступа
Причем, этот способ хорош и тем, что при откл. электричества — очень вероятно, что сеть будет работать (а если вы пользуетесь ноутбуком — то часа на 3-4 работы этого способа должно хватить).
📌 В помощь!
Как с Android раздавать интернет на компьютер или ноутбук (по USB, Wi-Fi или Bluetooth) — https://ocomp.info/razdavat-internet-s-android.html
Еще один сподручный вариант : если ваш сосед подключен к другому Интернет-провайдеру — можно с ним договориться и дать друг для друга доступ к Wi-Fi сети. Когда у вас «полетит» сеть — вы попробуете подключиться к нему, когда у него — он к вам. Правда, это все работает при усл., что сосед адекватен. 😉
Кстати , также можно прикупить USB-модем — это во многих случаях выходит дешевле, чем второе проводное подключение и оборудование для его подключения.
USB-модем МегаФон 4G+ М150-4
На сим пока всё. За дополнения по теме — заранее благодарю!
Резервирование Интернет-канала на Mikrotik
Опубликовано: 26.05.2020
- Настройка балансировки между шлюзами (разные приоритеты для интерфейсов). Данный метод можно использовать, если у нас оба провайдера предоставляют настройки со статическим адресом шлюза. Настройка выполняется без скриптов через конфигурирование нескольких шлюзов с разным весом.
- Проверка доступности основного Интернет-канала и переключение на резервный при наличии проблем. Это универсальный метод настройки отказоустойчивости. Для настройки используется утилита Netwatch, которая выполняет скрипт проверки и, при необходимости, смены основного шлюза для доступа к сети Интернет.
Мы рассмотрим оба варианта. Настройки выполним в программе winbox. Настройка в веб-интерфейсе аналогична.
Перед началом, убедитесь, что по отдельности микротик раздает Интернет от обоих провайдеров.
Маршруты с разным приоритетом
Раскрываем в меню IP:
. и переходим в Routes:
Добавляем 2 маршрута. Первый через одного Интернет провайдера со следующими настройками:
* мы указываем шлюз от нашего провайдера (в данном примере 1.1.1.1), задаем настройку проверки шлюза (Check Gateway) с помощью утилиты ping, задаем приоритет (Distance 10).
Для второго провайдера мы задаем, практически, аналогичные настройки:
* обратите внимание, что в отличие от первого маршрута, в данном указана большая дистанция и другой шлюз (для второго провайдера).
После удаляем старые маршруты. Должны остаться только те, что мы добавили.
Использование сценария, запускаемого в Netwatch
Данный метод поможет настроить резервирование канала, если один из провайдеров выдает динамические адреса в разных подсетях, например, подключение через 4G-модем.
1. Задаем описания
Сначала необходимо задать описание для маршрутов. Это понадобиться для сценария, который будет работать с последними через данные описания.
Раскрываем в меню IP:
. и переходим в Routes:
Открываем на редактирование оба маршрута через наших провайдеров и добавляем комментарий в разделе Comment:
2. Настраиваем узел для проверки канала
Мы настроим узел, который будет пинговать провайдер 1. Если пинг пропадает, то необходимо переключать активный Интернет-канал на провайдера 2. Также мы должны заблокировать возможность пинговать проверочный узел с провайдера 2.
И так, переходим к настройке маршрутов:
Добавляем новый маршрут к проверочному узлу, например 77.88.8.2 (DNS Яндекса):
* в данной настройке мы задали маршрут к проверочному узлу через шлюз 1.1.1.1 (в нашем примере это шлюз от провайдера 1).
Переходим в IP — Firewall:
Создаем новое правило для запрета пинга проверочного узла через провайдера номер 2:
. в качестве действия выбираем drop:
3. Настройка задания в Netwatch
Переходим в Tools — Netwatch:
Создаем новое правило. На вкладке Host прописываем следующее:
* в данном примере мы будем проверять узел 77.88.8.2 раз в минуту.
На вкладке Up пропишем:
/ip route set [find comment=»ISP_1″] disabled=no
/ip route set [find comment=»ISP_2″] disabled=yes
. а на вкладке Down следующее:
/ip route set [find comment=»ISP_1″] disabled=yes
/ip route set [find comment=»ISP_2″] disabled=no
Нажимае OK.
Проверка
Для проверки отказоустойчивости лучше всего отключить кабель основного провайдера (вытащить провод из WAN-разъема) — через небольшой промежуток времени Mikrotik должен начать раздавать Интернет второго провайдера. Проверить, что внешний канал изменился можно с помощью различных сайтов, например, 2ip.ru.
Читайте также
Данная информация также может быть полезной:
Как настроить функцию Link Backup (резервирование канала) на маршрутизаторе с 2 портами WAN?
Дата последнего обновления: 03-28-2016 11:50:43 AM 102323
С помощью функции Link Backup (резервирование канала) маршрутизатор сможет переключать все сессии с разорванного соединения на другой канал, обеспечивая постоянно работающую сеть. Вы можете настроить функцию Link Backup (резервирование канала) при фактической необходимости уменьшить загруженность определённого порта WAN и улучшить производительность сети.
Шаг 1 Выберите Load Balance (Балансировка нагрузки) в меню Advanced (Дополнительные настройки) и выберите Link Backup (Резервирование канала):
Шаг 2 Наведите курсор на иконку WAN , и перед вами появится две кнопки: + P позволит сделать данный порт основным портом WAN ( primary WAN ). + B позволит сделать данный порт резервным портом WAN ( backup WAN ). Вам просто требуется назначить соответствующему порту соответствующее значение, и после чего они будут отображены в графе WAN Config (Настройка WAN ):
Шаг 3 Вы можете выбрать режим резервирования канала: Timing (Выбор времени) или Failover (Переключение при сбое). Выбрав режим timing вы сможете настроить фактическое время резервирования канала, в режиме failover вы сможете обеспечить резервирование канала, когда с основным портом WAN происходит сбой:
Шаг 4 После завершения настроек нажмите Add (Добавить), чтобы сохранить правило резервирования канала. По завершении оно будет отображено в таблице:
После того, как вы выполните вышеуказанные шаги, маршрутизатор сможет создать резервный канал и перенаправлять передачу данных на различные каналы WAN согласно вашим настройкам.
1. После создания правила резервирования канала в режиме timing (выбора времени) резервное WAN -соединение будет отключено вне данного промежутка времени. В режиме failover (переключение при сбое) резервное WAN -соединение будет отключено, когда состояние основного WAN -соединения определяется как нормальное.
2. Функция Link Backup (резервирование канала) должна использоваться с функцией Online Detection . При использовании Online Detection в автоматическом режиме будут использоваться инструменты PING (отправка эхо-запроса) и DNS lookup ( DNS -поиск) для определения маршрута к шлюзу WAN -порта. Если Вы хотите проверить работу определённого маршрута, рекомендуется использовать режим Manual mode (Ручной режим).
Был ли этот FAQ полезен?
Ваш отзыв поможет нам улучшить работу сайта.
Что вам не понравилось в этой статье?
- Недоволен продуктом
- Слишком сложно
- Неверный заголовок
- Не относится к моей проблеме
- Слишком туманное объяснение
- Другое
Как мы можем это улучшить?
Спасибо за обращение
Нажмите здесь, чтобы связаться с технической поддержкой TP-Link.