- Режимы настройки Cisco
- Привилегированный режим «#»
- Режим конфигурирования conf t (config)#
- Cisco. Первый выпуск. Соединяем две сети.
- Базовая конфигурация маршрутизатора
- Пример базовой настройки маршрутизатора
- Настройка интерфейсов маршрутизатора
- Пример настройки интерфейсов на маршрутизаторе
- Проверка настроек портов
Режимы настройки Cisco
После получения доступа к консоли управления оборудования вы попадаете в простой режим настройки, где рядом с названием устройства присутствует знак «>«.
Router >
Полномочий здесь едва хватает на просмотр версии операционной системы и серийного номера устройства (команда sh ver).
Привилегированный режим «#»
Для дальнейшей настройки необходимо ввести команду входа в привилегированный режим enable и ввести пароль для этого режима, если он задан. Об успешном переключении режимов будет свидетельствовать знак «#» рядом с именем устройства.
Router > enable
Router #
Здесь уже можно вводить команды просмотра текущей конфигурации (sh run) или состояния интефейсов устройства (sh ip inter brief для коммутаторов и маршрутизаторов/ sh inter ip brief для Cisco ASA).
Режим конфигурирования conf t (config)#
Чтобы вносить какие-либо изменения в конфигурацию устройства необходимо попасть в третий режим — режим конфигурирования. Вы окажетесь в нем, если в привилегированном режиме введете команду conf t. К знаку # должна прибавиться надпись (config).
Router# conf t
Router (config)#
Важно!
На некоторых коммутаторах и маршрутизаторах Cisco команды для просмотра настроек устройства могут не работать в режиме конфигурирования. Чтобы выполнить их, необходимо:
- вернуться в привилегированный режим (#), введя команды exit или q или сочетание клавиш Ctrl+Z
Router(config)# q
Router#sh run
Building configuration.
или
Cisco. Первый выпуск. Соединяем две сети.
С чего начинается Cisco-роутер? Правильно, с консольного кабеля.
Это тот светло-голубой провод с разъемами RS-232 и RJ-45, который шел вместе с оборудованием. Его нужно подключить к компьютеру к свободному COM порту. Теперь с вашим железом можно делать все что угодно. Если, конечно, не установлен пароль на консольные подключения (о том, как побороть чужой пароль на вашем железе поговорим позже).
Итак, открываем программу-клиент терминального подключения, например, PuTTY. В программе указываем порт соединения (COM1) и скорость подключения (9600).
Что видим? Черный экран, мигающий курсор и больше ничего? Значит, скорее всего, скорость подключения на роутере выставлена другая. Как правило, это может быть скорость 115200. Если и она не подходит (а это — редкость), то придется подбирать. В любом случае, еще стоит проверить, какой указан СOM порт, к которому произведено подключение.
Отлично, разобрались! Все нормально и мы видим приглашение от роутера. По умолчанию оно будет выглядеть так: Router>
Это значит, что мы находимся в пользовательском режиме. Из этого режима доступно совсем немного команд. Все эти команды позволяют лишь наблюдать за работой роутера, но не дают возможности вносить изменения в конфигурацию. Из этого режима можно выполнить, например, команду Ping или show ip interface.
Для того, чтобы изменять рабочую конфигурацию (читай, настройку) роутера, необходимо войти в привилегированный режим. Привилегированный режим может быть защищен паролем. Для того чтобы войти в привилегированный режим, нужно набрать команду enable. После этого приглашение командной строки изменится на Router#
Здесь уже доступно намного больше команд. В этом режме можно вносить изменения в рабочую конфигурацию и сохранять измененную конфигурацию в ПЗУ.
Но основная настройка роутера ведется из режима глобальной конфигурации. В него можно попасть из привилегированного режима выполнением команды configure terminal. Приглашение изменится на Router(config)#. Как вы уже заметили, приглашение командной строки говорит о том, в каком режиме вы находитесь.
Ближе к делу.
Для начала давайте сделаем самое простое — соединим две сети с помощью нашего маршрутизатора.
Сеть Internal имеет диапазон адресов 192.168.10.1/24, адрес роутера в нем — 192.168.10.254, сетевой адаптер — FastEthernet0/0
Сеть External имеет диапазон адресов 10.54.0.0/16, адрес роутера в нем — 10.54.0.1, сетевой адаптер — FastEthernet0/1.
В режиме глобальной конфигурации вводим команду Interface FastEthernet0/0. Приглашение станет таким: Router(config-if)#. Интерфейс по умолчанию не имеет никакого адреса и даже выключен. Сначала введем IP-адрес. Это делается следующей командой: ip address 192.168.10.254 255.255.255.0.
Помните, что интерфейс выключен? Включается он командой no shutdown. Если все хорошо, то пробежит надпись:
%LINK-5-CHANGED: Interface FastEthernet0/0, changed state to up
%LINEPROTO-5-UPDOWN: Line protocol on Interface FastEthernet0/0, changed state to up
Первая строка говорит о том, что с сетевым интерфейсом все хорошо с точки зрения физического и канального уровня (сетевой кабель подключен и на другом его конце работает совместимое оборудование). Вторая строка говорит о том, что Сетевой уровень (IP Layer) тоже работает как надо.
Дальше нужно выйти из режима конфигурации интерфейса FastEthernet0/0, войти в интерфейс FastEthernet0/1 и настроить его параметры IP.
С этим вы и сами справитесь.
Проверить, правильно ли все настроено, можно вернувшись в привилегированный режим (команда exit) и выполнив команду show ip interface brief. Она покажет информацию о состоянии сетевых интерфейсов. Вывод команды будет примерно таким:
Router#show ip interface brief
Interface IP-Address OK? Method Status Protocol
FastEthernet0/0 192.168.10.254 YES manual up up
FastEthernet0/1 10.54.0.1 YES manual up up
Ура!
Готово! Роутер может передавать пакеты из одной сети в другую и обратно.
Почти готово =) Все изменения и настройки, которые мы сейчас вносили, сохранены только в оперативной памяти роутера. Чтобы конфигурация сохранилась и после перезагрузки, ее нужно скопировать в ПЗУ. Делается это проще простого. Из привилегированного режима вводится команда copy running-config startup-config. Теперь перезагрузка не страшна!
Да, еще одна маленькая деталь. Если вы включаете роутер, у которого отсутствует конфигурация, то IOS предложит воспользоваться визардом для настройки основных параметров работы роутера. Вежливо откажите ему. Зачем просто, когда можно сложно? =)
Итого:
Для работы нам понадобится 4 основных режима конфигурации:
Пользовательский режим: Router>
Привилегированный режим: Router#
Режим глобальной конфигурации: Router(config)#
Режим конфигурации объекта(интерфейса, протокола маршрутизации и т.д.): Router(config-if)#
Вот и все. Согласитесь, вы думали, что будет сложнее!
В следующем выпуске я планирую написать про использование симулятора Packet Tracer 5.0 и эмулятора GNS3. Попробую подготовить видеоролик о том, как работают эти нужные и полезные программы. Выпуски я планирую готовить раз в неделю.
Базовая конфигурация маршрутизатора
Для начальной настройки маршрутизатора (здесь и далее в качестве примера взяты устройства компании Cisco) нужно выполнить следующие шаги в режиме конфигурации роутера, перейти к которому можно командой configure terminal :
1. Задаем название устройства
2. Задаем пароль для входа в привилегированный режим.
Router(config)# enable secret password
3. Задаем пароль на подключение через консоль.
Router(config)# line console 0 Router(config-line)# password password Router(config-line)# login
4. Задаем пароль для удаленного доступа по Telnet / SSH.
Router(config-line)# line vty 0 4 Router(config-line)# password password Router(config-line)# login Router(config-line)# transport input
5. Шифруем все пароли введенные на устройстве.
Router(config-line)# exit Router(config)# service password-encryption
6. Задаем баннер, который будет выводится при подключении к устройству. В данном баннере обычно указывается правовая информация о последствиях несанкционированного подключения
Router(config)# banner motd delimiter message delimiter
Router(config)# end Router# copy running-config startup-config
Пример базовой настройки маршрутизатора
В данном руководстве на маршрутизаторе R1 из топологии ниже будет сделана первичная конфигурация:
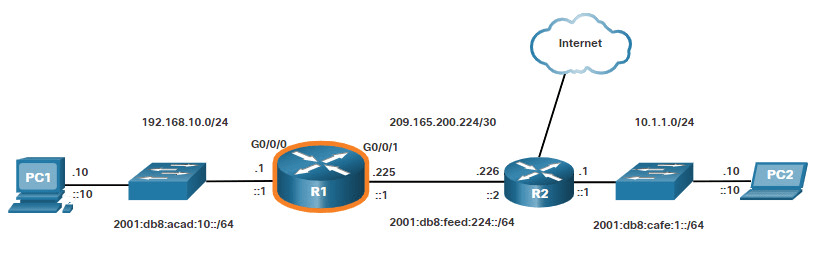
Чтобы настроить маршрутизатор вводим следующие команды:
Router> enable Router# configure terminal Enter configuration commands, one per line. End with CNTL/Z. Router(config)# hostname R1 R1(config)#
Все методы доступа к настройкам маршрутизатора должны быть защищены. Привилегированный режим EXEC дает пользователю полный доступ к устройству и его настройкам. Поэтому нужно надёжно защитить доступ к этому режиму.
Следующие команды позволяют защитить доступ к пользовательскому и привилегированному режимам EXEC, включает Telnet/SSH и шифрует все пароли в конфигурации.
R1(config)# enable secret class R1(config)# R1(config)# line console 0 R1(config-line)# password cisco R1(config-line)# login R1(config-line)# exit R1(config)# R1(config)# line vty 0 4 R1(config-line)# password cisco R1(config-line)# login R1(config-line)# transport input ssh telnet R1(config-line)# exit R1(config)# R1(config)# service password-encryption R1(config)#
Далее сконфигурируем баннер Message of the Day. Обычно такой баннер включает в себя юридическое уведомление предупреждающее пользователей о том, что доступ к устройству разрешен только авторизованным лицам. Данный тип баннера конфигурируется следующим образом:
R1(config)# banner motd # Enter TEXT message. End with a new line and the # *********************************************** WARNING: Unauthorized access is prohibited! *********************************************** # R1(config)#
Настройка интерфейсов маршрутизатора
На данный момент на нашем роутере выполнена первичная настройка. Так как без настроек интерфейсов роутеры не будут доступны для других устройств, далее сконфигурируем его интерфейсы. На маршрутизаторах компании Cisco бывают разные интерфейсы. Например, маршрутизатор Cisco ISR 4321 оснащен двумя гигабитными интерфейсами.
Для настройки интерфейсов маршрутизатора нужно ввести следующие команды:
Router(config)# interface type-and-number Router(config-if)# description description-text Router(config-if)# ip address ipv4-address subnet-mask Router(config-if)# ipv6 address ipv6-address/prefix-length Router(config-if)# no shutdown
Как только порт включиться, на консоли выведется соответствующее сообщение.
Несмотря на то, что команда description не требуется для включения интерфейса, все же рекомендуется ее использовать. Это может быть полезно при устранении неполадок в производственных сетях, предоставляя информацию о типе подключенной сети. Например, если интерфейс подключается к поставщику услуг или провайдеру услуг, команда description будет полезна для ввода внешнего соединения и контактной информации. Длина текста description составляет 240 символов.
Команда no shutdown используется для включения интерфейса, это похоже на включение питания на интерфейсе. Также маршрутизатор следует подключить к другому устройству, чтобы установилась связь на физическом уровне.
Пример настройки интерфейсов на маршрутизаторе
В данном примере на маршрутизаторе R1 включим непосредственно подключенные порты.
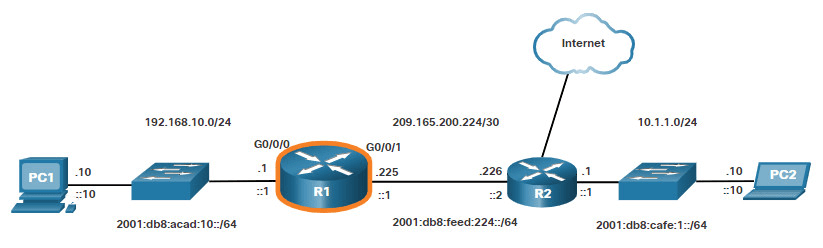
Для настройки портов на R1 введите следующие команды:
R1> enable R1# configure terminal Enter configuration commands, one per line. End with CNTL/Z. R1(config)# interface gigabitEthernet 0/0/0 R1(config-if)# description Link to LAN R1(config-if)# ip address 192.168.10.1 255.255.255.0 R1(config-if)# ipv6 address 2001:db8:acad:10::1/64 R1(config-if)# no shutdown R1(config-if)# exit R1(config)# *Aug 1 01:43:53.435: %LINK-3-UPDOWN: Interface GigabitEthernet0/0/0, changed state to down *Aug 1 01:43:56.447: %LINK-3-UPDOWN: Interface GigabitEthernet0/0/0, changed state to up *Aug 1 01:43:57.447: %LINEPROTO-5-UPDOWN: Line protocol on Interface GigabitEthernet0/0/0, changed state to up R1(config)# R1(config)# R1(config)# interface gigabitEthernet 0/0/1 R1(config-if)# description Link to R2 R1(config-if)# ip address 209.165.200.225 255.255.255.252 R1(config-if)# ipv6 address 2001:db8:feed:224::1/64 R1(config-if)# no shutdown R1(config-if)# exit R1(config)# *Aug 1 01:46:29.170: %LINK-3-UPDOWN: Interface GigabitEthernet0/0/1, changed state to down *Aug 1 01:46:32.171: %LINK-3-UPDOWN: Interface GigabitEthernet0/0/1, changed state to up *Aug 1 01:46:33.171: %LINEPROTO-5-UPDOWN: Line protocol on Interface GigabitEthernet0/0/1, changed state to up R1(config)#
Информационные сообщения говорят нам, что оба порта включены.
Проверка настроек портов
Для проверки настроек портов используются несколько команд. Самыми полезные из них это команды show ip interface brief и show ipv6 interface brief .
R1# show ip interface brief Interface IP-Address OK? Method Status Protocol GigabitEthernet0/0/0 192.168.10.1 YES manual up up GigabitEthernet0/0/1 209.165.200.225 YES manual up up Vlan1 unassigned YES unset administratively down down R1# show ipv6 interface brief GigabitEthernet0/0/0 [up/up] FE80::201:C9FF:FE89:4501 2001:DB8:ACAD:10::1 GigabitEthernet0/0/1 [up/up] FE80::201:C9FF:FE89:4502 2001:DB8:FEED:224::1 Vlan1 [administratively down/down] unassigned R1#

