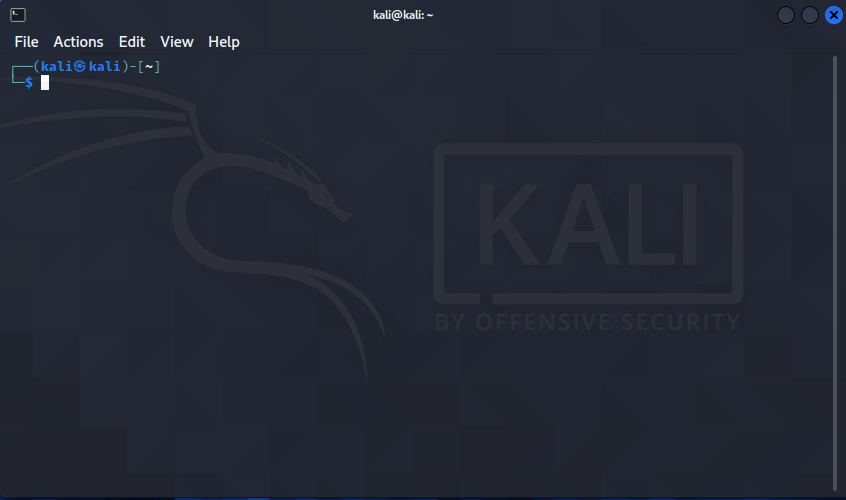- Статья Загрузка Kali Linux в режим консоли (командной строки)
- HackWare.ru
- Этичный хакинг и тестирование на проникновение, информационная безопасность
- Как в Kali Linux загрузиться без графического интерфейса
- Преимущества работы в текстовом режиме
- Недостатки текстового режима
- Recovery Mode
- Однопользовательский режим
- Постоянное переключение в текстовый интерфейс
- Основы работы и команды в терминале Kali Linux
- Использование терминала Kali Linux
Статья Загрузка Kali Linux в режим консоли (командной строки)
Многие инструменты в Kali Linux являются консольными. Довольно часто мы используем Kali Linux через SSH. Во всех этих случаях нам не нужна графическая оболочка, она только мешает — потребляет компьютерные ресурсы, плохо сказывается на безопасности (не случайно на серверные машины категорически не рекомендуется ставить графические оболочки). Поэтому, вполне понятно желание продвинутых пользователей загружаться в Kali Linux не в GUI, а в командную строку. Эта инструкция рассказывает как настроить Kali для загрузки в режим командной строки.
В Интернете встречается несколько методов, в том числе, например, такой метод как удаление всех окружений рабочего стола. Безусловно, это рабочий метод (более того, если вы отказываетесь от GUI по причинам безопасности, то окружения рабочего стола нужно именно удалять, а не отключать). Но его проблема в том, что если вы захотите вернуться к графическому окружению рабочего стола, то на это понадобиться некоторое время. Есть намного более изящный метод, он заключается в удалении из автозагрузки службы xdm (или kdm или gdm в зависимости от вашего менеджера рабочего стола) для текущего уровня выполнения.
- мы ничего не удаляем, поэтому в любой момент можем настроить загрузку в графический интерфейс
- в любое время находясь в режиме консоли прямо из командной строки мы можем запустить графический интерфейс — запустится графическая оболочка, при этом даже не требуется перезагрузка
who -r уровень выполнения 5 2015-08-29 06:32Нас интересует уровень выполнения. В моём случае он равен пяти. Запомните это число, оно нам пригодиться в последующих командах.
Нам также нужно знать имя запущенной службы менеджера дисплея, проверить её можно следующей командой (цифру 5 замените на ваш собственный уровень):
Будет выведен список всех служб у которых настроен автозапуск для уровня 5. Ищите сроки вроде gdm или kdm или xdm или что-то подобное. В большинстве случаев это gdm3.
Теперь у нас есть идентификатор службы (в большинстве случаев на Kali Linux это gdm3) который нам нужно отключить и уровень выполнения (в моём случае это 5).
Теперь наберите следующую команду для остановки выполнения службы gdm3 для уровня 5.
chkconfig --level 5 gdm3 offВ команде выше цифру 5 поменяйте на свой уровень, а gdm3, возможно, придётся поменять на kdm или xdm.
Теперь при следующем запуске компьютера вы загрузитесь в командную строку для входа. На тот случай, если вы передумали работать в командной строке, то после входа можно запустить команду startx для запуска xsession.
Если вы вообще решили вернуться в графический режим, то сделать обратные изменения очень просто:
chkconfig --level 5 gdm3 onТеперь при каждом запуске вы снова будете загружаться в графический интерфейс.
HackWare.ru
Этичный хакинг и тестирование на проникновение, информационная безопасность
Как в Kali Linux загрузиться без графического интерфейса
Консоль (командная строка) доступна в любом дистрибутиве Linux. Но некоторым продвинутые пользователи могут пойти дальше и изначально загружаться в интерфейс командной строки без графической оболочки.
Преимущества работы в текстовом режиме
Начать нужно с того, что текстовый режим подходит только для тех, кто действительно понимает, зачем он ему нужен. Или понимает, почему не нужно графическое окружение рабочего стола. Этот режим подойдёт только для продвинутых пользователей.
- Быстрая загрузка
- Меньшее потребление ресурсов (например, в графическом интерфейсе без запущенных приложений занято 793 мегабайт оперативной памяти, а в текстовом режиме занято меньше 100 мегабайт оперативной памяти)
Недостатки текстового режима
- Невозможно запустить программы с графическим интерфейсом
- Невозможно использовать видеодрайверы
- Невозможно открыть несколько консолей одновременно
- При необходимости редактирования файлов нужно уметь пользоваться консольными редакторами (vim, nano и т. д.)
- Не будут работать гостевые дополнения VirtualBox
В общем, этот режим только для тех, кто действительно понимает для чего им это нужно. Также этот режим может понадобиться для восстановления системы или исправления проблем. Для веб-серверов текстовый режим является стандартом.
Есть как минимум 3 разных варианта загрузки в текстовый интерфейс. Они различаются тем, остаются ли сделанные изменения после перезагрузки или пропадают (имеются ввиду, в следующий раз будете ли вы опять загружены в текстовый интерфейс или в графический), а также вашими возможностями в этом режиме.
Recovery Mode
Этот режим уже есть в меню. Причём если вы загрузились в Recovery Mode, то при последующей перезагрузке откроется графическое окружение рабочего стола (если вы опять не выберите Recovery Mode).
При загрузке выберите Advanced options for Kali GNU/Linux →

Затем Kali GNU/Linux, with Linux * (recovery mode).

Загрузка остановится на этапе консоли и там будет написано, что введите пароль root, либо нажмите CTRL+d для продолжения. Если ввести пароль root, то окажетесь загруженным в Kali Linux без графического интерфейса. Если нажать CTRL+d, то продолжится загрузка и откроется графический интерфейс.


Однопользовательский режим
Про однопользовательский режим вы можете прочитать здесь. Его особенность в том, что невозможно выполнить вход под каким-либо пользователем, кроме как root. Но зато не нужно вводить пароль для root — по этой причине данный режим обычно используется для восстановления забытого пароля администратора, но может использоваться и для других целей восстановления и обслуживания системы.
Чтобы прервать загрузку GRUB (первый шаг) во время запуска компьютера нажмите и удерживайте клавишу SHIFT – это работает всегда, даже на Linux Mint, где по умолчанию показ меню GRUB отключён.
Остановите загрузку удерживая клавишу SHIFT при запуске компьютера, вы увидите:

Нажмите клавишу «e» и вы перейдёте к редактированию настроек загрузки:

На экране отсутствует нужная нам строка, пролистните курсорными клавишами вниз и найдите строку, начинающуюся с linux:

Перейдите в конец этой строки, поставьте пробел и допишите:
Должно получиться примерно так (номер ядра может отличаться):

Когда всё готово нажмите Ctrl+x или F10, чтобы загрузка продолжилась с установленными опциями.
Вы увидите приглашение оболочки, также обратите внимание, что мы вошли как root, т.е. у нас имеются повышенные привилегии, в том числе на использование команды passwd:

Перемонтируем файловую систему в режим чтения и записи:
и затем отключите питание компьютера/перезагрузите физической кнопкой.
После перезагрузки вы автоматически вернётесь в графический рабочий стол.
Постоянное переключение в текстовый интерфейс
Этот вариант позволит автоматически загружаться в консоль. Типичный случай использования: вы подключаетесь и работаете с вашей системой Linux по SSH, то есть вам на удалённой системе в любом случае не нужен графический интерфейс — он потребляет ресурсы, но вы не можете воспользоваться никакими его преимуществами. Поэтому вы можете переключиться в текстовый интерфейс, для того всего лишь выполните команду:
sudo systemctl set-default multi-user.target
После перезагрузки вы будете попадать в текстовый интерфейс.
Необходимо выполнить вход:

После входа вы можете использовать команды Linux, но не сможете запускать приложения с графическим интерфейсом:

Соскучились по графическому интерфейсу и хотите временно переключиться на него без перезагрузки? Нет ничего проще, просто введите команду:
sudo systemctl start display-manager.service
Надоел текстовый режим и хотите вновь насовсем вернуться в графический? Просто выполните команду:
sudo systemctl set-default graphical.target
И после перезагрузки вы вновь окажитесь в графическом окружении рабочего стола!
Основы работы и команды в терминале Kali Linux
Работа с большинством инструментов хакинга происходит в терминале Linux. Без базовых знаний использования терминала вам не обойтись. В статье рассмотрим основы использования терминала Kali Linux. Я покажу, как открыть терминал, создать каталог, найти файлы и т.д.
Использование терминала Kali Linux
Для начала откройте терминал нажав по иконке на рабочем столе или сочетание клавиш CTRL+ALT+T. Окно терминала Kali Linux по умолчанию выглядит следующим образом:
Давайте изучим некоторые основы терминала. Итак, чтобы выполнить команду надо ее ввести, а затем нажать клавишу Enter.
Открыть дополнительно окно терминала из текущего сеанса можно сочетанием клавиш CTRL+SHIFT+T. Чтобы закрыть окно терминала используем комбинацию CTRL + D или команду exit .
Чтобы очистить окно терминала, нужно выполнить команду clear или сочетание клавиш CTRL + L.
Клавиша TAB позволяет дописать команду, чтобы не набирать ее целиком. То же самое работает в отношении файлов. Если есть разные файлы, которые начинаются с одного и того же имени, то клавиша TAB позволит выбрать один из них, не набирая название целиком.
У нас есть два файла в каталоге с похожим названием, например, test.sh и test.txt. После нажатия на клавишу TAB, появится возможность выбора одного из них.
Если после запуска команды необходимо остановить ее выполнение, тогда используем сочетание клавиш CTRL+C.
Используя терминал можно также выключить и перезапустить систему. Для выключения используем команду poweroff , а для перезапуска команду reboot с привилегиями root.
Для просмотра истории выполнения команд используем команду history , а для повторного использования выполненной ранее команды сочетание клавиш CRTL + R, а затем вводим часть команды, после чего терминал предложит команду.
Для сохранения списка файлов каталога ls в текстовый файл txt, нужно выполнить команду: