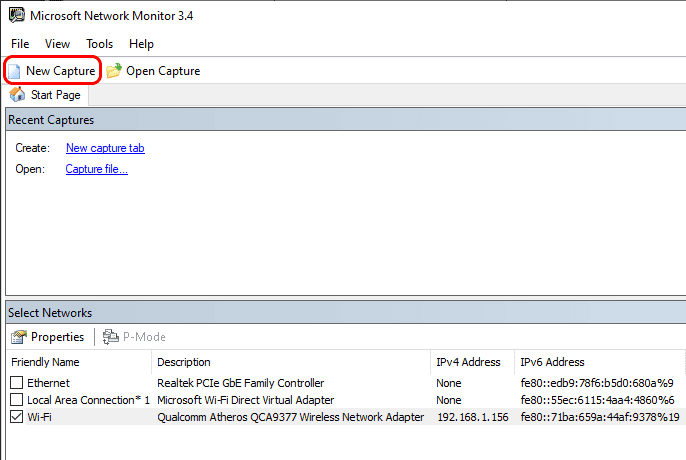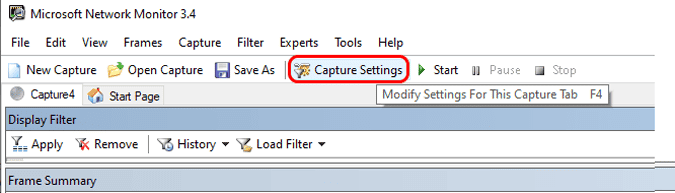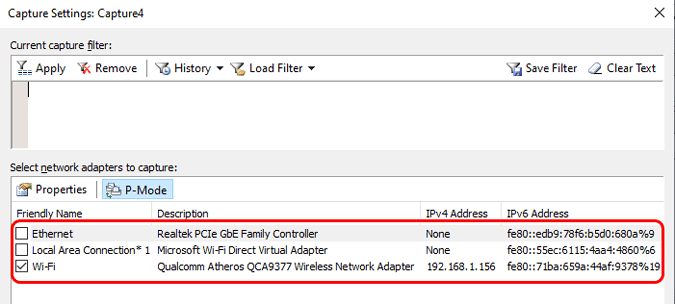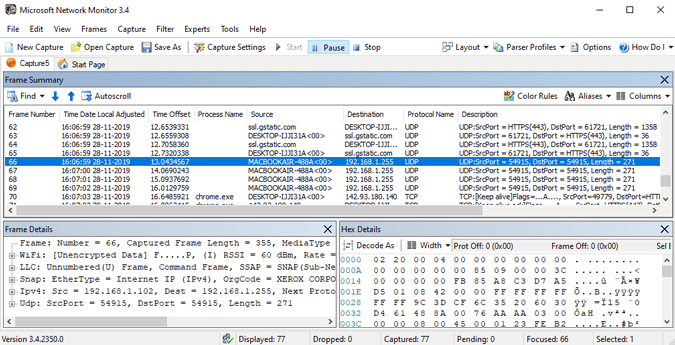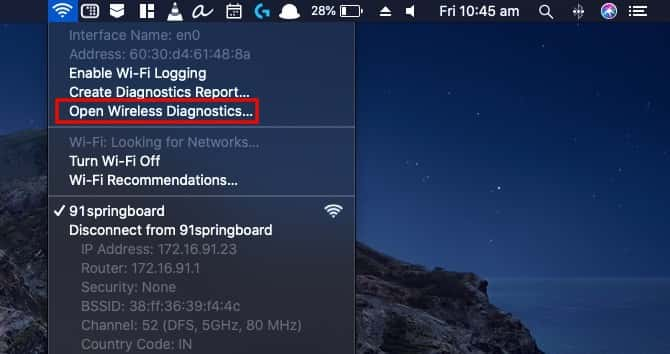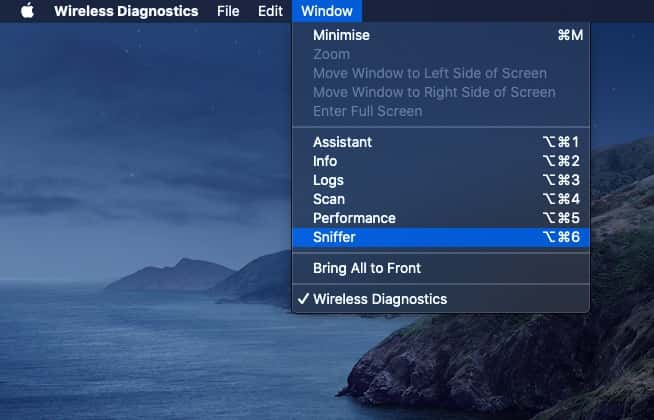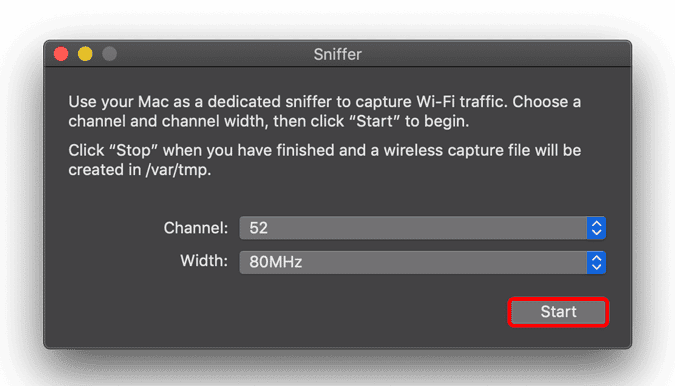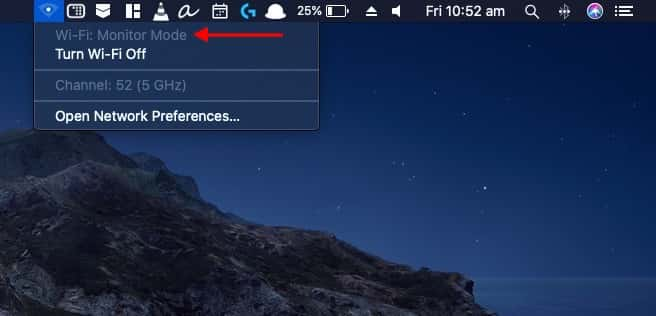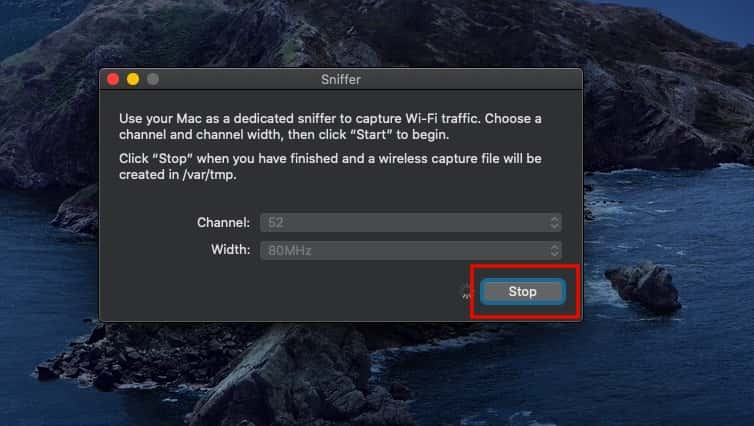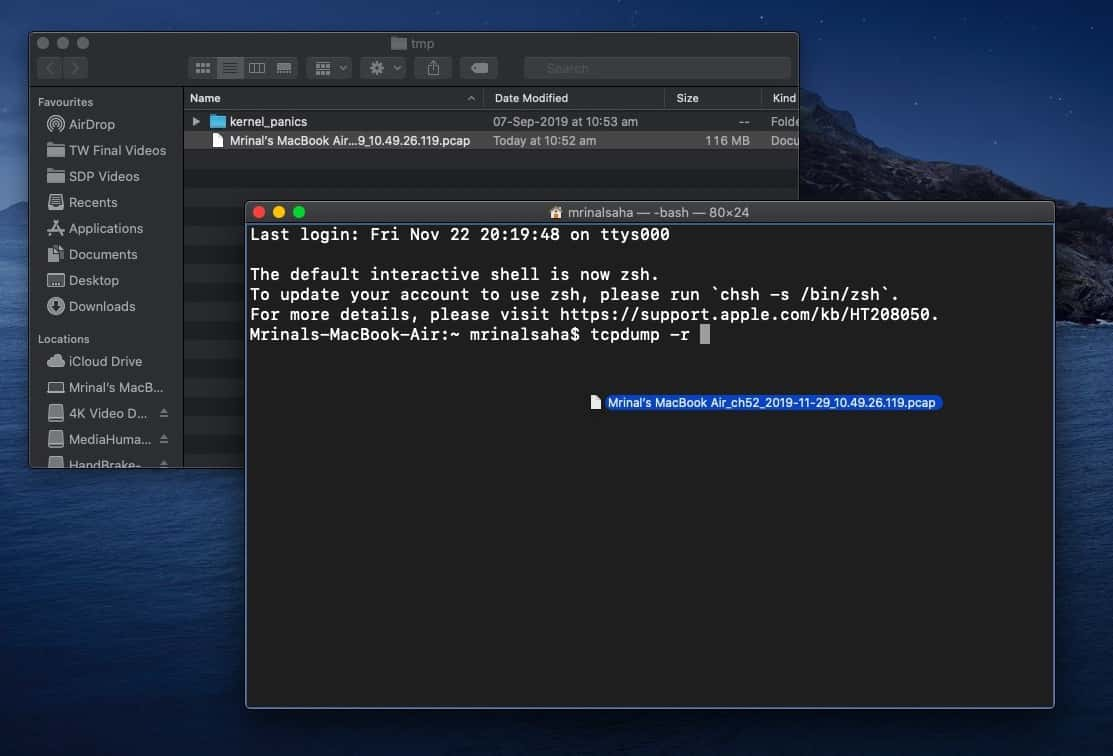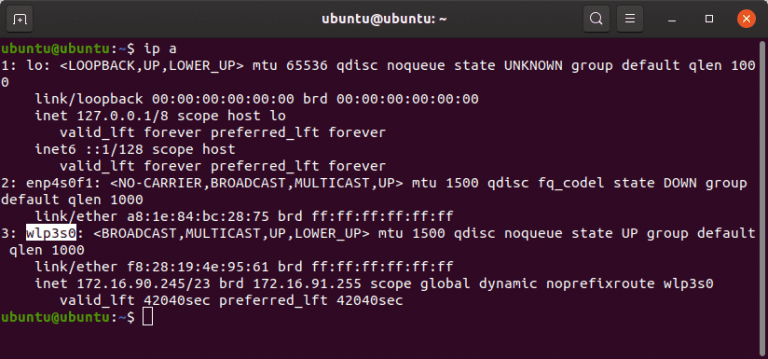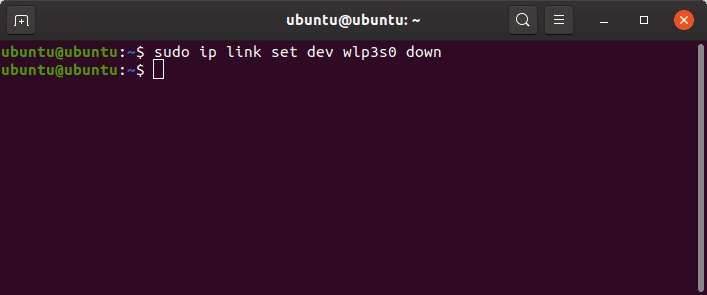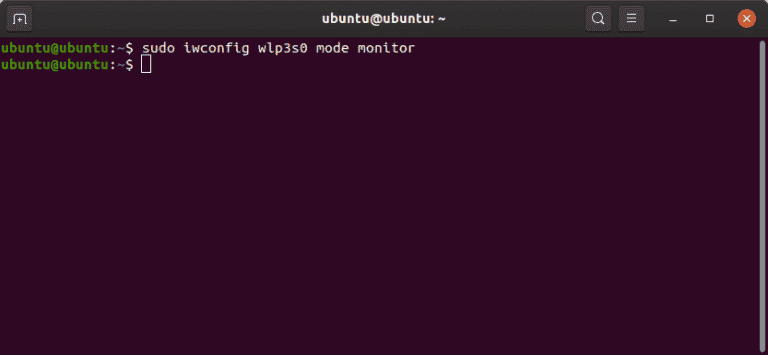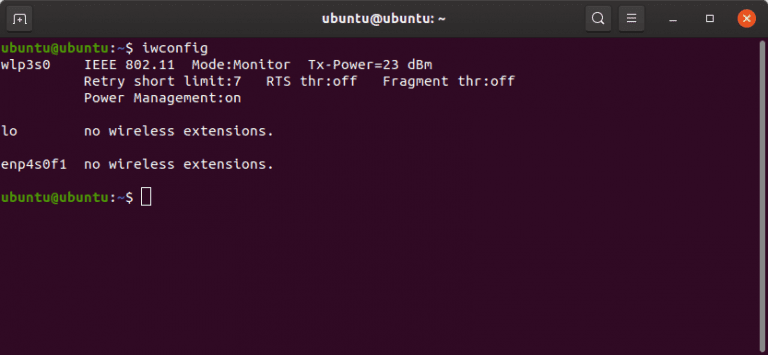Как проверить, поддерживает ли беспроводной адаптер режим мониторинга и внедрение пакетов на всех платформах
Взломать Wi-Fi -Вам нужна беспроводная карта для поддержки Режим мониторинга и внедрение пакетов. Не все беспроводные карты могут это сделать, но вы можете протестировать карту, которая у вас уже есть, чтобы увидеть, совместима ли она, а также вы можете проверить набор микросхем внутри адаптера, который вы собираетесь купить, чтобы убедиться, что он работает. Взлом Wi-Fi.
Включает беспроводные карты, которые поддерживают режим мониторинга и внедрение пакетов Этичный хакер От прослушивания других чатов Wi-Fi до внедрения вредоносных пакетов в сеть. Беспроводные карты в большинстве ноутбуков не умеют ничего делать, кроме того, что нужно для создания Wi-Fi соединение Базовый.
Хотя некоторые внутренние карты могут предлагать некоторую поддержку режима монитора, часто обнаруживается, что ваша карта не поддерживает использование инструментов, включенных в Kali Linux. Я обнаружил, что беспроводная карта в ноутбуке Lenevo поддерживает оба, поэтому иногда можно работать с внутренней беспроводной картой ноутбука для обучения, когда это необходимо. Если внутренняя беспроводная карта не поддерживает эти режимы, потребуется внешняя беспроводная карта.
ценовые диапазоны Внешние сетевые адаптеры От 15 до 40 долларов за карту. Хотя это может показаться не таким уж большим, совершив ошибку при покупке Сетевой адаптер Он может быстро накапливаться и отказываться от изучения безопасности Wi-Fi.
Сначала эти устройства могут показаться немного сложными, но они очень просты. У каждого беспроводного сетевого адаптера внутри есть микросхема, содержащая собственный ЦП. Этот чип вместе с другими цепями коммутатора преобразует сигналы вашего компьютера в радиоимпульсы, называемые «пакетами», которые передают информацию между устройствами. Чтобы выбрать адаптер Wi-Fi, необходимо знать несколько вещей, таких как набор микросхем внутри, используемая антенна и типы Wi-Fi, которые поддерживает карта.
Если вы начали в анализ пакетов وтест на проникновение , самый важный шаг — определить, поддерживает ли карта Wi-Fi режим мониторинга и внедрение пакетов. Как правило, режим мониторинга отключен на встроенной карте Wi-Fi, предоставленной производителем настольного или портативного компьютера. Но, прежде чем вы потратите 30 долларов на USB-адаптер Wi-Fi, просто проверьте, поддерживает ли ваше текущее устройство режим монитора. В этой статье вы узнаете, как проверить, поддерживает ли ваша WiFi-карта режим монитора в Windows, Ubuntu и macOS.
Убедитесь, что беспроводной адаптер поддерживает режим мониторинга
1. Windows
В Windows нет прямой команды, чтобы проверить, поддерживается ли режим мониторинга или работает ли на карте Wi-Fi. Следовательно, нам нужно прибегнуть к инструменту под названием Microsoft Network Monitor. Это графический инструмент, разработанный Microsoft, но в настоящее время он находится в архиве. Однако они полностью совместимы для работы на вашем устройстве с Windows 10.
Загрузите и установите инструмент MS Network Monitor. Как только это будет сделано, вам необходимо перезапустить систему, чтобы инструмент обнаружил сетевые карты. Затем запустите приложение и на начальной странице нажмите «New Capture».
На вкладке New Capture мы просто хотим, чтобы карта Wi-Fi прослушивала пакеты. Для этого нажмите на опцию «Настройки захватана верхней панели инструментов.
В диалоговом окненастройкиСнимите все флажки, кроме Wi-Fi, и нажмите кнопку «Закрыть». Это необходимо для того, чтобы карта Wi-Fi прослушивала только сетевой трафик.
Опубликуйте настройку, нажмите кнопку «Пуск», чтобы начать сбор пакетов.
Если появляется ошибка, это означает, что карта Wi-Fi не поддерживает режим мониторинга. В то время как, если пакеты захватываются успешно, это означает, что карта Wi-Fi поддерживает режим мониторинга.
В качестве альтернативы вы также можете сделать то же самое с Инструмент мониторинга сети Wireshark.
2. МакОС
Для macOS вы можете проверить поддержку режима мониторинга на карте Wi-Fi через Терминал с помощью инструмента ТСРйитр. Однако процесс немного утомителен, поэтому мы перейдем к графическому интерфейсу. Для этого запустите инструмент Беспроводная диагностика Из поиска в центре внимания.
Кроме того, вы можете щелкнуть значок Wi-Fi на панели инструментов, удерживая нажатой клавишу Опция , и выберите Открытая беспроводная диагностика из раскрывающегося меню.
После запуска инструмента Беспроводная диагностика , Нажмите ⌘ + ⌥ +6 для запуска окна сниффера. Кроме того, вы также можете сделать то же самое, щелкнув меню «Окно» на панели инструментов и нажав «Sniffer».
Во всплывающем окне Sniffer вы увидите опцию каналы و Ширина канала. На данный момент мы будем использовать параметры по умолчанию. Нажмите кнопку «Пуск», чтобы Sniffer запустил сканирование. В зависимости от ваших настроек вам может потребоваться ввести данные для входа в систему Mac для аутентификации.
Если инструмент Sniffer работает успешно, вы увидите, что Wi-Fi отключен. Если вы нажмете на значок Wi-Fi в правом верхнем углу, вы увидите, что ваш Wi-Fi находится в контролируемом режиме. Это означает, что адаптер Wi-Fi поддерживает режим мониторинга. Если в инструменте Sniffer возникает ошибка, это означает, что адаптер Wi-Fi не поддерживает режим мониторинга.
Когда сеть Wi-Fi находится в режиме мониторинга, вы не будете подключены к Интернету. Чтобы получить доступ к Интернету, выключите инструмент Sniffer.
Когда вы закончите использовать инструмент Sniffer, он создаст файл «.pcap«На сайте / Вар / TMP Пока все зарегистрированные пакеты. Вы можете просмотреть файл, используя следующую команду.
tcpdump -r /path/to/packetfile.pcap
3. Ubuntu
В Ubuntu этот процесс очень прост и не требует установки каких-либо дополнительных инструментов. Прежде всего, нам нужно найти имя интерфейса адаптера Wi-Fi. Для этого используйте следующую команду
Эта команда отобразит все сетевые интерфейсы в вашей системе. Поскольку я подключен к Интернету через Wi-Fi, вы можете увидеть айпи адрес Статус — ВВЕРХ. Поэтому имя интерфейса Wi-Fi — «wlp3s0».
Как только мы получим название интерфейса, нам нужно отключить Wi-Fi. Для этого используйте следующую команду.
sudo ip link set dev wlp3s0 down
заменять wlp3s0 Как интерфейс Wi-Fi.
Теперь, когда мы отключили интерфейс Wi-Fi, мы можем перевести карту Wi-Fi в режим мониторинга. Для этого выполните следующую команду
sudo iwconfig wlp3s0 mode monitor
Поскольку карта Wi-Fi поддерживает режим мониторинга, команда выполнена успешно. При отсутствии поддержки режима мониторинга на карте Wi-Fi произойдет ошибка. Чтобы дважды проверить, нажмите следующую команду.
Если последняя команда выполнена успешно, ваша карта Wi-Fi должна находиться в режиме монитора. В противном случае карта Wi-Fi будет отображаться в управляемом режиме и не поддерживает режим мониторинга.
Пока ваш Wi-Fi находится в режиме мониторинга, он будет отключен, и вы не сможете получить доступ к Интернету. Чтобы вернуть его в управляемый режим и включить, используйте следующую команду.
sudo iwconfig wlp3s0 mode managed sudo ip link set dev wlp3s0 up
تغليف
Проверив, поддерживает ли карта Wi-Fi режим мониторинга, можно переходить к дальнейшему анализу и тестированию в сети. У нас есть отдельная статья о лучших Инструменты мониторинга сети с открытым исходным кодом для Windows и Linux , проверьте это. Кстати, Windows 10 и macOS не предназначены для использования в качестве сетевого сервера или для анализа безопасности. В конце концов, вам стоит перейти на Kali Linux или Parrot OS.
Если вышеперечисленные методы у вас не работают, это означает, что ваша карта Wi-Fi не поддерживает режим мониторинга. В этом случае вы можете получить USB-адаптер Wi-Fi примерно за 30 долларов. Я рекомендую Альфа AWUSO36NH или же Альфа AWUS036NHA или же Реалтек RTL8812AU.
Большинство смартфонов Android поддерживают режим мониторинга напрямую, однако вам потребуется доступ Разрешения root и такие приложения, как zАнти или же cSploit Вводить пакеты данных в сеть. Вот хорошая статья, которая поможет.
С другой стороны, iPhone не поддерживает режим мониторинга даже после Побег из тюрьмы. Поэтому лучшее, что вы можете сделать, — это захватить трафик к себе и от себя, а не от других устройств в сети.
Между тем, в Ubuntu вы можете выполнять расширенный уровень анализа и тестирования, установив сетевые инструменты на основе терминала, такие как Aircrack-нг و hcxtools , и так далее. Если у вас возникнут дополнительные вопросы или проблемы, дайте мне знать в комментариях ниже.
Как перевести WI-FI адаптер в режим мониторинга на Windows?
Аналог этой команды это поставить галочку «Разрешить другим пользователям . » на адеаптере с интернетом и выбрать нужный адаптер в выпадающем списке. Но это не режим мониторинга.
А то что нужно для спуфинга называется Неразборчивый режим.
На повершеле
Проверь что адаптер сейчас не в нем
$(Get-NetAdapter -Name "Подключение по локальной сети").PromiscuousMode Если не включенно, то немного черной магии с IOControl —
# Specify the IP Address of the Adapter $NICIP = "192.168.128.108" # Do some funky stuff with byte arrays $byteIn = New-Object Byte[] 4 $byteOut = New-Object Byte[] 4 $byteData = New-Object Byte[] 4096 $byteIn[0] = 1 $byteIn1 = 0 $byteOut3 = 0 # Open an IP Socket $Socket = New-Object System.Net.Sockets.Socket( [Net.Sockets.AddressFamily]::InterNetwork, [Net.Sockets.SocketType]::Raw, [Net.Sockets.ProtocolType]::IP ) # Include the ip header $Socket.SetSocketOption("IP", "HeaderIncluded", $true) # Big packet buffer in bytes # NOTE: You might need to play with this value if things don't work. # Try factors of 1024 (for example, 1024, 8192, 24576, 1024000, etc) $Socket.ReceiveBufferSize = 512000 # Create ip endpoint $Endpoint = New-Object System.Net.IPEndpoint([Net.IPAddress]$NICIP, 0) $Socket.Bind($Endpoint) # Enable promiscuous mode [void]$Socket.IOControl([Net.Sockets.IOControlCode]::ReceiveAll, $byteIn, $byteOut) Убедись что неразборчивый режим включился
$(Get-NetAdapter -Name "Подключение по локальной сети").PromiscuousMode Но это код лучше перенесите в Вашу программу.
А режим мониторинга это другое 😉