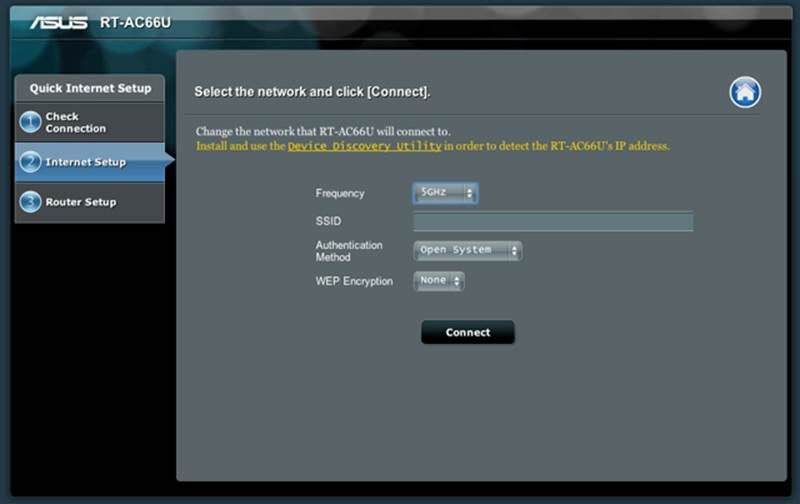- Настройка режима WDS на примере маршрутизатора ASUS WL-550gE Или как настроить повторитель
- Настройка WDS на маршрутизаторах ASUS
- Введение
- Глава 1. Подготовка к работе.
- Глава 2. Конфигурируем ТД1
- Глава 3 Конфигурируем ТД2
- Послесловие к инструкции
- [Беспроводное устройство] Обзор Режима работы
- Эта информация была полезной?
- Как настроить режим моста на роутере RT-AC66U?
Настройка режима WDS на примере маршрутизатора ASUS WL-550gE
Или как настроить повторитель
Информация в данной статье применима к маршрутизаторам ASUS WL-500gP V2, WL-550gE и некоторым другим. Если у вас маршрутизаторы другой фирмы — не расстраивайтесь, настройки режима WDS на всех маршрутизаторах очень похожи. Главное, чтобы сам маршрутизатор поддерживал эту функцию. Кстати, в некоторых TRENDnet TEW-432BRP появилась поддержка этой функции.
Теперь пару слов о материалах, на основе которых написана данная статья. Это инструкция, которая по-научному называется Wireless Router WDS Configuration Guide (оригинал на английском), официального перевода которой не существует (или я плохо искал). Я ее перевел и отныне она доступна для скачивания в формате PDF. Теперь это называется Wireless Router WDS Configuration Guide Russian (Настройка WDS на маршрутизаторах ASUS).
А теперь, собственно, инструкция с моими комментариями
Настройка WDS на маршрутизаторах ASUS
Введение
Этот документ описывает порядок настройки WDS на беспроводных маршрутизаторах ASUS на примере WL-550gE.
Примечание: Распределенная беспроводная система (WDS) позволяет создать полноценную беспроводную инфраструктуру. Существует два режима работы WDS: Мост и Повторитель. Мост позволяет объединить две разных сети, но при этом делает невозможным подключения к нему беспроводных устройств, таких как КПК. Повторитель, в свою очередь, позволяет установить соединение между двумя сетями и при этом подсоединять к нему как проводные, так и беспроводные устройства. Смешанный режим на беспроводных продуктах ASUS полностью соответствует основной идее Повторителя, WDS работает только как мост.
Глава 1. Подготовка к работе.
Для примера мы рассмотрим порядок настройки WDS для двух точек доступа (ТД, AP). В этом примере ТД1 и ТД2 будут функционировать в смешанном режиме («Hybrid mode»). MAC адрес ТД1 — 00:0E:A6:A1:3F:87. ТД2 не будет назначать IP-адреса клиентам (DHCP выключено). Мы оставим только один DHCP-сервер в подсети и его функции будет исполнять ТД1. MAC адрес ТД2 — 00:0E:A6:A1:3F:6E. В подсети IP адрес ТД1 будет 192.168.1.1, ТД2 — 192.168.1.2.
В смешанном режиме оба проводных клиента (PC1/PC2) и беспроводных клиента (NB1/NB2) могут подключаться к любой из точек доступа, при этом в режиме работы WDS такую возможность имеют исключительно проводные клиенты (PC1/PC2).
| Точка доступа 1 | Точка доступа 2 | |
| SSID | WL550gE | WL550gE |
| LAN IP Address | 192.168.1.1 | 192.168.1.2 |
| Encryption | NONE | NONE |
| Wireless Bridge | Hybrid mode | Hybrid mode |
| MAC Address | 00:0E:A6:A1:3F:87 | 00:0E:A6:A1:3F:6E |
| Allow Anonymous | No | No |
| DHCP Server | Yes | No |
Примечание 1: Для лучшей совместимости используйте маршрутизаторы и точки доступа ASUS для работы в режиме WDS.
Примечание 2: Отключите DHCP-сервер на ТД2.
Примечание 3: Установите разные LAN IP для каждого маршрутизатора.
Примечание 4: SSID и каналы обоих роутеров должны быть одинаковыми.
Глава 2. Конфигурируем ТД1
1. Введите в адресной строке вашего браузера: http://192.168.1.1, нажмите Enter и введите: Имя пользователя: admin Пароль: admin
2. После входа в административную часть, перейдите в Wireless->Interface
3. Установите SSID «WL550gE», WEP Encryption — none. Напоминаем, что обе точки доступа должны иметь одинаковый SSID.
4. Перейдите в IP Config ->WAN & LAN
5. Установите IP адрес на ТД1 в LAN 192.168.1.1
6. Перейдите в Wireless->Bridge.
7. Выберите режим работы точки доступа Hybrid. Если вы хотите использовать связку между двумя сетями только в качестве Моста — выбирайте WDS Only.
8. После того, как вы выбрали WDS или Hybrid, вы можете увидеть сообщение о необходимости выбора фиксированного канала для работы WDS.
9. Выберите фиксированный канал WDS. В нашем примере мы использовали 3 канал.
10. Включите Connect to APs in Remote Bridge List для соединения с другими точками доступа, которые будут перечислены в вашем листе.
11. Если вы хотите дать возможность подключения к сети всем желающим, выберите Yes в пункте Allow anonymous. В нашем примере мы выберем No (Нет).
12. Введите MAC адрес ТД2. Он должен быть следующим 00:0E:A6:A1:3F:6E.
13. Щелкните Add после того, как закончите ввод MAC адреса.
14. Щелкните Finish.
Глава 3 Конфигурируем ТД2
1. Повторите шаги, описанные в пунктах 1-3 Главы 2 и убедитесь, что ТД2 имеет одинаковый SSID с ТД1.
2. Перейдите в WAN & LAN ->IP Config
3. Измените LAN IP address ТД2 на 192.168.1.2.
4. Следующим этапом мы отключим DHCP сервер, т.к. он должен работать только на ТД1 и быть единственным в сети. Перейдите в IP Config->DHCP Server.
5. Выберите No в Enable DHCP Server и щелкните Apply.
6. Повторите шаги, описанные в пунктах 6-11 Главы 2. Убедитесь, что ТД2 имеет одинаковый с ТД1 канал.
7. Введите MAC адрес ТД1.Он должен быть 00:0E:A6:A1:3F:87.
8. Щелкните Add после окончания ввода MAC адреса.
9. Повторите шаги, описанные в пунктах 14-15 Главы 2. После перезапуска, WDS должен заработать.
Послесловие к инструкции
Когда я настраивал два маршрутизатора ASUS WL-500gP V2 в режиме WDS (пробовал различные варианты) они у меня связались только с использованием WEP-шифрования, хотя по паспорту идентичные устройства могут и использовать WPA. На практике проверенно: WPA на этих девайсах в режиме WDS не работает. Еще один не очень приятный осадок остался от того, что невозможно проверить, на сколько уверенный прием. Проверяется только экспериментально. Никаких датчиков, индикаторов и прочей сигнализации вы не найдете.
Зато соединение при уверенном приеме работает быстро, стабильно, устойчиво к помехам. Поэтому данный вариант рекомендуется тем, кто хочет за не очень большие деньги сделать качественный мост.
По просьбам трудящихся опубликована статья по масштабированию сети через WiFi, отвечающая на вопрос, как пользоваться интернетом соседа через WiFi!
Внимание! Все вопросы по статье прошу писать в комментариях, расположенных ниже, чтобы получить бесплатный ответ.
На вопросы, написанные «в личку», отвечаю только за деньги.
Мат и оскорбления — удаляются, а их автор отправляется в бан навсегда.
[Беспроводное устройство] Обзор Режима работы
[Беспроводное устройство] Обзор Режима работы ASUS поддерживает несколько режимов работы для соответствия различным требованиям . (Пожалуйста, обратитесь к спецификации вашего ASUS , чтобы узнать, какие режимы поддерживает именно ваш роутер ) 1. Беспроводной роутер (По умолчанию) : Беспроводной роутер подключается к сети Интернет через PPPoE, DHCP, PPTP, L2TP или статический IP и обеспечивает беспроводную сеть. В этом режиме NAT, Firewall и DHCP включены по умолчанию. UPnP и Dynamic DNS поддерживается для SOHO и домашних пользователей. Выберите этот режим, если вы начинающий пользователь или не используете другие роутеры. Нажмите здесь для подробной информации 2. Режим точки доступа : В Режим точки доступа устройство подключается к роутеру с помощью Ethernet кабеля для увеличения зоны покрытия беспроводной сети. В этом режиме, функции брандмауэра, IP sharing и NAT отключены по умолчанию. Нажмите здесь для подробной информации 3. Режим повторителя : В режиме повторителя роутер устанавливает беспроводное соединение с существующими беспроводными сетями для расширения зоны покрытия беспроводной сети. В этом режиме функции межсетевого экрана, обмена IP-адресами и NAT отключены. Нажмите здесь для подробной информации 4. Режим моста : Роутер может быть сконфигурирован в режим Media bridge. Режим Media bridge обеспечивает высокоскоростное подключение для нескольких устройств одновременно. Для установки режима Media bridge необходимо два роутера asus: один сконфигурирован как Media bridge и другой как роутер. Для обеспечения одновременного подключения мультимедийных устройств настройте один роутер в качестве роутера, а другой роутер как Media bridge. Включите режим Медиа Мост, чтобы обеспечить одновременное 802.11ac Wi-Fi соединение для ваших медиа устройств.Нажмите здесь для подробной информации 5. AiMesh Node: Вы можете установить этот маршрутизатор в качестве узла AiMesh, чтобы расширить покрытие Wi-Fi существующего маршрутизатора AiMesh.
1. Восстановление заводских настроек этого маршрутизатора позволит ему присоединиться к существующей сети AiMesh.
2. Перейдите на страницу настроек AiMesh существующего маршрутизатора, чтобы добавить узел AiMesh. Нажмите здесь для подробной информации Как скачать (Утилиты / ПО)? Вы можете загрузить последние версии драйверов, программного обеспечения, микропрограмм и руководств пользователя из ASUS Центра загрузок. Узнать больше о Центре загрузок ASUS можно по ссылке.
Эта информация была полезной?
- Приведенная выше информация может быть частично или полностью процитирована с внешних веб-сайтов или источников. Пожалуйста, обратитесь к информации на основе источника, который мы отметили. Пожалуйста, свяжитесь напрямую или спросите у источников, если есть какие-либо дополнительные вопросы, и обратите внимание, что ASUS не имеет отношения к данному контенту / услуге и не несет ответственности за него.
- Эта информация может не подходить для всех продуктов из той же категории / серии. Некоторые снимки экрана и операции могут отличаться от версий программного обеспечения.
- ASUS предоставляет вышеуказанную информацию только для справки. Если у вас есть какие-либо вопросы о содержании, пожалуйста, свяжитесь напрямую с поставщиком вышеуказанного продукта. Обратите внимание, что ASUS не несет ответственности за контент или услуги, предоставляемые вышеуказанным поставщиком продукта.
- Ноутбуки
- Сетевое оборудование
- Материнские платы
- Видеокарты
- Смартфоны
- Мониторы
- Показать все продукты
- Item_other —>
- Моноблоки (All-in-One)
- Планшеты
- Коммерческое сетевое оборудование
- Серия ROG
- AIoT и промышленные решения
- Блоки питания
- Проекторы
- VivoWatch
- Настольные ПК
- Компактные ПК
- Внешние накопители и оптические приводы
- Звуковые карты
- Игровое сетевое оборудование
- Одноплатный компьютер
- Корпуса
- Компьютер-брелок
- Наушники и гарнитуры
- Охлаждение
- Chrome-устройства
- Коммерческие
- Commercial_list.Item —>
- Моноблоки (All-in-One)
- Информационные панели
- Ноутбуки
- Настольные ПК
- Мониторы
- Серверы и рабочие станции
- Проекторы
- Компактные ПК
- Сетевое оборудование
- Материнские платы
- Игровые станции
- Data Storage
Как настроить режим моста на роутере RT-AC66U?
Как настроить режим моста на роутере RT-AC66U? Роутер RT-AC66U может работать в режиме Медиа-моста. Он обеспечивает быструю одновременную передачу данных множеству развлекательных устройств по стандарту 802.11ac. Для настройки Медиа-моста Вам необходимо два роутера RT-AC66U: один должен быть настроен как Медиа-станция, второй как роутер. Настройте сначала первое оборудование как роутер, затем второй RT-AC66U в качестве Медиа-моста для простого подключения компьютеров, телевизоров, игровых консолей, медиаплееров через проводное подключение. Зачем мне нужен RT-AC66U в качестве Медиа-моста?
● Улучшение качества соединения для домашних развлекательных устройств со слабых уровнем Wi-Fi.
● Исключение лишних Wi-Fi адаптеров для множества устройств.
● Повышение скорости передачи потокового видео и стаблизицаия Smart TV, Blu-ray плеера, TiVO, игровой консоли, медиаплеера и др. 
1. IP адрес роустра RT-AC66U будет изменен после настройки в качестве Медиа-моста. Для определения IP адреса, пожалуйста, воспользуйтесь утилитой Device Discovery Utility (http://dlcdnet.asus.com/pub/ASUS/wireless/ASUSWRT/Discovery.zip). 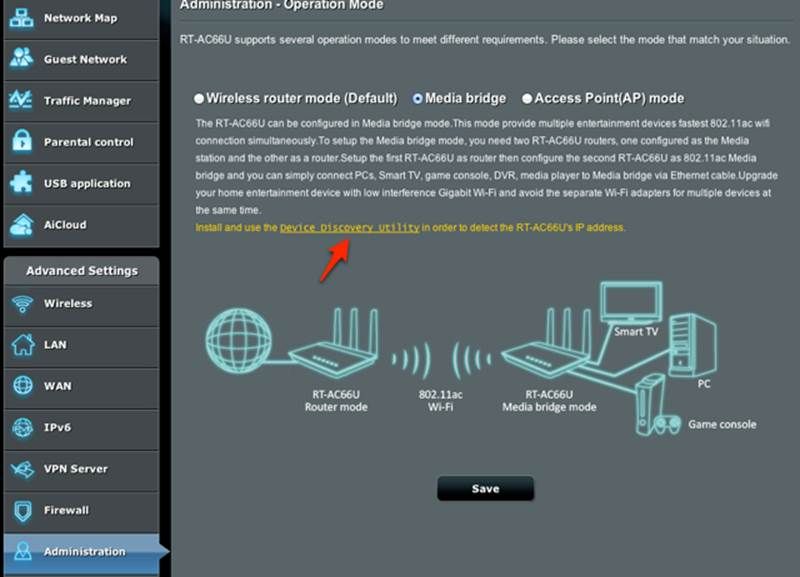
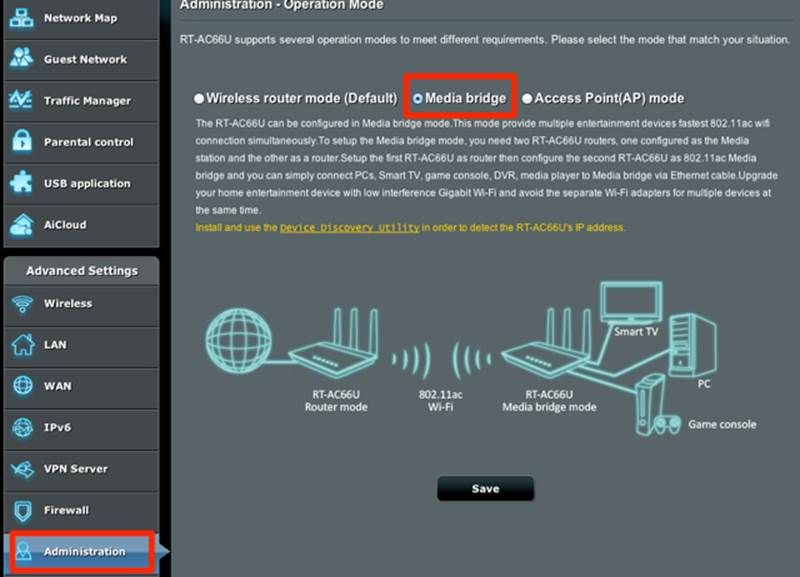
- Выберите частотный диапазон работы беспроводной сети (2,4Ghz или 5Ghz). Если Вы осуществляете подключение по стандарту 802.11ac, пожалуйста, выберите 5GHz.
- Введите SSID (имя сети) роутера, к которому осуществляете подключение Медиа-моста.
- Выберите метод шифрования сети роутера, к которому осуществляете подключение Медиа-моста.
- Введите пароль.
- Нажмите «Подключить».
4. После этого Вы увидите строку выполнения процессра подключения. После смены режима работы роутера, Вы можете воспользоваться утилитой device discovery и проверить статус подключения оборудования.