Содержание
[Wireless Router] How to set up media bridge mode on ASUS Wireless Router?
[Wireless Router] How to set up media bridge mode on ASUS Wireless Router?
To provide you more detailed instruction, you can also click ASUS Youtube video link below to know more about How to set up media bridge mode on ASUS Wireless Router. https://www.youtube.com/watch?v=DWHdqeNuH7o What is Media bridge mode? ASUS Router can be configured in Media bridge mode, which provides multiple entertainment devices the fastest 802.11ac Wi-Fi connection simultaneously. To set up the Media bridge mode, you need two ASUS Routers, one configured as the Media station and another one configured as router. Set up the first ASUS Router as router then configure the second ASUS Router as 802.11ac Media bridge, then you can simply connect PCs, Smart TV, game console, DVR, media player to Media bridge via Ethernet cable. Note: In this mode, the firewall, IP sharing and NAT functions are disable. Take router [RT-AC68U] as examples. How to set up Media bridge mode? The router’s IP will be changed after setup as Media Bridge, in order to find the router’s IP address, please download and Install the Device Discovery Utility first. Please refer to [FAQ ASUS Device Discovery] to learn more. Step 1. Connect your computer to the router via wired or WiFi connection and enter your router LAN IP or router URL http://www.asusrouter.com to the WEB GUI.
How to set up Media bridge mode? The router’s IP will be changed after setup as Media Bridge, in order to find the router’s IP address, please download and Install the Device Discovery Utility first. Please refer to [FAQ ASUS Device Discovery] to learn more. Step 1. Connect your computer to the router via wired or WiFi connection and enter your router LAN IP or router URL http://www.asusrouter.com to the WEB GUI.  Note: Please refer to How to enter the router setting page(Web GUI) (ASUSWRT) to learn more. Step 2. When you login to the Web GUI for the first time, you will be automatically directed to the Quick Internet Setup (QIS) page. Click [Advanced Settings]
Note: Please refer to How to enter the router setting page(Web GUI) (ASUSWRT) to learn more. Step 2. When you login to the Web GUI for the first time, you will be automatically directed to the Quick Internet Setup (QIS) page. Click [Advanced Settings] 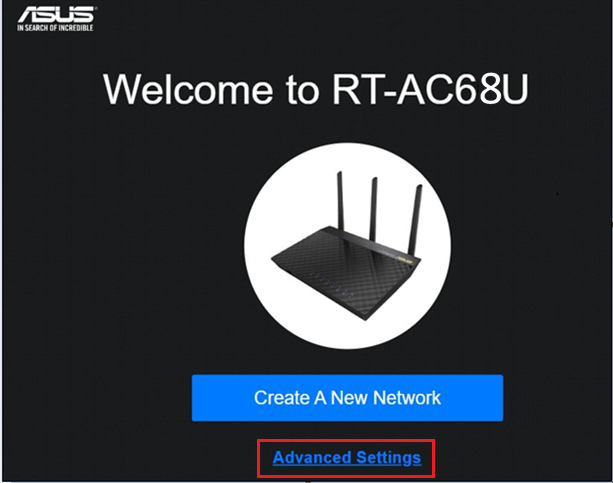 Step 3. Click [Choose operation mode]
Step 3. Click [Choose operation mode]  Step 4. Click [Media bridge]
Step 4. Click [Media bridge]  Step 5. Search for Wi-Fi signals
Step 5. Search for Wi-Fi signals 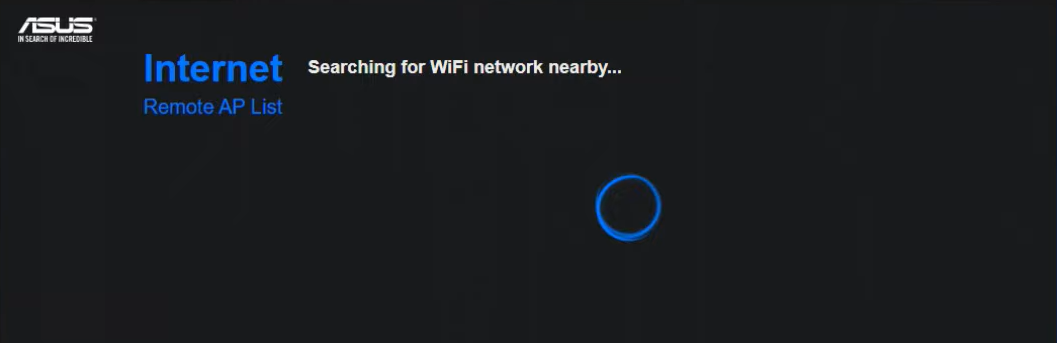 Step 6. Choose the Wi-Fi network name (2.4GHz or 5GHz) of another router connection and click it. Take RT-AC68U 5GHz as example.
Step 6. Choose the Wi-Fi network name (2.4GHz or 5GHz) of another router connection and click it. Take RT-AC68U 5GHz as example.  Step 7. Type the Wi-Fi’s network key and click [Next].
Step 7. Type the Wi-Fi’s network key and click [Next]. 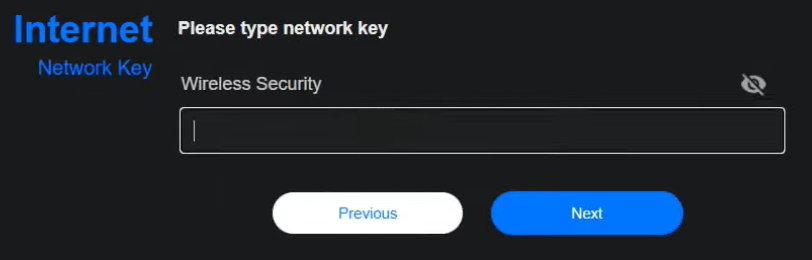 Step 8. Click [Automatic IP]
Step 8. Click [Automatic IP] 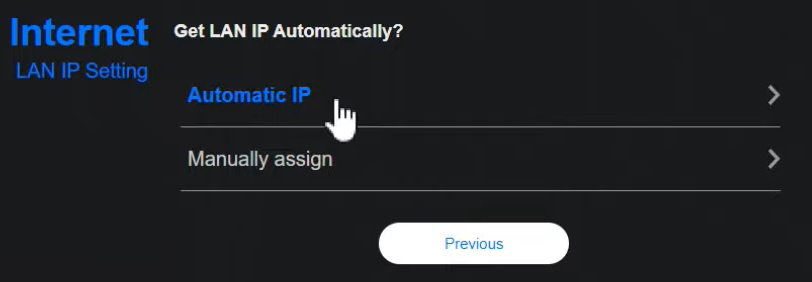 Step 9: Media bridge setting is finished. After the mode changes, you can use the Device Discovery to connect to the router and check the connection status.
Step 9: Media bridge setting is finished. After the mode changes, you can use the Device Discovery to connect to the router and check the connection status. 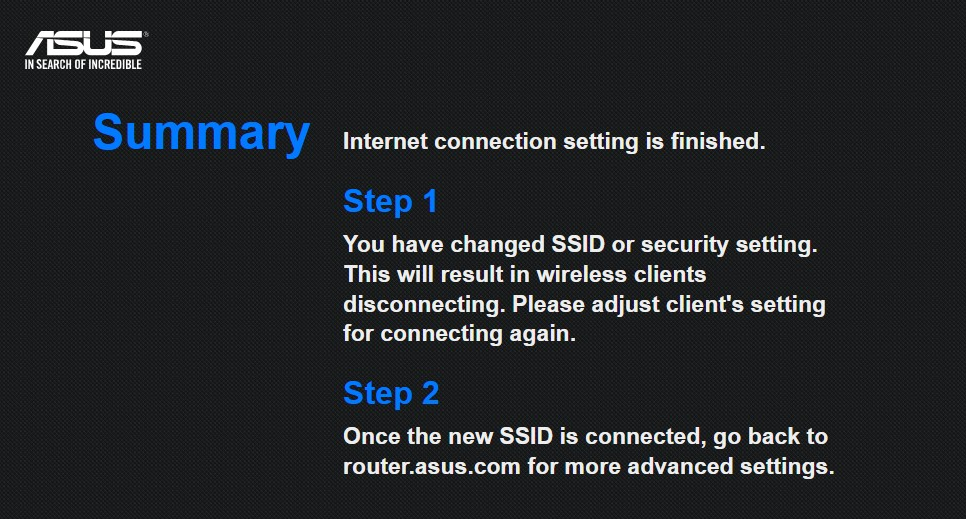 How to enter the router’s GUI in media bridge? Step 1. Open the Asus Device Discovery utility and then connect your computer to the router via Wi-Fi or an Ethernet cable. After connecting the computer to the router, you can click the Search button to find the IP address of your wireless router and then click IP address.
How to enter the router’s GUI in media bridge? Step 1. Open the Asus Device Discovery utility and then connect your computer to the router via Wi-Fi or an Ethernet cable. After connecting the computer to the router, you can click the Search button to find the IP address of your wireless router and then click IP address.  Step 2. Key in your router’s username and password on the login page and then click [Sign In]. Step 3. Now you can use the Web GUI to configure the settings of your ASUS Wireless Router.
Step 2. Key in your router’s username and password on the login page and then click [Sign In]. Step 3. Now you can use the Web GUI to configure the settings of your ASUS Wireless Router.  FAQ 1. How do I change the operation mode in the router? Go to Administration -> Operation mode. Select Media bridge and click Save to Apply.
FAQ 1. How do I change the operation mode in the router? Go to Administration -> Operation mode. Select Media bridge and click Save to Apply. 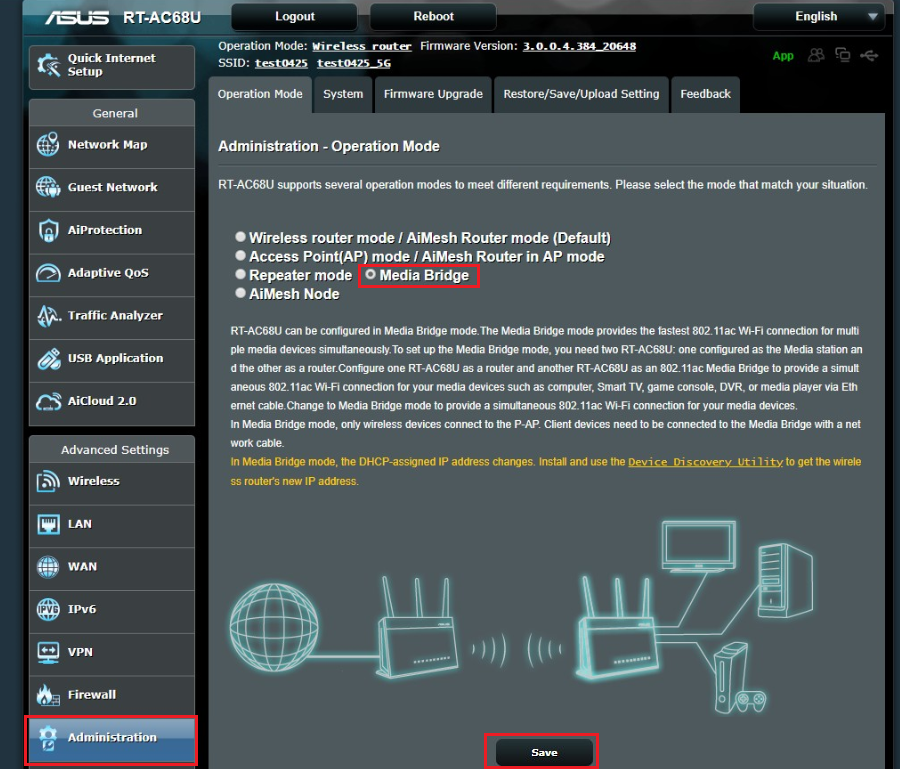 2. The router’s network status shows that it is connected to Media Bridge, but cannot connect to Internet.
2. The router’s network status shows that it is connected to Media Bridge, but cannot connect to Internet.  It is recommended that the user adjust the placement of the router, close to the wireless device client, and shorten the distance between the wireless router and the client, to avoid the distance of the signal transmission affecting the strength of the signal. Note: Wi-Fi is distinguished into 2.4GHz and 5GHz. 2.4GHz signal transmission distance is farther than 5GHz, but slower than 5GHz. 5GHz although the signal transmission distance is shorter, the speed can be faster. When your wireless device is often disconnected, you can first check that your wireless device is connected to Wi-Fi (2.4GHz or 5GHz) and confirm the distance between the wireless device and the router when the Wi-Fi is disconnected. 3. After the Media bridge setup completes, my computer can’t connect to Internet and can’t access the WEB GUI. Please reset your router into default setting and follow the Quick Internet Setup to set up the router again. About how to reset the router to factory default setting, please refer to [Wireless Router] How to reset the router to factory default setting? How to get the (Utility / Firmware)? You can download the latest drivers, software, firmware and user manuals in the ASUS Download Center. If you need more information about the ASUS Download Center, please refer this link.
It is recommended that the user adjust the placement of the router, close to the wireless device client, and shorten the distance between the wireless router and the client, to avoid the distance of the signal transmission affecting the strength of the signal. Note: Wi-Fi is distinguished into 2.4GHz and 5GHz. 2.4GHz signal transmission distance is farther than 5GHz, but slower than 5GHz. 5GHz although the signal transmission distance is shorter, the speed can be faster. When your wireless device is often disconnected, you can first check that your wireless device is connected to Wi-Fi (2.4GHz or 5GHz) and confirm the distance between the wireless device and the router when the Wi-Fi is disconnected. 3. After the Media bridge setup completes, my computer can’t connect to Internet and can’t access the WEB GUI. Please reset your router into default setting and follow the Quick Internet Setup to set up the router again. About how to reset the router to factory default setting, please refer to [Wireless Router] How to reset the router to factory default setting? How to get the (Utility / Firmware)? You can download the latest drivers, software, firmware and user manuals in the ASUS Download Center. If you need more information about the ASUS Download Center, please refer this link. Was this information helpful?
- Above information might be partly or entirely quoted from exterior websites or sources. please refer to the information based on the source that we noted. Please directly contact or inquire the sources if there is any further question and note that ASUS is neither relevant nor responsible for its content/service
- This information may not suitable for all the products from the same category/series. Some of the screen shots and operations could be different from the software versions.
- ASUS provides the above information for reference only. If you have any questions about the content, please contact the above product vendor directly. Please note that ASUS is not responsible for the content or service provided by the above product vendor.
- Brand and product names mentioned are trademarks of their respective companies.
- Laptops
- Phone
- Motherboards
- Tower PCs
- Monitors
- Networking
- Show All Products
- Item_other —>
- Tablets
- AIoT & Industrial Solutions
- Gaming handhelds
- Power Supply Unit
- Gaming Case
- Cooling
- Graphics Cards
- ROG — Republic Of Gamers
- Projectors
- Single Board Computer
- VivoWatch
- Mini PCs
- Business Networking
- Sound Cards
- Vivobaby
- Stick PCs
- Headphones & Headsets
- Optical Drives & Storage
- All-in-One PCs
- Gaming Networking
- Commercial
- Commercial_list.Item —>
- Motherboard
- Intelligent Robot
- Data Storage
- Mini PCs
- All-in-One PCs
- Signage
- Gaming Station
- Laptops
- Desktop
- Monitors
- Servers & Workstations
- Projectors
- Networking
- Tablets
[Беспроводное устройство] Как настроить режим медиамоста на беспроводном маршрутизаторе ASUS?
[Беспроводное устройство] Как настроить режим медиамоста на беспроводном маршрутизаторе ASUS?
Что такое режим медиа-моста? Маршрутизатор ASUS можно настроить в режиме медиа-моста, который обеспечивает одновременное самое быстрое соединение Wi-Fi 802.11ac для нескольких развлекательных устройств. Чтобы настроить режим медиа-моста, вам потребуются два маршрутизатора ASUS, один из которых настроен как медиа-станция, а другой — как маршрутизатор. Настройте первый маршрутизатор ASUS в качестве маршрутизатора, затем настройте второй маршрутизатор ASUS в качестве медиа-моста 802.11ac, после чего вы можете просто подключить ПК, Smart TV, игровую консоль, DVR, медиаплеер к медиа-мосту через кабель Ethernet. Мы возьмем маршрутизатор [RT-AC68U] и ОС: Windows 10 в качестве примера. Как настроить режим медиамоста? IP-адрес маршрутизатора будет изменен после настройки в качестве Media Bridge. Чтобы найти IP-адрес маршрутизатора, сначала загрузите и установите утилиту обнаружения устройств. Пожалуйста, обратитесь к статье [FAQ ASUS Device Discovery]. Шаг 1: Запустите веб-браузер и введите http://router.asus.com.
Как настроить режим медиамоста? IP-адрес маршрутизатора будет изменен после настройки в качестве Media Bridge. Чтобы найти IP-адрес маршрутизатора, сначала загрузите и установите утилиту обнаружения устройств. Пожалуйста, обратитесь к статье [FAQ ASUS Device Discovery]. Шаг 1: Запустите веб-браузер и введите http://router.asus.com.  Примечание: воспользуйтесь ссылкой, чтобы узнать больше о том, как войти в интерфейс. Шаг 2: При первом входе в веб-интерфейс вы автоматически будете перенаправлены на страницу быстрой настройки Интернета (QIS). Нажмите [Advanced Settings]
Примечание: воспользуйтесь ссылкой, чтобы узнать больше о том, как войти в интерфейс. Шаг 2: При первом входе в веб-интерфейс вы автоматически будете перенаправлены на страницу быстрой настройки Интернета (QIS). Нажмите [Advanced Settings] 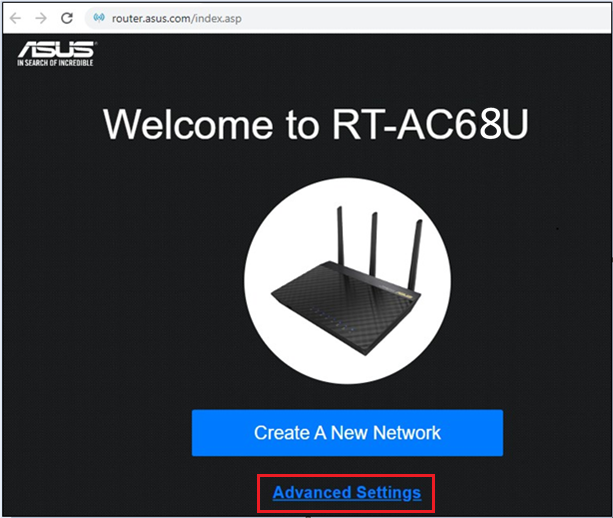 Шаг 3: Нажмите [Выберите режим работы]
Шаг 3: Нажмите [Выберите режим работы]  Шаг 4. Нажмите [Медиа-мост]
Шаг 4. Нажмите [Медиа-мост]  Шаг 5. Поиск сигналов Wi-Fi
Шаг 5. Поиск сигналов Wi-Fi  Шаг 6: Выберите имя сети Wi-Fi (2,4 ГГц или 5 ГГц) другого соединения маршрутизатора и щелкните по нему. Возьмем, к примеру, RT-AC68U 5 ГГц.
Шаг 6: Выберите имя сети Wi-Fi (2,4 ГГц или 5 ГГц) другого соединения маршрутизатора и щелкните по нему. Возьмем, к примеру, RT-AC68U 5 ГГц.  Шаг 7: Введите сетевой ключ Wi-Fi и нажмите [Далее].
Шаг 7: Введите сетевой ключ Wi-Fi и нажмите [Далее].  Шаг 8: Нажмите [Автоматический IP]
Шаг 8: Нажмите [Автоматический IP]  Шаг 9: Настройка медиа-моста завершена.
Шаг 9: Настройка медиа-моста завершена. После изменения режима вы можете использовать Device Discovery для подключения к маршрутизатору и проверки состояния подключения.
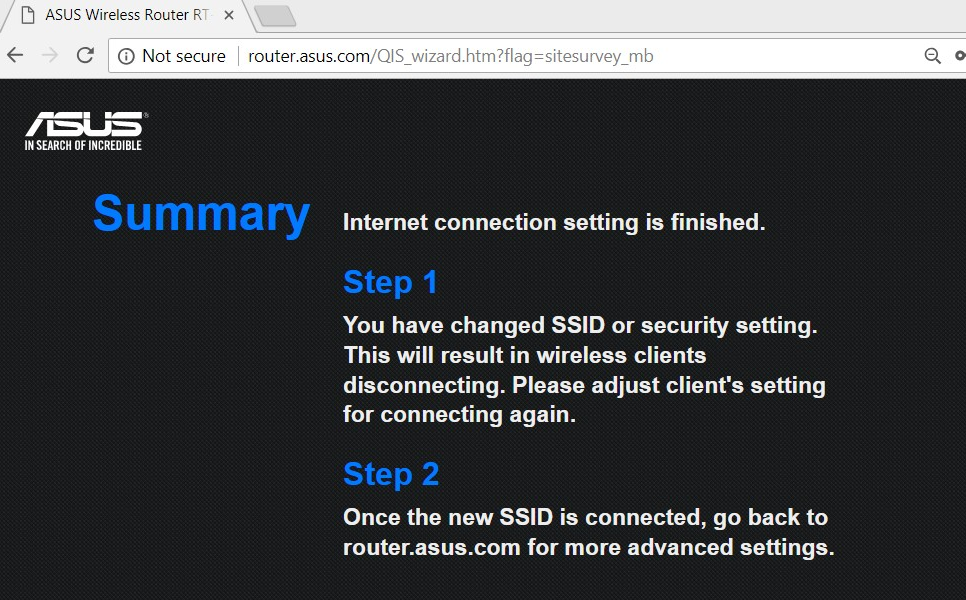 Как войти в графический интерфейс маршрутизатора в медиа-мосте? Шаг 1: Откройте утилиту Asus Device Discovery, а затем подключите компьютер к маршрутизатору через Wi-Fi или кабель Ethernet. После подключения компьютера к маршрутизатору вы можете нажать кнопку «Поиск», чтобы найти IP-адрес вашего беспроводного маршрутизатора, а затем нажать «IP-адрес».
Как войти в графический интерфейс маршрутизатора в медиа-мосте? Шаг 1: Откройте утилиту Asus Device Discovery, а затем подключите компьютер к маршрутизатору через Wi-Fi или кабель Ethernet. После подключения компьютера к маршрутизатору вы можете нажать кнопку «Поиск», чтобы найти IP-адрес вашего беспроводного маршрутизатора, а затем нажать «IP-адрес».  Шаг 2: Введите имя пользователя и пароль маршрутизатора на странице входа, а затем нажмите [Войти]. Шаг 3: Теперь вы можете использовать веб-интерфейс для настройки параметров вашего беспроводного маршрутизатора ASUS.
Шаг 2: Введите имя пользователя и пароль маршрутизатора на странице входа, а затем нажмите [Войти]. Шаг 3: Теперь вы можете использовать веб-интерфейс для настройки параметров вашего беспроводного маршрутизатора ASUS.  FAQ 1. Как изменить режим работы в роутере? Перейдите в Администрирование -> Режим работы. Выберите «Медиа-мост» и нажмите Сохранить, чтобы применить.
FAQ 1. Как изменить режим работы в роутере? Перейдите в Администрирование -> Режим работы. Выберите «Медиа-мост» и нажмите Сохранить, чтобы применить. 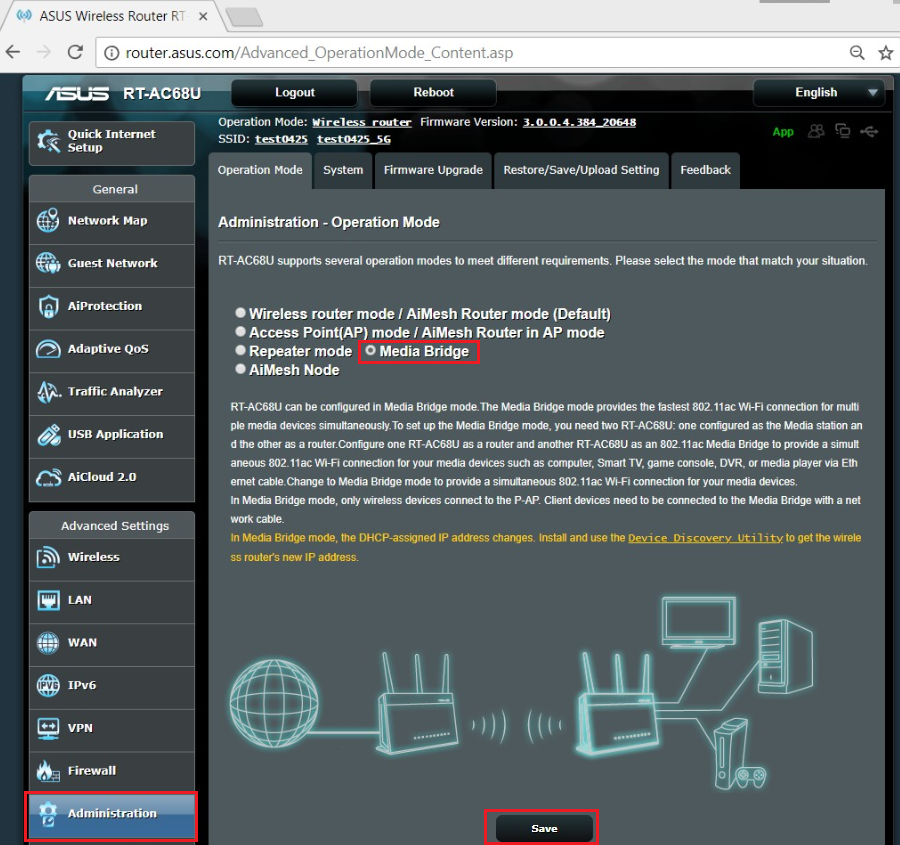 2. Статус сети маршрутизатора показывает, что он подключен к Media Bridge, но не может подключиться к Интернету.
2. Статус сети маршрутизатора показывает, что он подключен к Media Bridge, но не может подключиться к Интернету.  Пользователю рекомендуется отрегулировать размещение маршрутизатора рядом с клиентом беспроводного устройства и сократить расстояние между беспроводным маршрутизатором и клиентом, чтобы расстояние передачи сигнала не влияло на мощность сигнала. Примечание. Wi-Fi различается на 2,4 ГГц и 5 ГГц. Расстояние передачи сигнала 2,4 ГГц больше, чем 5 ГГц, но медленнее, чем 5 ГГц. 5 ГГц, хотя расстояние передачи сигнала короче, скорость может быть выше. Если ваше беспроводное устройство часто отключается, вы можете сначала проверить, подключено ли ваше беспроводное устройство к сети Wi-Fi (2,4 ГГц или 5 ГГц), и подтвердить расстояние между беспроводным устройством и маршрутизатором, когда сеть Wi-Fi отключена. 3. После завершения настройки медиа-моста мой компьютер не может подключиться к Интернету и не может получить доступ к веб-интерфейсу. Сбросьте настройки маршрутизатора по умолчанию и выполните быструю настройку Интернета, чтобы снова настроить маршрутизатор. О том, как сбросить маршрутизатор к заводским настройкам по умолчанию, см. https://www.asus.com/ru/support/FAQ/1000925/ Как скачать (Утилиты / ПО)? Вы можете загрузить последние версии драйверов, программного обеспечения, микропрограмм и руководств пользователя из ASUS Центра загрузок. Узнать больше о Центре загрузок ASUS можно по ссылке.
Пользователю рекомендуется отрегулировать размещение маршрутизатора рядом с клиентом беспроводного устройства и сократить расстояние между беспроводным маршрутизатором и клиентом, чтобы расстояние передачи сигнала не влияло на мощность сигнала. Примечание. Wi-Fi различается на 2,4 ГГц и 5 ГГц. Расстояние передачи сигнала 2,4 ГГц больше, чем 5 ГГц, но медленнее, чем 5 ГГц. 5 ГГц, хотя расстояние передачи сигнала короче, скорость может быть выше. Если ваше беспроводное устройство часто отключается, вы можете сначала проверить, подключено ли ваше беспроводное устройство к сети Wi-Fi (2,4 ГГц или 5 ГГц), и подтвердить расстояние между беспроводным устройством и маршрутизатором, когда сеть Wi-Fi отключена. 3. После завершения настройки медиа-моста мой компьютер не может подключиться к Интернету и не может получить доступ к веб-интерфейсу. Сбросьте настройки маршрутизатора по умолчанию и выполните быструю настройку Интернета, чтобы снова настроить маршрутизатор. О том, как сбросить маршрутизатор к заводским настройкам по умолчанию, см. https://www.asus.com/ru/support/FAQ/1000925/ Как скачать (Утилиты / ПО)? Вы можете загрузить последние версии драйверов, программного обеспечения, микропрограмм и руководств пользователя из ASUS Центра загрузок. Узнать больше о Центре загрузок ASUS можно по ссылке. Эта информация была полезной?
- Приведенная выше информация может быть частично или полностью процитирована с внешних веб-сайтов или источников. Пожалуйста, обратитесь к информации на основе источника, который мы отметили. Пожалуйста, свяжитесь напрямую или спросите у источников, если есть какие-либо дополнительные вопросы, и обратите внимание, что ASUS не имеет отношения к данному контенту / услуге и не несет ответственности за него.
- Эта информация может не подходить для всех продуктов из той же категории / серии. Некоторые снимки экрана и операции могут отличаться от версий программного обеспечения.
- ASUS предоставляет вышеуказанную информацию только для справки. Если у вас есть какие-либо вопросы о содержании, пожалуйста, свяжитесь напрямую с поставщиком вышеуказанного продукта. Обратите внимание, что ASUS не несет ответственности за контент или услуги, предоставляемые вышеуказанным поставщиком продукта.
- Ноутбуки
- Сетевое оборудование
- Материнские платы
- Видеокарты
- Смартфоны
- Мониторы
- Показать все продукты
- Item_other —>
- Моноблоки (All-in-One)
- Планшеты
- Коммерческое сетевое оборудование
- Серия ROG
- AIoT и промышленные решения
- Блоки питания
- Проекторы
- VivoWatch
- Настольные ПК
- Компактные ПК
- Внешние накопители и оптические приводы
- Звуковые карты
- Игровое сетевое оборудование
- Одноплатный компьютер
- Корпуса
- Компьютер-брелок
- Наушники и гарнитуры
- Охлаждение
- Chrome-устройства
- Коммерческие
- Commercial_list.Item —>
- Моноблоки (All-in-One)
- Информационные панели
- Ноутбуки
- Настольные ПК
- Мониторы
- Серверы и рабочие станции
- Проекторы
- Компактные ПК
- Сетевое оборудование
- Материнские платы
- Игровые станции
- Data Storage