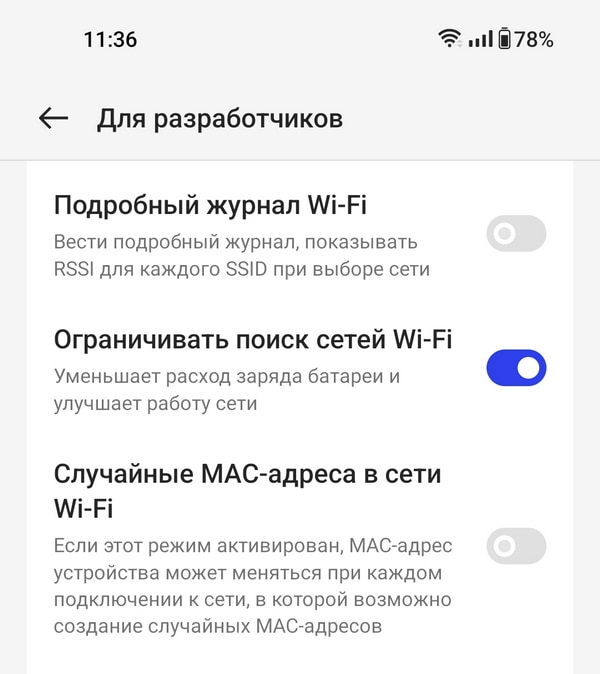- Ограничивать поиск сетей Wi-Fi — что это за функция и что от нее зависит?
- Ограничить поиск сетей Wi-Fi
- Как включить функцию «Ограничить поиск сетей Wi-Fi»?
- Лимитные подключения в Windows
- Настройка оборудования
- Блог о модемах, роутерах и GPON терминалах Ростелеком
- Windows: подключение wifi ограничено — почему и что делать?!
Ограничивать поиск сетей Wi-Fi — что это за функция и что от нее зависит?
Преимущества опции «Ограничить поиск сетей Wi-Fi» на смартфонах.
В режиме разработчика на смартфоне есть много функций, которые призваны облегчить жизнь пользователям. Расскажем, зачем нужна функция «Ограничить поиск сетей Wi-Fi», и почему ее рекомендуется включить.
Ограничить поиск сетей Wi-Fi
Постоянный поиск сетей Wi-Fi — процесс, который заметно увеличивает расход заряда батареи на телефоне. Искать сети может не только само устройство, но и приложения, установленные на нем. Чаще всего это необходимо для обеспечения более полной информации о местоположении пользователя с помощью ближайших точек Wi-Fi. Однако для самого владельца телефона эта возможность оборачивается только снижением времени автономной работы мобильного устройства.
Так, некоторые программы злоупотребляют функцией постоянного поиска и сканируют доступные Wi-Fi-сети слишком часто. В результате телефон разряжается быстрее, а сам пользователь может и не знать о причинах этой проблемы. При этом чем больше таких приложений, тем сильнее нагрузка на батарею.
Функция «Ограничить поиск сетей Wi-Fi» отвечает за то, чтобы не позволять некоторым установленным приложениям находиться в постоянном поиске Wi-Fi-сетей. Опция ограничивает программы, которые сканируют сети слишком часто, из-за чего смартфон может разрядиться за считанные часы. Запрет на постоянный поиск позволяет повысить время автономной работы мобильного устройства и его производительность.
После включения этой функции активные приложения смогут сканировать наличие Wi-Fi-сетей каждые 2 минуты, но не более 4 раз подряд. При этом приложения, работающие в фоновом режиме, смогут проводить сканирование ближайших сетей только 1 раз в 30 минут.
Таким образом, функция «Ограничить поиск сетей Wi-Fi» позволяет серьезно сэкономить заряд батареи и решить проблему, когда смартфон начинает слишком быстро разряжаться. При необходимо ее можно деактивировать, если в каких-либо приложениях появятся проблемы с точностью определения местоположения.
Как включить функцию «Ограничить поиск сетей Wi-Fi»?
Функция «Ограничить поиск сетей Wi-Fi» находится в режиме разработчика, поэтому сначала нужно его активировать. Для этого в разделе «О телефоне» нажмите на строку «Номер сборки» 5-7 раз до появления оповещения о переходе в нижней части экрана.
После этого в настройках смартфона появится новый пункт «Для разработчиков» — он может находиться в разделе «Системные настройки» или «Дополнительные настройки». В нем нужно следовать инструкции:
- Открыть вкладку «Сети».
- Найти строку «Ограничить поиск сетей Wi-Fi» и активировать ползунок рядом с ней (либо поставить галочку).
Функция может выключиться после перезагрузки смартфона, поэтому в некоторых случаях ее придется включать заново. На некоторых моделях она активирована по умолчанию, а значит отключаться автоматически не будет. Узнать об этом можно, если перезагрузить телефон, войти в режим разработчика и проверить, активирован ли ползунок возле нужной строки.
Лимитные подключения в Windows
Лимитное сетевое подключение будет пытаться контролировать и уменьшать использование данных в сети, поэтому некоторые приложения могут работать по-другому при лимитном подеке. Кроме того, некоторые обновления для Windows не будут устанавливаться автоматически.
Если вы хотите уменьшить объем данных, используемых приложениями и службами в этой сети, можно вручную установить лимитные сетевые подключения Wi-Fi Ethernet. Сотовое соединение для передачи данных по умолчанию устанавливается как лимитное.
Настройка сети как лимитного подключения
- Wi-Fi.В Параметры выберите Сетевое подключение & Интернет >Wi-Fi > сеть Wi-Fi, к Wi-Fi, а затем включит лимитное подключение.
- Ethernet:в Параметры выберите Сетевое подключение & интернет>Ethernet > подключенной к сети, а затем включит лимитное подключение.
- Сотоваясвязь: в Параметры выберите Сетевой & Интернет >Сотоваясвязь , а затем включит лимитное подключение.
Вы можете заметить, что параметр Лимитное подключение затенен во всех указанных выше местах. Если это так, обратитесь к ИТ-службе поддержки. Параметр лимитного подключения может быть установлен вашей организацией, и в таком случае изменить его не удастся.
Примечание: Если установить сетевое подключение с ограниченным тарифным планом в качестве безлимитного, вы можете превысить лимит трафика для этой сети, что повлечет за собой дополнительную плату.
Лимитное подключение — это подключение к Интернету, имеющее связанный с ним лимит трафика. Сотовые соединения для передачи данных устанавливаются как лимитные по умолчанию. Сетевые подключения Wi-Fi и Ethernet можно установить как лимитные, но они не являются таковыми по умолчанию. Некоторые приложения могут работать по-другому при лимитном подключении, чтобы сократить использование данных. Кроме того, некоторые обновления для Windows не будут устанавливаться автоматически.
Если на вашем устройстве установлена Windows 10 (версия 1903 или 2004) и вы отключили параметр Установить как лимитное подключение для сотовой связи, устройство может снова сбросить лимит при выходе из режимов гибернации или после отключения.
Чтобы установить сетевое подключение Wi-Fi как лимитное, выполните описанные ниже действия.
- Перейдите в раздел Пуск >Параметры >Сеть и Интернет >Wi-Fi >Управление известными сетями.
- Выберите сеть Wi-Fi, откройте раздел Свойства и включите параметр Установить как лимитное подключение.
Настройка оборудования
Блог о модемах, роутерах и GPON терминалах Ростелеком
Windows: подключение wifi ограничено — почему и что делать?!
Сегодня героем моего поста будет очередная сетевая проблема,которая отравляет жизнь пользователям широкополосного доступа в Интернет, у которых дома стоит модем или роутер. А именно — ограниченный доступ WiFi. С этим можно столкнуться и на Windows 7, и на Windows 8, и будет на грядущей десятке скорее всего. Причём это может проявиться на стационарном компьютере, на ноутбуке и даже на планшете под управлением «Восьмёрки».
Давайте рассмотрим самые частые причины, из-за которых система пишет, что WiFi сеть ограничена, варианты диагностики и способы исправления ситуации.
Шаг 1. Сначала надо определить в какую сторону «копать». Для этого проверим есть ли вообще доступ в глобальную паутину с нашего роутера. Если у Вас есть планшет, смартфон или другой ноутбук с модулем Вай-Фай, то подключитесь с него и проверьте выход в Интернет. Тоже нет доступа? Тогда перезагружаем роутер выключив и включив питание. Доступ восстановился? Отлично.
Если нет — лезем в настройки своего беспроводного маршрутизатора и проверяем их. Всё настроено верно? Тогда похоже, что проблема на стороне провайдера. Звоним в техподдержку и выясняем причины.
Шаг 2. Если с других подключенных к домашней сети Вай-Фай доступ в Интернет есть, а именно на одном компьютере или ноутбуке WiFi ограничен, то источник проблемы кроется именно в его программных или аппаратных настройках.
Попробуем просто выключить и включить адаптер. Для еажимаем комбинацию клавиш Win+R и вводим команду: ncpa.cpl
Откроются сетевые подключения ( актуально и для Windows 7, и для Windows 8).
Среди имеющихся подключений находим беспроводной адаптер и кликаем на нём правой кнопкой мыши: Сначала выбираем пункт меню «Отключить» и ждём пока он отключиться.
Потом снова кликаем на нём правой кнопкой мыши и выбираем пункт «Включить».
Проверяем доступ.
Шаг 3. Очень часто, в попытке защитить компьютер от внешних угроз, установленные антивирусы и фаерволы блокируют всё подряд, что по каким-то параметрам показалось подозрительным. Такое может быть и с беспроводной сетью. И Вы перекопаете все настройки роутера и компьютера, а всё равно будет отображаться сообщение, что WiFi ограничен. Поэтому, прежде чем углубляться в дебри конфигурации операционной системы, сначала попробуйте отключить установленный антивирус и фаервол:
Как ни парадоксально, но это одна из самых частых причин.
Шаг 4. Причиной ограниченного доступа могут быть неверные настройки IP на Вашем компьютере или ноутбуке. Исключим и такой вариант. Кликаем правой кнопкой на беспроводном подключении и выбираем пункт меню » Свойства». В открывшемся окне нас интересует компонент «Протокол интернета версии 4 (TCP/IPv4)». Кликаем на нём дважды — откроется ещё одно окно. Здесь ставим галочку «Использовать следующий IP-адрес»:
Указываем адрес из подсети роутера. Её можно узнать перевенув устройство вверх ногами — на наклейке будет указан его IP. У большинства устройств по умолчанию адрес 192.168.1.1, поэтому прописываем IP как на скриншоте выше.
Примечание: Если у Вашего роутера иной адрес, как например на D-Link — 192.168.0.1, то соответственно на компьютере IP надо указывать любой из этой подсети, начиная со 192.168.0.2.
Не помогает? Попробуйте вернуть флажок на «Получить IP-адрес автоматически», а вот адреса DNS-серверов прописать вручную. Бывает и такое, что используемые по-умолчанию ДНСы провайдера сбоят. Чтобы исключить и такой случай — указываем падреса публичных серверов Гугл и Яндекс — 8.8.8.8 и 77.88.8.8:
Шаг 5. На ноутбуках причиной того, что Windows пишет «Ограничено» при подключении WiFi может быть экономия электропитания. Система просто понижает питание адаптера и он начинает «чудить». Чтобы этого избежать, в сетевых подключениях снова кликаем правой кнопкой на наш многострадальный адаптер и опять выбираем пункт «Свойства»:
Только теперь нажимаем на кнопку «Настроить». В открывшемся окне выбираем вкладку «Управление электропитанием» и снимаем галочку «Разрешать отключение этого устройства для экономии энергии». Нажимаем ОК, перезагружаемся и проверяем.
Шаг 6. Если Вы используете USB-адаптер Вай-Фай, то попробуйте отключить его, перезагрузиться и подсоединить в соседний USB-разъём.
Такой ход иногда помогает в случаях когда к компьютеру часто цепляют флешки и разные устройства, а в результате шина USB начинает тупить.
Шаг 7. Ну и последний возможный вариант — проблема с драйвером беспроводной сетевой карты — его мог испортить вирус или сбой системы. Чтобы это исправить — скачайте с сайта производителя последнюю версию драйвера. После этого кликаем правой кнопкой по значку Компьютер и выбираем пункт «Управление». Находим «Диспетчер устройств», а в нём раздел «Сетевые карты»:
Кликаем правой кнопкой на Wi-Fi адаптере, выбираем пункт «Обновить драйверы» и скармливаем ему скаченный новый драйвер. После этого перезагружаемся и проверяем доступ в Интернет.
Перечисленные выше шаги неоднократно помогали мне решить проблему ограниченного подключения к WiFi и пока я в своей практике ещё не встречал случая, чтобы после выполнения этих шагов проблема не была устранена. Тем не менее, возможны и иные, более экзотичные причины. Пишите в комментариях, попробуем разобраться.