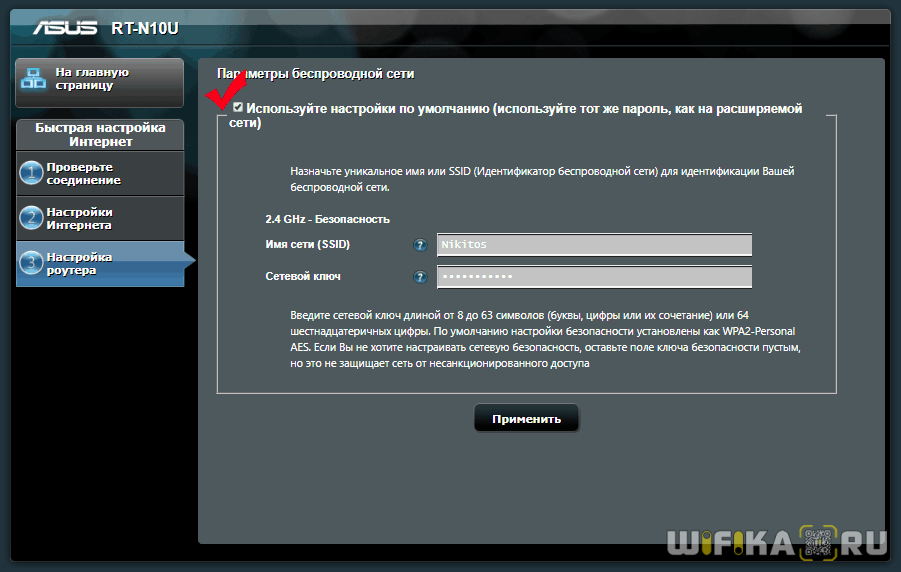- Как Настроить Роутер ASUS В Режиме Репитера, Повторителя — WiFi Усилитель, WDS Мост
- Что такое режим повторителя на роутере Asus?
- Конфигурация основного маршрутизатора для подключения в качестве усилителя ASUS RT-N12
- Какой маршрутизатор Asus RT-N12 можно использовать как повторитель wifi?
- Настройка роутера Asus в качестве wifi репитера
- Как зайти в роутер Asus в режиме WDS моста?
- Как настроить роутер в режиме репитора?
- Эта информация была полезной?
- [Беспроводное устройство] Как настроить режим повторителя на роутере ASUS(RT-N12HP)?
- Эта информация была полезной?
- Как настроить Wi-Fi роутер Asus в режиме репитера
- Прежде чем приступить к настройке
- Настройка роутера Asus в режиме репитера
- Может быть полезным и интересным:
Как Настроить Роутер ASUS В Режиме Репитера, Повторителя — WiFi Усилитель, WDS Мост
Режим репитера, или усилителя wifi присутствует почти в каждой модели роутера Asus. Данная функция может еще называться WDS мост. Она очень полезна в том случае, если у вас имеется уже настроенная беспроводная сеть, но мощности сигнала не хватает для того, чтобы иметь стабильную связь в какой-то отдаленной комнате. В такой ситуации можно не покупать отдельно усилитель wifi, а настроить в роли повторителя обычный маршрутизатор Asus RT-N12, на котором я и покажу, как это делается.
Что такое режим повторителя на роутере Asus?
Режим репитера, или усилителя wifi — это особое состояние маршрутизатора, в котором он одновременно и принимает, и ретранслирует интернет по беспроводному каналу.
Хоть роутер мы меняем не так часто, в любом случае оборудование периодически обновляется. И где-то в шкафу наверняка может завалиться старый роутер Асус, которому до сих пор не находилось применения. А выбрасывать было жалко. Вот тут то он нам и пригодится в качестве повторителя сигнала для усиления и расширения зоны приема от главной точки WiFi.
Конфигурация основного маршрутизатора для подключения в качестве усилителя ASUS RT-N12
Прежде, чем перевести свой роутер Asus в режим репитера, необходимо сделать одну очень важную настройку на основном маршрутизаторе, который имеет выход в интернет и от которого мы собираемся ретранслировать сигнал.
А именно, установить один определенный wifi канал. Без него добиться стабильного и качественного приема скорее всего не получится. Про то, что это такое и как выбрать канал подробно описано в отдельной записи на нашем сайте.
При этом производитель основного устройства не обязательно должен быть Asus, усиливать wifi можно от любой модели.
Больше здесь ничего делать не нужно — если wifi сеть успешно работает, то мы сможем к нему подключиться и ретранслировать.
Какой маршрутизатор Asus RT-N12 можно использовать как повторитель wifi?
Из линейки моделей роутеров Asus мне в руки попадались RT-N10U, RT-N14U, RT-N12 и еще несколько других, и у всех них присутствовала возможность использования в качестве репитера. Для его активации необходимо сначала подключить его к компьютеру и далее зайти в веб-интерфес роутера Asus, который расположен по адресу http://192.168.1.1, логин и пароль по умолчанию одинаковые — «admin». Если они не подходят, то просто сделайте полный сброс кнопкой «Reset» на корпусе — все равно предыдущие настройки вам уже на нем не понадобятся.
Настройка роутера Asus в качестве wifi репитера
Перевод маршрутизатора Asus в роль репитера происходит в меню «Администрирование». Здесь ставим флажок на «Режим повторителя» и жмем на кнопку «Сохранить». В некоторых моделях он также может называться «WDS мост»
После нескольких мгновений раздумий маршрутизатор переключится в быстрые настройки уже в новом качестве, где нужно будет выбрать из списка wifi ту сеть, которую нужно расширить — вводим от нее пароль для подключения.
Далее оставляем галочку на «Используйте настройки по умолчанию» — в этом случае SSID и пароль будут копироваться от основного роутера.
После чего сохраняемся и ждем, пока роутер Asus начнет повторять сигнал от другой точки доступа. При этом сеть будет одна, а устройства будут сами выбирать, где в данный момент сигнал стабильнее и к какой именно точке подключиться.
Как зайти в роутер Asus в режиме WDS моста?
Как вы понимаете, вход в маршрутизатор Asus, работающий в качестве репитера wifi, больше не будет доступен по старому адресу, так как теперь его IP зависит от другого устройства. Каким же образом теперь зайти в его настройки, если мы захотим в них что-то изменить или перевести роутера из WDS моста в другой режим?
Помимо варианта посмотреть его ip в списке подключенных девайсов через основной роутер, для Asus есть еще один очень способ. Скачиваем фирменную утилиту Asus Discovery Utility и устанавливаем ее на свой компьютер.
Запускаем и нажимаем на кнопку «Поиск» — программа найдет ваш роутер и укажет его текущий IP адрес. Достаточно теперь нажать на кнопку «Конфигурация», чтобы попасть в панель настроек. Если же этот способ не работает, то всегда можно откатиться к заводскому состоянию и настроить все с нуля.
Как настроить роутер в режиме репитора?
Как настроить роутер в режиме репитора?
Представление работы беспроводной сети с репитором.
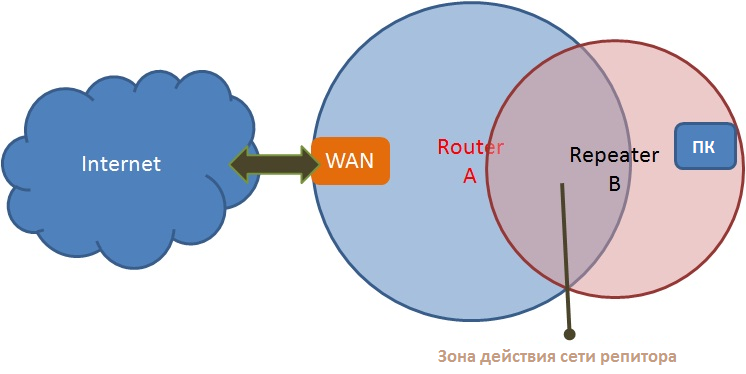
| Роутер A | Репитор B | |
| SSID (имя беспроводной сети) | ASUS_A | ASUS_B |
| IP address (по умолчанию) | 192.168.1.1 (в качестве примера) | 192.168.1.220 |
В первую очередь, Вы должны подготовить 3 оборудования: Router A, Repeater B и ПК. Шаг 1: Сбросьте настройки репитора B до заводских, затем включите режим повторителя с помощью кнопки. А. (1) Нажмите и удерживайте углубленную кнопку “Restore” ( кнопка ① на схеме ниже) на тыльной панели устройства в течении 5 секунд.
(2) Отпустите кнопку “Restore”, пока индикатор питания мигает.
(3) Настройки репитора сброшены, когда индикатор беспроводной сети загорится.
Б.(1) Включите режим повторителя с помощью переключателя (обозначен цифрой ② на схеме ниже ) — должен занимать среднее положение.
(2) В то же время, на передней панели репитора замигает инидикатор беспроводной сети. Подождите минуту..
(3) Настройки режима репитора закончены. Индикатор беспроводной сети и питания должны гореть. 
A. (1) Запустите браузер и введите в адресную строку http://192.168.1.220.
(2) Репитор В успешно настроен, если есть доступ в Интернет.
(3) Если доступа в Интернет нет, пожалуйста, настройте репитор вручную.




Примечание: Теперь если Вы хотите зайти в настройки репитора B, в адресную строку вводите: http://192.168.1.2.
Эта информация была полезной?
[Беспроводное устройство] Как настроить режим повторителя на роутере ASUS(RT-N12HP)?
[Беспроводное устройство] Как настроить режим повторителя на роутере ASUS(RT-N12HP)? IP роутера будет изменен после настройки роутера в качестве репитера. Для того чтобы найти IP адрес роутера, пожалуйста, скачайте и установите утилиту Device Discovery. Перейдите по ссылке, чтобы узнать подробнее: [FAQ ASUS Device Discovery] 1. Пожалуйста, подключите компьютер к порту lan на роутере с помощью сетевого кабеля. 2. Откройте браузер и укажите в адресной строке 192.168.1.1 для входа на страницу настроек. 
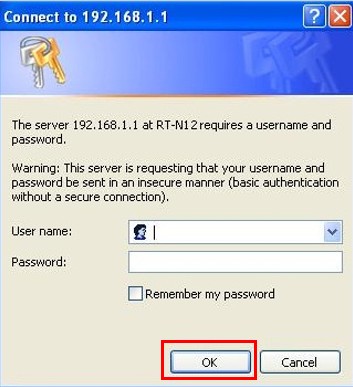
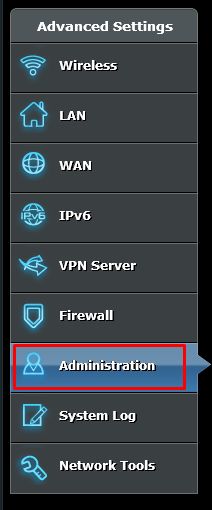
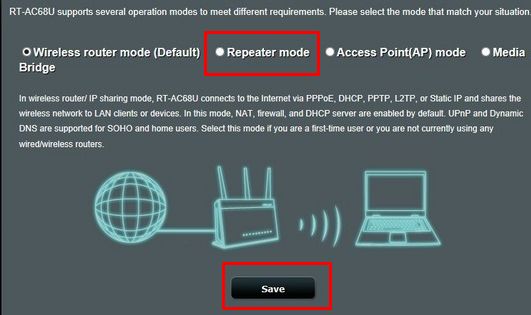
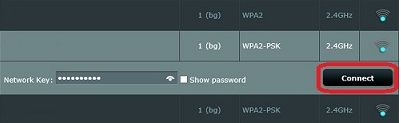
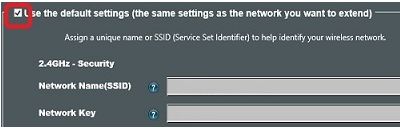
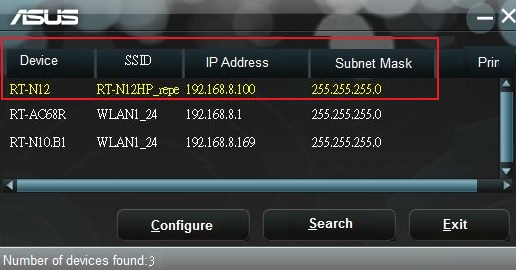
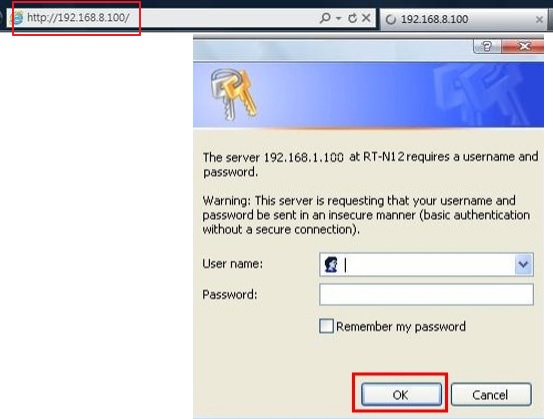
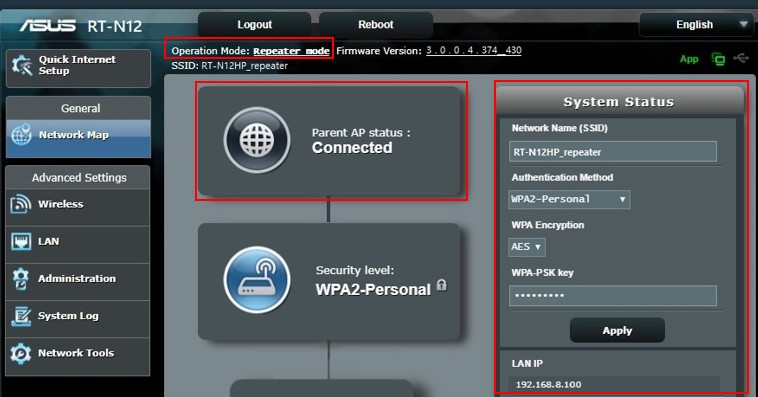
Эта информация была полезной?
- Приведенная выше информация может быть частично или полностью процитирована с внешних веб-сайтов или источников. Пожалуйста, обратитесь к информации на основе источника, который мы отметили. Пожалуйста, свяжитесь напрямую или спросите у источников, если есть какие-либо дополнительные вопросы, и обратите внимание, что ASUS не имеет отношения к данному контенту / услуге и не несет ответственности за него.
- Эта информация может не подходить для всех продуктов из той же категории / серии. Некоторые снимки экрана и операции могут отличаться от версий программного обеспечения.
- ASUS предоставляет вышеуказанную информацию только для справки. Если у вас есть какие-либо вопросы о содержании, пожалуйста, свяжитесь напрямую с поставщиком вышеуказанного продукта. Обратите внимание, что ASUS не несет ответственности за контент или услуги, предоставляемые вышеуказанным поставщиком продукта.
- Ноутбуки
- Сетевое оборудование
- Материнские платы
- Видеокарты
- Смартфоны
- Мониторы
- Показать все продукты
- Item_other —>
- Моноблоки (All-in-One)
- Планшеты
- Коммерческое сетевое оборудование
- Серия ROG
- AIoT и промышленные решения
- Блоки питания
- Проекторы
- VivoWatch
- Настольные ПК
- Компактные ПК
- Внешние накопители и оптические приводы
- Звуковые карты
- Игровое сетевое оборудование
- Одноплатный компьютер
- Корпуса
- Компьютер-брелок
- Наушники и гарнитуры
- Охлаждение
- Chrome-устройства
- Коммерческие
- Commercial_list.Item —>
- Моноблоки (All-in-One)
- Информационные панели
- Ноутбуки
- Настольные ПК
- Мониторы
- Серверы и рабочие станции
- Проекторы
- Компактные ПК
- Сетевое оборудование
- Материнские платы
- Игровые станции
- Data Storage
Как настроить Wi-Fi роутер Asus в режиме репитера
Режим репитера на роутере позволяет расширить диапазон действия беспроводной сети: один роутер принимает сигнал Wi-Fi от другого и раздает его под тем же именем и с теми же параметрами (тип шифрования, пароль) для подключения. Это может быть удобно для большой квартиры, офиса или частного дома. Большинство роутеров Asus, такие как RT-N10, RT-n11p, RT-N12, RT-N13u, RT-N16 и другие поддерживают работу в режиме репитера.
В этой инструкции подробно о том, как настроить роутер Asus в режиме репитера для расширения охвата сетью Wi-Fi вашего помещения. Кстати, а вы знали, что можно использовать Android как Wi-Fi репитер?
Прежде чем приступить к настройке
Перед началом настройки рекомендую выполнить некоторые подготовительные действия, которые помогут избежать неожиданных проблем при настройке репитера на маршрутизаторе Asus.
- Подключите роутер, настраиваемый в режиме репитера, кабелем к компьютеру, с которого производится настройка. Это не обязательно, но лучше сделать, так как при настройке по Wi-Fi исходные параметры подключения на роутере изменятся и вы будете выкинуты из админки (внешне это может выглядеть как если бы она зависла).
- Если исходный Wi-Fi роутер, сигнал которого мы будем расширять, имеет тот же адрес LAN, что и настраиваемый, поменяйте адрес на втором из них, чтобы после настройки в режиме репитера мы могли по отдельности заходить в настройки каждого из них (также это может способствовать отсутствию конфликтов в сети). Например, используется два роутера Asus, у каждого из которых адрес 192.168.1.1. На настраиваемом в режиме репитера, зайдите в раздел настроек «Локальная сеть» и измените адрес, например, на 192.168.2.1 (не забудьте, что после сохранения настроек потребуется снова зайти в веб-интерфейс, уже по новому адресу).
Настройка роутера Asus в режиме репитера
Роутеры от ASUS имеют два варианта интерфейса настроек — более старый, в синих тонах и более новый, тёмный. Для начала о настройках в более старом варианте.
- Зайдите в настройки роутера (который настраивается), если не знаете, как это сделать — откройте любую из инструкций по настройке роутеров Asus на этом сайте, там это описано в первых шагах.
- Вверху страницы настроек нажмите по Router в пункте «Режим работы».
- Выберите «Режим повторителя» и нажмите «Сохранить».
- Выберите сеть, которую будем повторять и нажмите «Подключение». Введите пароль для сети.
- Дождитесь окончания подключения.
По сути, всё готово, теперь ваш Asus работает в режиме репитера.
В новом интерфейсе настроек роутера Asus всё выполняется практически точно так же:
- В настройках вверху нажимаем по «Беспроводный роутер» в разделе «Режим работы».
- Выберите «Режим повторителя» и нажмите «Сохранить».
- Остальные шаги будут теми же, что и в предыдущем случае — выбираем сеть, подключаемся к ней и пользуемся вашим новым репитером.
Надеюсь, инструкция помогла. Буду благодарен, если поделитесь ею, используя кнопки ниже.