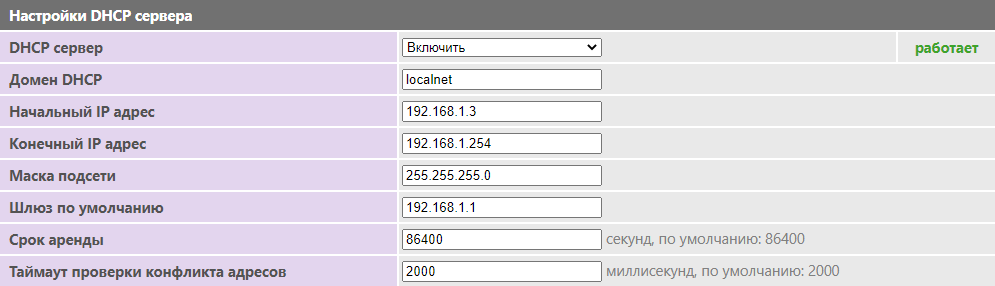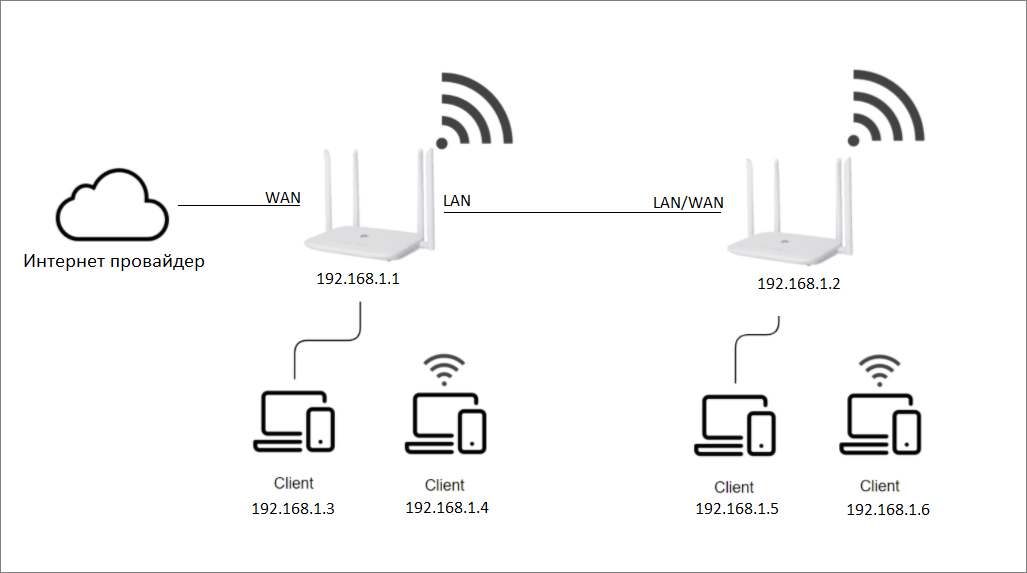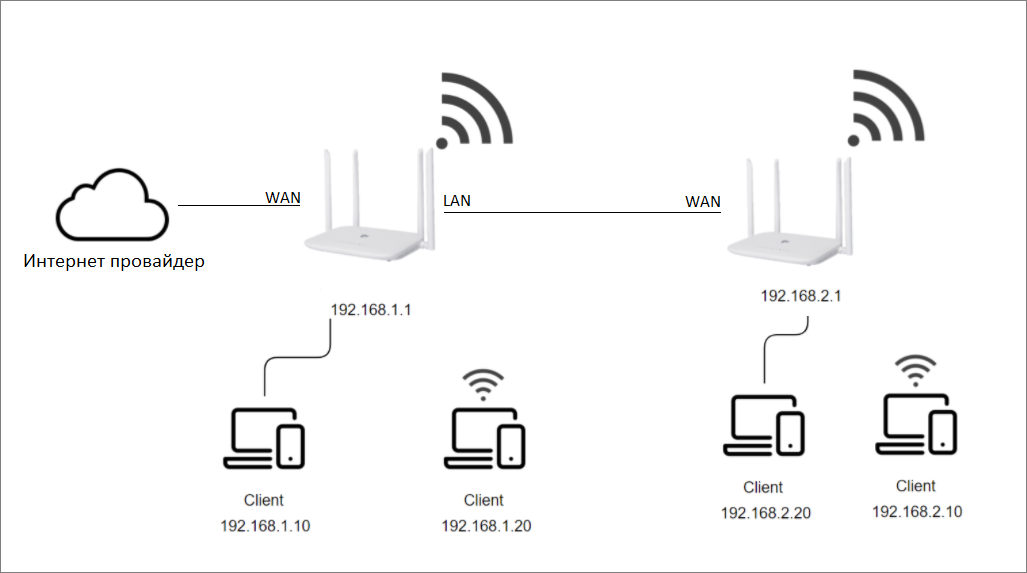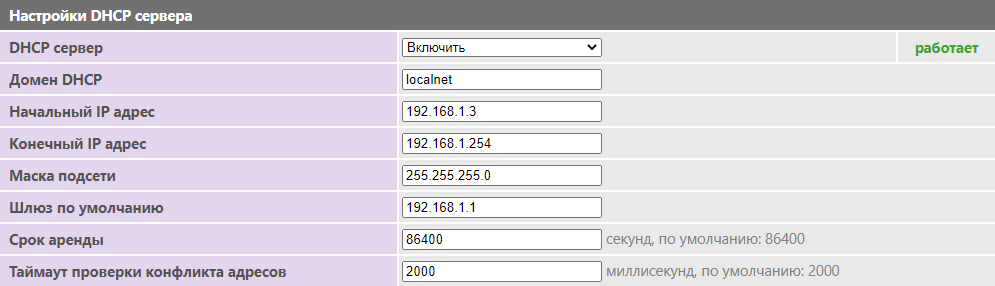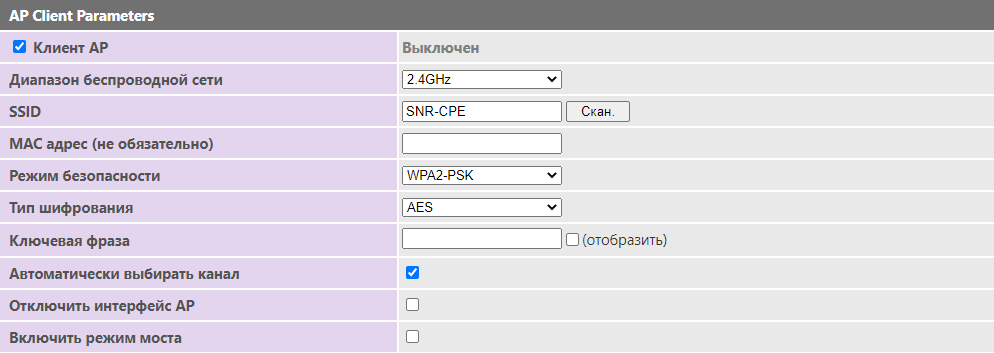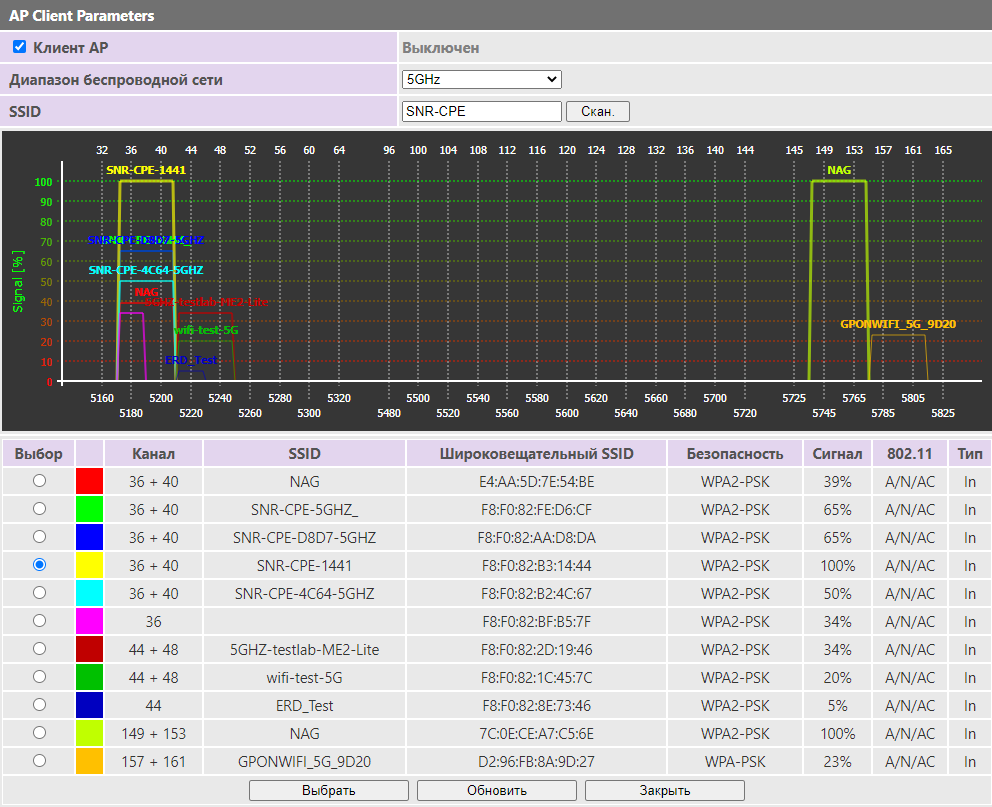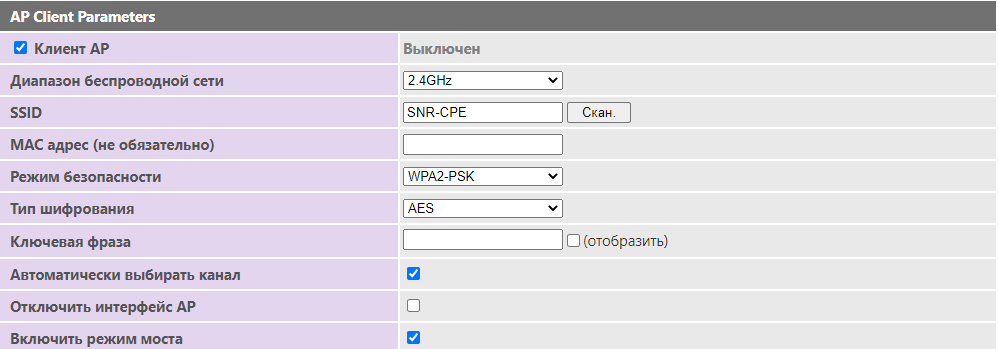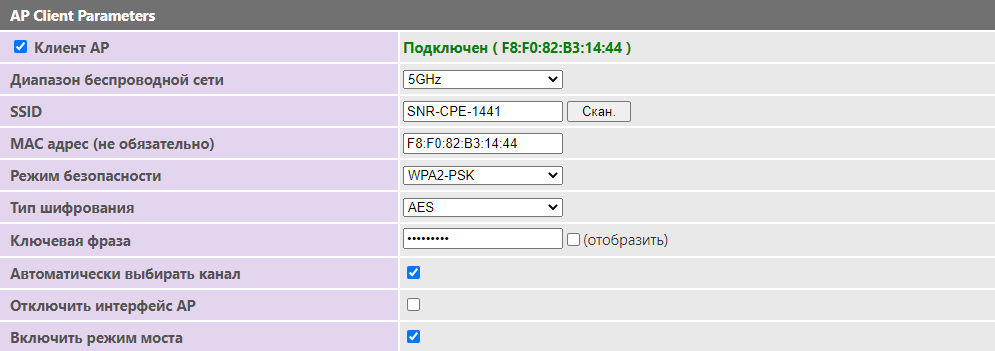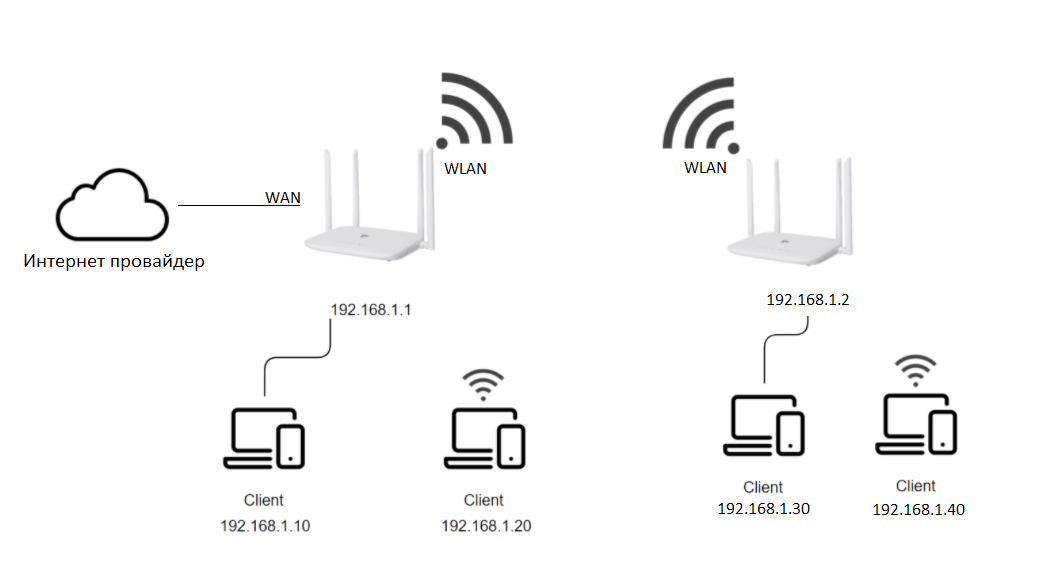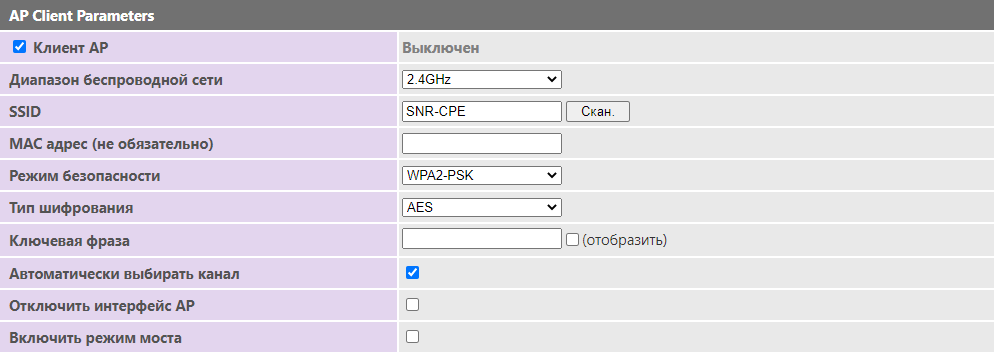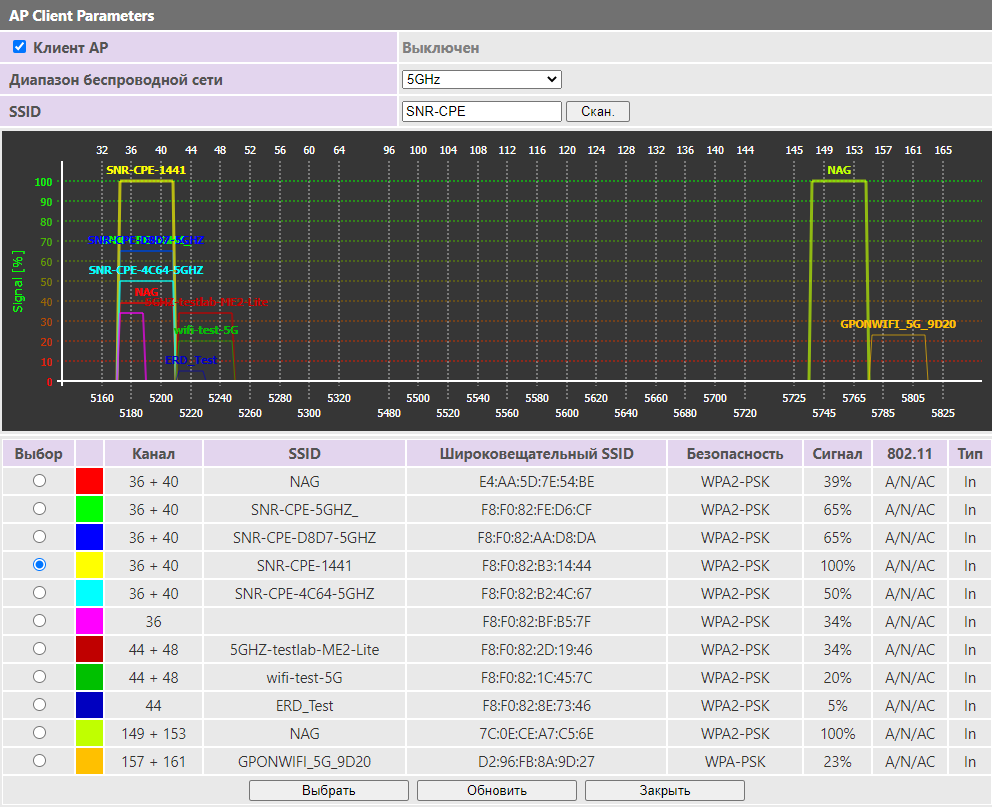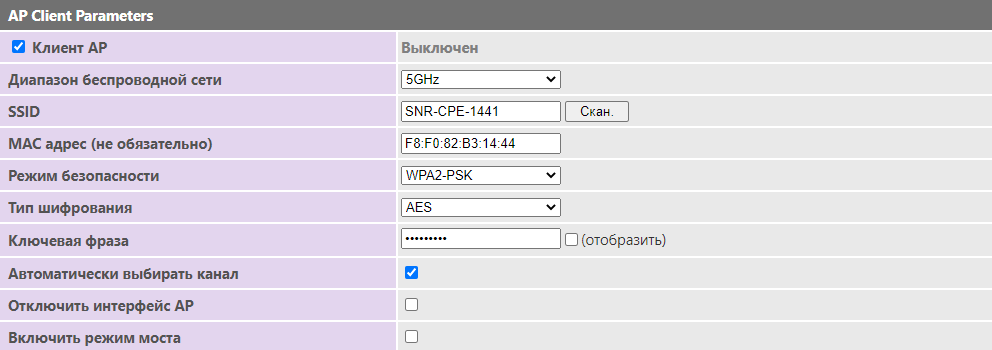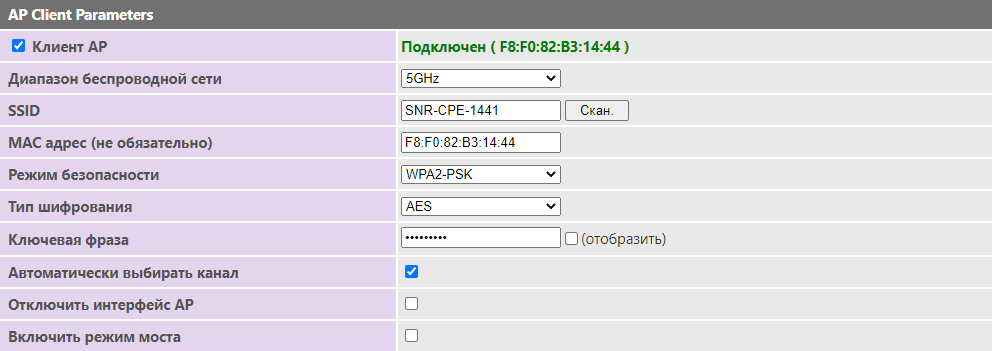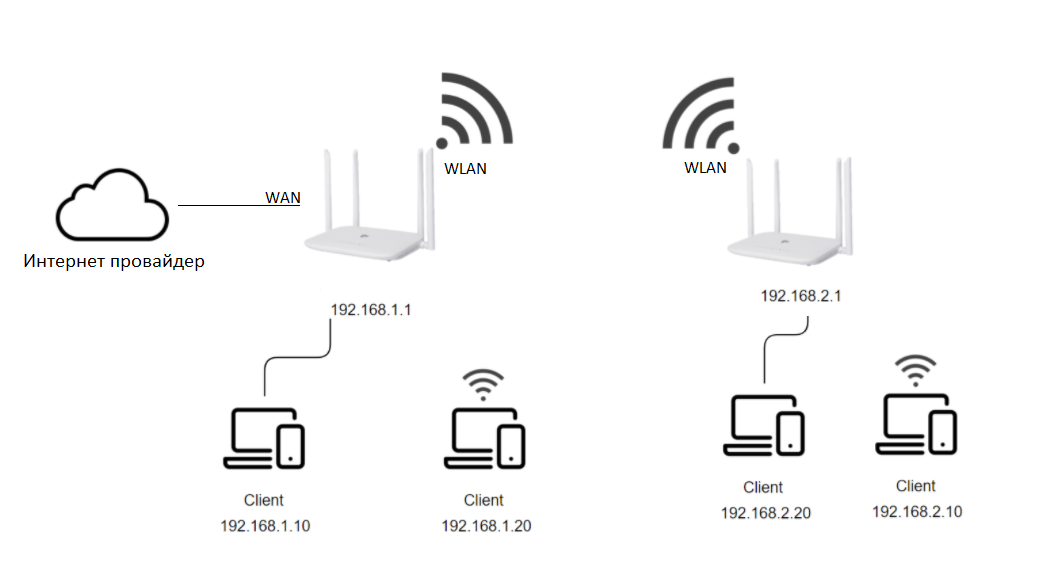Способы увеличения зоны покрытия Wi-Fi и их настройка на SNR-CPE
При использовании Wi-Fi сетей, пользователи периодически сталкиваются с ухудшением качества связи при удалении от точки доступа.
Качество беспроводной связи в первую очередь зависит от соотношения сигнал/шум, уровень сигнала снижается с расстоянием, дополнительное затухание добавляют препятствия.
Иногда встречается мнение, что для увеличения покрытия достаточно купить более «мощный» роутер/ точку доступа, но в реальных условиях это решение работает далеко не всегда.
С одной стороны, излучаемая мощность домашних устройств ограничена сверху нормами законодательства и не может превышать 100 мвт для диапазона 2,4 ГГц и 200 мвт для диапазона 5 ГГц, при этом многие клиентские устройства, в особенности мобильные, работают со значительно меньшей мощностью. С другой стороны, чем больше устройств с выкрученной «на максимум» мощностью работают одновременно, тем больше будет помех для соседей и тем менее эффективно будет использоваться эфирное время.
Для увеличения покрытия, как правило, устанавливаются дополнительные точки доступа. Оптимальный способ подключения дополнительных точек доступа — кабелем, в этом случае все доступное эфирное время тратится на «полезные» задачи — предоставление беспроводного доступа клиентским устройствам.
Подключение точек доступа беспроводным способом (репитер, беспроводной клиент, Mesh, WDS) используется в тех случаях, когда возможности подключить кабелем нет либо требуется быстрое развертывание сети.
Подключение дополнительной точки доступа кабелем
Если требуется только расширение покрытия Wi-Fi сети , то подойдет настройка в режиме моста.
Настройка первого роутера.
1. Откройте web-интерфейс первого роутера, по умолчанию ip-адресс 192.168.1.1, логин и пароль Admin/Admin.
2. Перейдите в раздел Cервисы >> Cервер DHCP и смените Начальный IP адрес с 192.168.1.2 на 192.168.1.10, нажмите применить. Диапазон 192.168.1.2-10 резервируем под дополнительные точки доступа, если их будет больше, то зарезервированный диапазон можно будет увеличить.
Настройка второго роутера.
1. Откройте web-интерфейс второго роутера, по умолчанию ip-адресс 192.168.1.1, логин и пароль Admin/Admin.
2. Перейдите в раздел Настройки сети >> Настройки LAN и смените IP адрес с 192.168.1.1 на 192.168.1.2 , нажмите применить. Если этого не сделать, то у двух устройств в сети будет одинаковый ip адрес, что вызовет их конфликт. Теперь из локальной сети первый роутер доступен для управления по адресу 192.168.1.1, второй по 192.168.1.2.
3. Перейдите в раздел режим работы и выберите режим мост, нажмите применить.
На этом настройка завершена. Подключите роутеры кабелем между собой, на первом роутере подключаем кабель в LAN порт, на втором в любой из пяти портов. В режиме моста логика работа всех пяти портов одинаковая.
Оба роутера доступны для подключения устройств как по кабелю, так и по Wi-Fi. В отличие от схемы LAN/WAN в роли шлюза и DHCP сервера работает только первый роутер, все устройства находятся в одной подсети и широковещательном домене.
Если нужны разные подсети за каждым роутером, то подойдет настройка с подключением от LAN в WAN.
При настройке данного подключения нужно настроить только второй роутер.
1. Откройте web-интерфейс второго роутера, по умолчанию ip-адресс 192.168.1.1, логин и пароль Admin/Admin.
2. Перейдите в раздел Настройки сети >> Настройки LAN и смените IP адрес с 192.168.1.1 на 192.168.2.1, нажмите применить. Если на обоих роутерах оставить подсети 192.168.1.0/24, то устройства находящиеся за разными роутерами не смогут взаимодействовать между собой. Теперь из локальной сети первый роутер доступен для управления по адресу 192.168.1.1, второй по 192.168.2.1.
3. Перейдите в раздел Режим работы и выберите режим Шлюз (этот режим выбран по умолчанию), нажмите применить.
На этом настройка завершена. Подключите роутеры кабелем между собой, на первом роутере подключаем кабель в LAN порт, на втором в WAN порт.
Оба роутера доступны для подключения устройств как по кабелю, так и по Wi-Fi. Каждый из них имеет свой DHCP сервер, свою подсеть и широковещательный домен.
Подключение дополнительной точки доступа беспроводным способом
При настройке беспроводным способом второй роутер нужно установить в месте, где сигнал от первого роутера на хорошем уровне.
Если требуется только улучшить работу Wi-Fi сети, не задумываясь об адресации, то подойдет настройка в режиме моста.
Настройка первого роутера.
1. Откройте web-интерфейс первого роутера, по умолчанию ip-адресс 192.168.1.1, логин и пароль Admin/Admin.
2. Перейдите в раздел Cервисы >> Cервер DHCP и смените Начальный IP адрес с 192.168.1.2 на 192.168.1.10, нажмите применить. Диапазон 192.168.1.2-10 резервируем под дополнительные точки доступа, если их будет больше, то зарезервированный диапазон можно будет увеличить.
Настройка второго роутера.
1. Откройте web-интерфейс второго роутера, по умолчанию ip-адресс 192.168.1.1, логин и пароль Admin/Admin.
2. Перейдите в раздел Настройки сети >> Настройки LAN и смените IP адрес с 192.168.1.1 на 192.168.1.2, нажмите применить. Если этого не сделать, то у двух устройств в сети будет одинаковый ip-адрес, что вызовет их конфликт.
3. Перейдите в раздел Режим работы и выберите режим Клиент + AП + Шлюз(WISP) / Клиент + AП + Мост(Repeater), нажмите применить.
4. Перейдите в раздел настройки радио >> клиент/репитер, установите галочку у надписи клиент AP и откроется меню с настройками.
5. Выберите Диапазон беспроводной сети в котором репитер подключится к вышестоящей точке доступа и ниже нажмите кнопку скан. Роутер просканирует радиоэфир и появится список доступных для подключения сетей.
Отметьте нужную сеть в поле Выбор и нажмите Выбрать.
6. После выбора сети пункты MAC адрес, Режим безопасности, Тип шифрования заполнятся автоматически.
В пункте Ключевая фраза укажите пароль от сети, установите галочку справа от пункта Включить режим моста и нажмите применить.
Если все сделано верно, то появится зеленая надпись подключен.
На этом настройка завершена. Оба роутера доступны для подключения устройств как по кабелю, так и по Wi-Fi. В отличие от схемы LAN/WAN в роли шлюза и DHCP сервера работает только первый роутер, все устройства находятся в одной подсети и широковещательном домене. DHCP сервер работает только на первом роутере, устройства находятся в одной подсети, но при этом в разных широковещательных доменах. Если требуется общий широковещательный домен, то настройте соединение между роутерами по технологии WDS.
Если также требуется создать разные подсети, то подойдет настройка в режиме шлюз(WISP).
При настройке данного подключения нужно настроить только второй роутер.
1. Откройте web-интерфейс второго роутера, по умолчанию ip-адресс 192.168.1.1, логин и пароль Admin/Admin.
2. Перейдите в раздел Настройки сети >> Настройки LAN и смените ip-адрес с 192.168.1.1 на 192.168.2.1, нажмите применить. Если на обоих роутерах оставить подсети 192.168.1.0/24, то устройства находящиеся за разными роутерами не смогут взаимодействовать между собой. Теперь из локальной сети первый роутер доступен для управления по адресу 192.168.1.1, второй по 192.168.2.1.
3. Перейдите в раздел Режим работы и выберите режим Клиент + AП + Шлюз(WISP) / Клиент + AП + Мост(Repeater), нажмите применить.
4. Перейдите в раздел Настройки радио >> Клиент/репитер, установите галочку у надписи Клиент AP и откроется меню с настройками.
5. Выберите Диапазон беспроводной сети в котором репитер подключится к вышестоящей точке доступа и ниже нажмите кнопку скан. Роутер просканирует радиоэфир и появится список доступных для подключения сетей.
Отметьте нужную сеть в поле Выбор и нажмите Выбрать.
6. После выбора сети пункты MAC адрес, Режим безопасности, Тип шифрования заполнятся автоматически.
В пункте Ключевая фраза укажите пароль от сети и нажмите применить.
Если все сделано верно, то появится зеленая надпись подключен.
На этом конфигурация завершена. Оба роутера доступны для подключения устройств как по кабелю, так и по Wi-Fi. На каждом роутере работает DHCP сервер со своей подсетью, и у каждого свой широковещательный домене.
После настройки одним из способов оба роутера вещают Wi-Fi сеть, SSID и пароль могут быть как разными, так и одинаковыми. Для настройки роуминга необходимо настроить одинаковые SSID и пароль. Подробнее о настройке роуминга в инструкции.
Eugeneer’s Media Cloud World
Блог творческого ИТ-практика — возьми свою мысль и придай ей ускорение идеи! В фокусе: сети, безопасность, виртуализация, web, мультимедиа.
Главная
А А Tuesday, 3 April 2018
Перевод WiFi-роутера в режим повторителя WISP.
В современных домашних маршрутизаторах появились новые режимы раздачи (ретрансляции) интернета не только от провайдера, но и с любого другого устройства, например вашего смартфона который уже вовсю шарит в LTE. В этом случае ваш WiFi-роутер переходит в режим повторителя или клиента. Более продвинутый вариант такого режима имеет приставку WISP что значит Wireless Internet Service Provider.
Впервые я с этим режимом познакомился на роутере Vinga WR-N150. Особо представлять его не буду, подробно про линейку Vinga роутеров сказано здесь.
- точка доступа: режим полезен, когда нужно просто получить Интернет сигнал от основного устройства и раздать его по Wi-Fi.
- маршрутизатор: режим работы по умолчанию.
- повторитель (+ режим WISP). Режим используется для расширения «зоны действия» Wi-Fi сети.
- клиент (+ режим WISP): режим полезен, когда имеется устройство с сетевым интерфейсом, но без Wi-Fi. В таком случае, маршрутизатор настраивается в режим «клиента», тогда он будет принимать Интернет сигнал по Wi-Fi и передавать его через витую пару (LAN) на нужные устройства.
Во первых, нужно убедится, что оба устройства, наш N150 и источник, находятся в разных подсетях. Если в одинаковых или не известно, переводим N150 в другую подсеть, например 192.168.5.1 (исходная 192.168.1.1) делаем это на вкладке Network — LAN. Перезагружаем наш N150. Если этого не сделать есть вероятность что оба устройства окажутся в одной подсети плюс с одинаковым адресом 192.168.1.1 и перестанут не только функционировать правильно, но будут недоступны в админке.
Идем на вкладку Wireless — Wireless Settings, нам нужно выбрать сеть, к которой мы будем подключатся, для этого жмем кнопку Site Survey, видим доступные сети, для выбора жмем Connect. По желанию меняем название нашей точки доступа (Local SSID).
Теперь нужно получить параметры сети, к которой мы подключаемся. На вкладке Status жмем Renew, через несколько секунд все параметры WAN должны быть заполнены. Т.е. наш N150 должен получить от основного WiFi-роутера новый IP-адрес.
Важно: пока параметры WAN не получены — режим WISP работать не будет! Каждый раз нажимая Renew, Вы переключаете канал Wi-Fi (ведь нужен только один, с заветной точкой доступа).
Замечу что наш N150 поддерживает режим точки доступа с отдачей интернета по LAN (режим Client). Хотя по пиктограмме эти режимы не отличаются. Лично я не тестировал это режим, но думаю интернет будет отзывчив и быстрее.
Что малость напрягает в N150 в режиме повторителя так это то что у него всего одна внешняя антенна. Т.е. она работает поочередно на приеме и передачу. Это сказывается на скорости домашнего интернета в целом. Возможно у модели WR-N300 с этим получше.