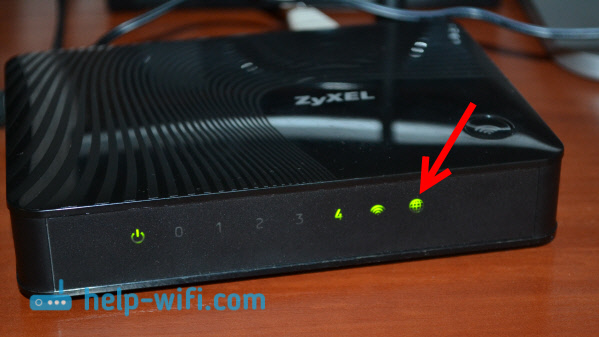- Дополнительные режимы
- Дополнительные режимы
- Роутер Zyxel Keenetic в качестве Wi-Fi приемника для компьютера, или телевизора
- Настройка Zyxel Keenetic в роли Wi-Fi адаптера
- Подключаем устройства по кабелю к роутеру Zyxel в режиме «Адаптера»
- Возвращаем роутер в нормальный режим работы и входим в панель управления
Дополнительные режимы
Любой Keenetic — это четыре устройства Wi-Fi в одном!
Любую модель Keenetic можно использовать для расширения зоны действия существующей беспроводной сети в режиме усилителя Wi-Fi (репитера) или точки доступа. А режим адаптера поможет подключить к беспроводной сети устройства без Wi-Fi, у которых есть порт Ethernet.
Благодаря высокоточным внешним антеннам специальной конструкции с коэффициентом усиления 5 дБи интернет-центры Keenetic обеспечивают значительно лучшее качество сигнала и покрытие, чем компактные репитеры со встроенными антеннами. Перевести интернет-центр в любой из режимов можно используя веб-интерфейс или удобный аппаратный переключатель режимов.
Точка доступа Wi-Fi
Это самый правильный сценарий, если вы хотите расширить зону действия существующей сети Wi-Fi, сохранив при этом её максимальную производительность. Подключите дополнительный Keenetic к вашей домашней сети кабелем Ethernet, а затем подключите к нему ваши беспроводные устройства. По умолчанию в режиме «Точка доступа» беспроводная сеть будет работать с паролем и именем сети, которые указаны на этикетке интернет-центра, но вы можете изменить их на параметры основного интернет-центра для автоматического роуминга
Усилитель Wi-Fi
Режим «Усилитель» (в просторечии — репитер) расширяет зону покрытия вашей сети Wi-Fi без прокладки дополнительных кабелей. Keenetic копирует параметры беспроводной сети основного интернет-центра, поэтому ваши беспроводные устройства будут самостоятельно переключаться между ними без дополнительной перенастройки, в зависимости от уровней сигнала в той или иной точке квартиры. Если у вас два интернет-центра Keenetic, для настройки достаточно лишь нажатия кнопки Wi-Fi на каждом из них.
Адаптер Wi-Fi
В режиме «Адаптер» интернет-центр работает как беспроводной мост, предоставляя доступ к сети Wi-Fi всем устройствам, подключенным к его сетевым портам. Таким образом, вы можете обойтись без прокладки кабеля Ethernet к вашей приставке IPTV, компьютеру, или другому устройству, не оснащенному адаптером Wi-Fi.
Дополнительные режимы
Любой Keenetic — это четыре устройства Wi-Fi в одном!
Любую модель Keenetic можно использовать для расширения зоны действия существующей беспроводной сети в режиме усилителя Wi-Fi (репитера) или точки доступа. А режим адаптера поможет подключить к беспроводной сети устройства без Wi-Fi, у которых есть порт Ethernet.
Благодаря высокоточным внешним антеннам специальной конструкции с коэффициентом усиления 5 дБи интернет-центры Keenetic обеспечивают значительно лучшее качество сигнала и покрытие, чем компактные репитеры со встроенными антеннами. Перевести интернет-центр в любой из режимов можно используя веб-интерфейс или удобный аппаратный переключатель режимов.
Точка доступа Wi-Fi
Это самый правильный сценарий, если вы хотите расширить зону действия существующей сети Wi-Fi, сохранив при этом её максимальную производительность. Подключите дополнительный Keenetic к вашей домашней сети кабелем Ethernet, а затем подключите к нему ваши беспроводные устройства. По умолчанию в режиме «Точка доступа» беспроводная сеть будет работать с паролем и именем сети, которые указаны на этикетке интернет-центра, но вы можете изменить их на параметры основного интернет-центра для автоматического роуминга
Усилитель Wi-Fi
Режим «Усилитель» (в просторечии — репитер) расширяет зону покрытия вашей сети Wi-Fi без прокладки дополнительных кабелей. Keenetic копирует параметры беспроводной сети основного интернет-центра, поэтому ваши беспроводные устройства будут самостоятельно переключаться между ними без дополнительной перенастройки, в зависимости от уровней сигнала в той или иной точке квартиры. Если у вас два интернет-центра Keenetic, для настройки достаточно лишь нажатия кнопки Wi-Fi на каждом из них.
Адаптер Wi-Fi
В режиме «Адаптер» интернет-центр работает как беспроводной мост, предоставляя доступ к сети Wi-Fi всем устройствам, подключенным к его сетевым портам. Таким образом, вы можете обойтись без прокладки кабеля Ethernet к вашей приставке IPTV, компьютеру, или другому устройству, не оснащенному адаптером Wi-Fi.
Роутер Zyxel Keenetic в качестве Wi-Fi приемника для компьютера, или телевизора
Если у вас есть стационарный компьютер, или телевизор, который не имеет встроенного Wi-Fi приемника, то роутер Zyxel Keenetic может быть в роли такого приемника. В этой статье я покажу, как настроить Zyxel Keenetic в качестве Wi-Fi адаптера.
Если практически на всех ноутбуках есть встроенные Wi-Fi адаптеры, то на стационарных компьютерах их как правило нет. Это значит, что для подключения обычного компьютера к интернету по Wi-Fi, нужно использовать специальный приемник, который подключается в USB, или PCI разъем. Точно такая же история с телевизорами, с поддержкой функции Smart TV. Не на всех телевизорах есть встроенные Wi-Fi приемники, а подключаются они к интернету по сетевому кабелю (есть LAN разъем) , или так же с помощью специального, фирменного, внешнего приемника. Которые, как правило стоят очень дорого.
Поэтому, в обоих случаях, обычный роутер Zyxel Keenetic может выступить в роли такого приемника. Он будет брать интернет от вашего Wi-Fi роутера, и передавать его по кабелю на компьютер, телевизор, или другое устройство. При этом, Zyxel который работает в режиме адаптера не будет транслировать свою Wi-Fi сеть, а будет раздавать интернет только по сетевому кабелю. Вот, набросал небольшую схему (думаю, так будет понятнее) .
Недавно я писал о еще одном режиме работы маршрутизатора компании Zyxel — «Усилитель». В этом режиме он просто усиливает вашу Wi-Fi сеть, выступая в роли репитера. Интернет по кабелю кстати так же раздает.
Сейчас все продемонстрирую вам на своем примере: роутер Zyxel Keenetic Start, и телевизор LG, у которого нет возможности подключится к интернету по Wi-Fi. Само собой, у меня в доме есть моя Wi-Fi сеть.
Настройка Zyxel Keenetic в роли Wi-Fi адаптера
Если у вас модель Keenetiс Lite III, то вам нужно включить режим «Адаптер» переключателем на самом роутере. Если же у вас другая модель, то активировать этот режим можно через настройки.
Заходим в панель управления роутером (можете смотреть эту инструкцию), и Переходим на вкладку Система — Режим.
Если у вас в настройках нет вкладки Режим, то попробует обновить прошивку. Так же, можно попробовать подключить компонент Режим адаптера на вкладке Компоненты (или, Обновления — и кнопка Показать компоненты) .
На вкладке режим нужно поставить переключатель возле Адаптер – подключение Ethernet-устройств к сети Wi-Fi. И нажать кнопку Применить.
Что бы перезагрузить роутер, нажмите на кнопку Сейчас (в новом окне) . Ждем пока роутер перезагрузится.
Все настроили, теперь нам нужно установить соединение между нашим роутером Zyxel и Wi-Fi сетью главного роутера. Делается это очень просто, как и в случае с настройкой этого роутера в режиме репитера.
Нужно одновременно на обоих роутерах нажать кнопку WPS (Wi-Fi) . Я нажал кнопку «Wi-Fi» на своем Zyxel Keenetic Start (активно начнет мигать индикатор питания) :
Затем нажал кнопку WPS на главном роутере (индикатор питания, или Wi-Fi так же начнет активно мигать) :
Немного ждем, пока наш адаптер подключится к Wi-Fi сети. Когда все заработает, то на роутере Zyxel должен загореться индикатор «Интернет», Wi-Fi сеть пропадет, а интернет по кабелю уже будет работать.
Если выключить наш «адаптер» и включить снова, то он автоматически подключится к Wi-Fi и снова будет раздавать интернет по кабелю. Если вы смените пароль, или имя своей Wi-Fi сети, то нужно будет заново установить соединение, нажав клавиши WPS на обоих устройствах.
Подключаем устройства по кабелю к роутеру Zyxel в режиме «Адаптера»
Как правило, на роутере есть 4 LAN разъема. Вот вы можете подключить 4 устройства к интернету. Я, например, установил роутер возле телевизора, и подключил его с помощью кабеля, который идет в комплекте. Получился такой себе приемник для телевизора. Кстати, интернет на телевизоре должен работать сразу после подключения к Zyxel. Важно, что бы в том месте было покрытие вашей Wi-Fi сети, в противном случае адаптер не сможет подключится к сети, ну и интернет работать не будет.
Можно точно так же подключить стационарный компьютер:
Таким способом можно подключить к интернету по Wi-Fi любое устройство у которого нет Wi-Fi приемника, но есть LAN разъем.
Возвращаем роутер в нормальный режим работы и входим в панель управления
Как я писал выше, подключившись к Zyxel Keenetic, и набрав в браузере 192.168.1.1 вы не сможете зайти на страницу с настройками. Все потому, что IP-адрес выдает главный роутер. Что бы его узнать, нужно зайти в настройки роутера к Wi-Fi сети которого подключается наш роутер, и в списке клиентов посмотреть IP-адрес который выделен для маршрутизатора Zyxel (который адаптер) .
По этому адресу уже можно зайти в настройки. Правда, не вижу никакой необходимости туда заходит. Разве что вернуть роутер в нормальный режим работы. Это можно сделать в настройках, на вкладке Система — Режим. Выбрав режим работы Интернет-центр – основной режим и нажав кнопку Применить.
Но, есть еще один способ выключить режим «адаптера». Можно сбросить настройки к заводским. После этого настройки будут доступны по адресу 192.168.1.1. А роутер будет работать в стандартном режиме — Интернет-центр.
Вот и вся инструкция. На самом деле, такая возможно может очень часто пригодится. Зачем тянуть сетевой кабель через весь дом, что бы подключить компьютер к интернету. Или зачем покупать дорогие адаптеры (особенно для телевизоров) , если можно использовать обычный роутер, который у многих просто лежит без дела.
165
150174
Сергей
ZyXEL