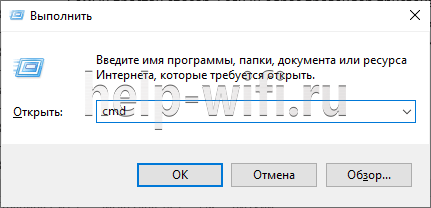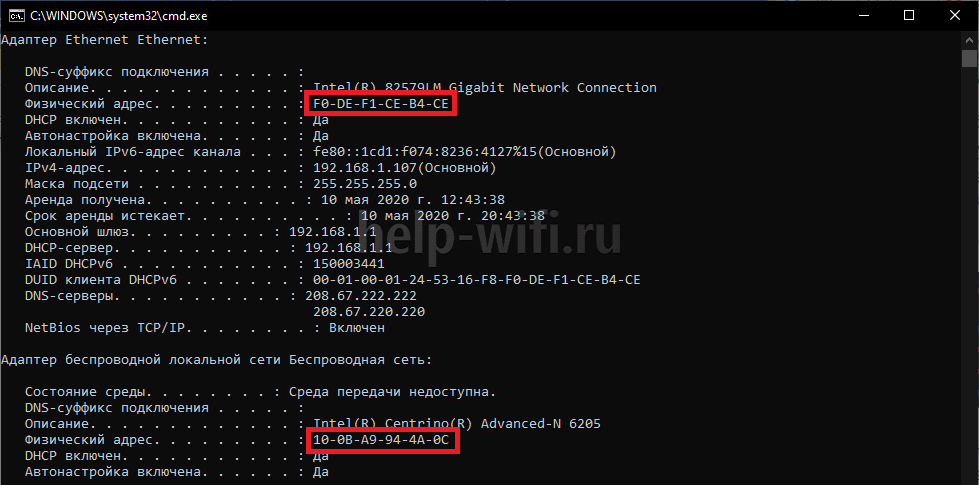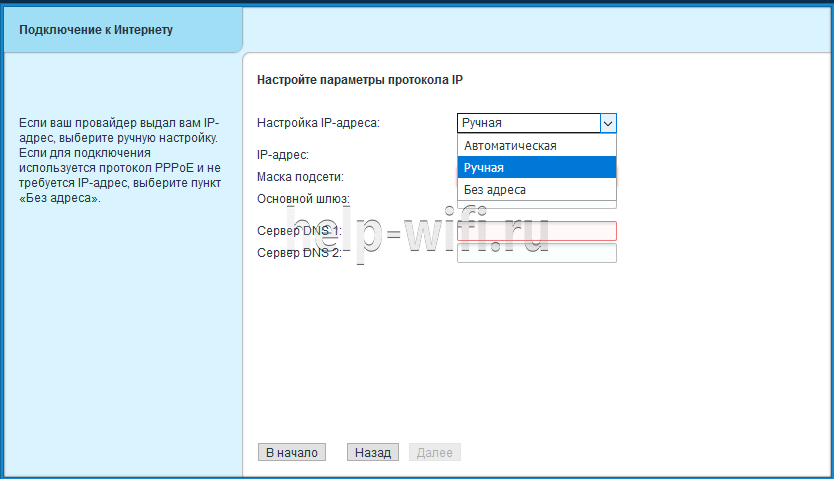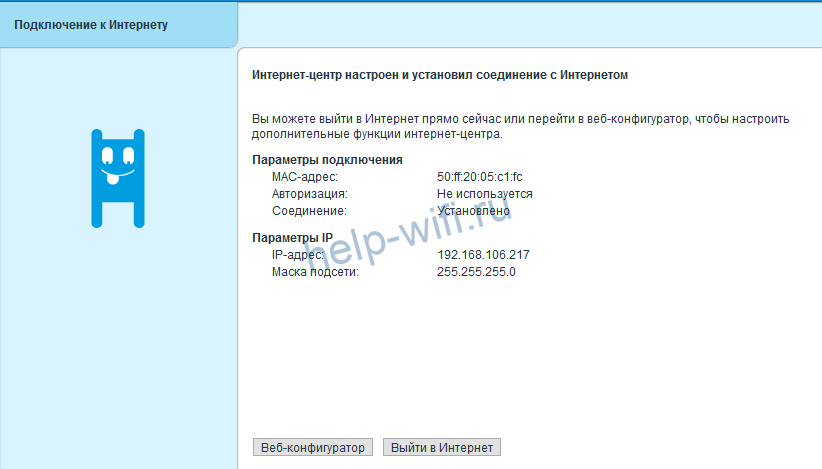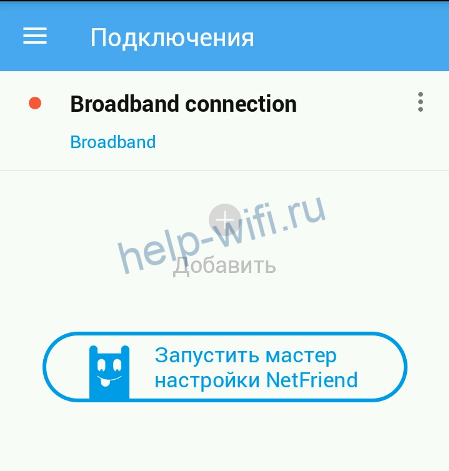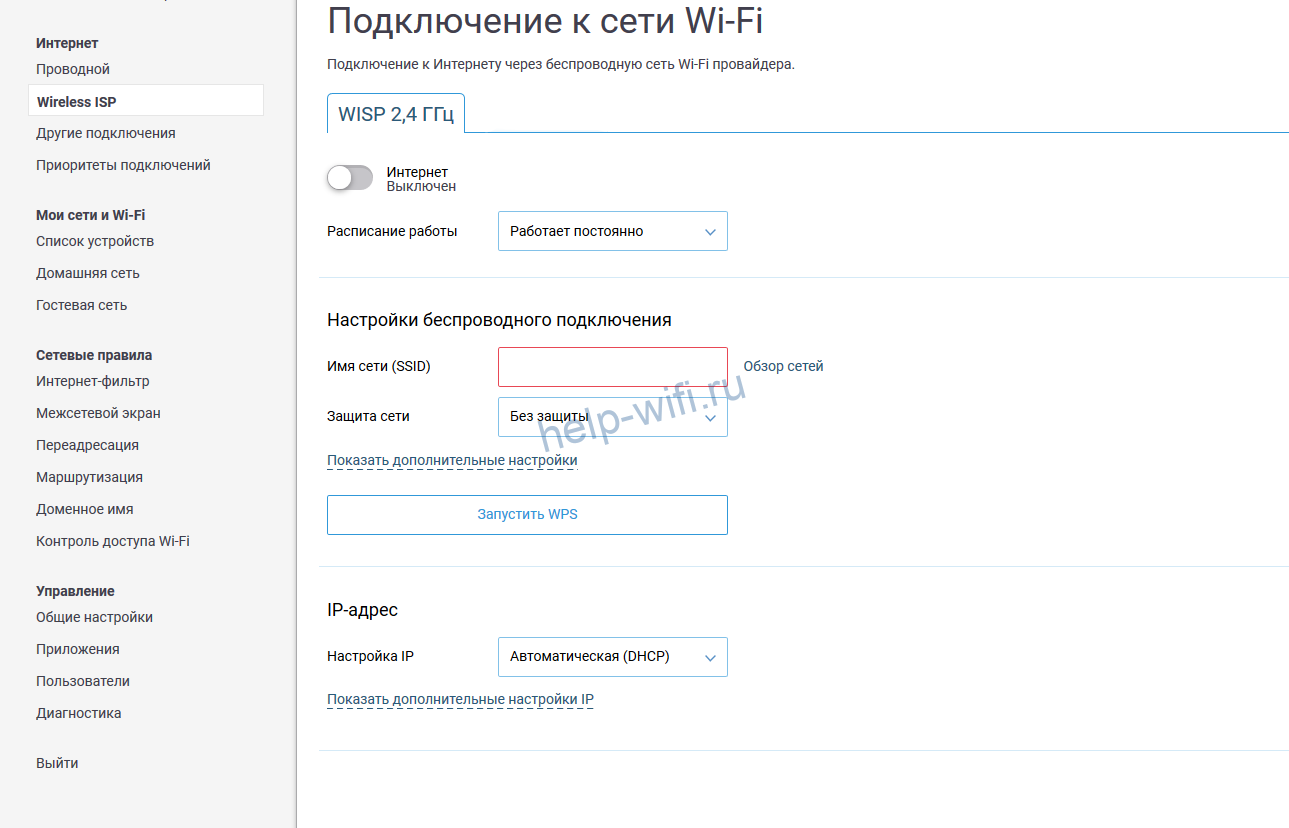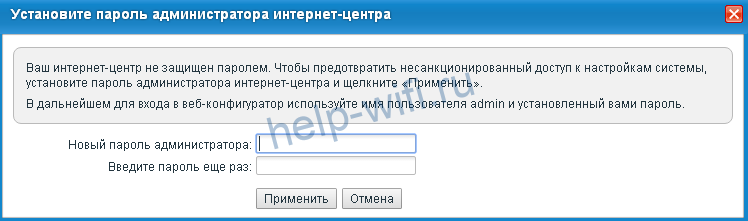- Все о возможностях и настройке роутера Zyxel Keenetic Start
- Особенности и технические характеристики
- Индикаторы и разъемы
- Подключение
- Вход в настройки роутера
- Автоматическая настройка
- Ручная настройка
- Настройка через мобильное приложение
- Подключение и параметры Wi-Fi
- Настройка IPTV
- Смена пароля
- Режим повторителя
- Режим коммутатора (свитча)
- Обновление прошивки
- Сброс настроек
- Отзывы
Все о возможностях и настройке роутера Zyxel Keenetic Start
Даже самые бюджетные беспроводные маршрутизаторы могут таить в себе много сюрпризов. Zyxel Keenetic Start – как раз из таких. Он прост в настройке, обладает всеми современными функциями и жертвует совсем немногим для того, чтобы стоить дёшево. Здесь есть возможность смотреть IPTV, имеется поддержка большого количества протоколов подключения и отличная прошивка, позволяющая быстро изменить любые параметры устройства. О настройке роутера Keenetic Start, его возможностях и внешнем виде поговорим в этой статье.
- Особенности и технические характеристики
- Индикаторы и разъемы
- Подключение
- Вход в настройки роутера
- Автоматическая настройка
- Ручная настройка
- Настройка через мобильное приложение
- Подключение и параметры Wi-Fi
- Настройка IPTV
- Смена пароля
- Режим повторителя
- Режим коммутатора (свитча)
- Обновление прошивки
- Сброс настроек
- Отзывы
Особенности и технические характеристики
SoC RT5350, который здесь является вычислительным центром, знаком многим специалистам по плеяде других роутеров (преимущественно из Китая), оборудованных такими же или близкими характеристиками. В теории, благодаря этому в Keenetic Start должна быть поддержка OpenWRT-прошивок, но на практике чип был видоизменён и свободное ПО взамен родного от Zyxel поставить не получится. Благо, прошивка здесь, как всегда, хороша и функциональна.
Оперативной памяти традиционно с избытком – 32 мегабайта, постоянной – 4, без удвоения, что означает невозможность быстрого бэкапа и отката на последнюю стабильную версию ПО.
Антенна у Кинетик Старт только одна, мощность сигнала – всего 2 дБи, но, как отмечают пользователи, этого вполне хватит для небольшого помещения или квартиры с тонкими кирпичными стенами. Портов 5, все на 100 Мбит/с, имеется один WAN и 4 LAN-разъёма.
Вайфай работает в диапазоне 2,4 ГГц, максимальная скорость беспроводной локальной сети – 150 Мбит/с. Скорости по протоколам IPoE/PPPoE и L2TP/PPTP меньше – 90 и 60 Мбит/с соответственно.
Роутер может работать как усилитель сигнала другого устройства, сетевой маршрутизатор или точка доступа.
Индикаторы и разъемы
На задней стенке находится вполне стандартный набор разъёмов и кнопок. Слева направо здесь размещены:
- кнопка сброса до заводских настроек.
- 5 уже упомянутых сетевых портов.
- разъём питания.
- кнопка включения-выключения.
Спереди – индикаторы различных состояний устройства. Первый, Power, показывает состояние питания. Те, что обозначены цифрами от 0 до 5 – показывают занятость портов LAN и WAN. Индикатор в виде символа Wi-Fi служит для индикации наличия беспроводного соединения. Последний значок-«глобус» отвечает за демонстрацию подключения к интернету.
Подключение
Для соединения с интернетом достаточно вставить кабель, проведённый провайдером в дом в WAN-порт, а патч-корд, идущий в комплекте с роутером, – в любой порт LAN на устройстве. Кроме того, чтобы подключить роутер Keenetic Start к электросети, надо вставить шнур питания в соответствующее гнездо и нажать кнопку включения. В зависимости от типа подключения, роутер настроится либо автоматически, либо по инструкции от провайдера, либо представителем технической поддержки.
Вход в настройки роутера
Сразу после подключения на экране компьютера пользователя появляется мастер предварительной настройки. Для того, чтобы не использовались параметры коннекта по умолчанию (имя точки и пароль, например), уведомление сервиса captive portal автоматически перенаправляет любые запросы на страницу первоначальной настройки. Чтобы запустить мастер настройки подключения NetFriend, существует кнопка «Открыть страницу входа в сеть», показанная на этом скриншоте.
Если мастер не запустился, его можно найти самостоятельно, введя адрес 192.168.1.1 в адресной строке браузера. Для входа понадобится логин и пароль, которые должны быть в обоих случаях admin, если провайдер не проводил никаких предварительных настроек. В некоторых версиях прошивки пароль бывает 1234, но такие устройства сейчас редки на рынке. Альтернативно, если ни один вариант не подходит, можно взглянуть на нижнюю крышку роутера – там может быть наклейка с этими параметрами.
Первый экран – выбор метода настройки. Здесь есть две кнопки – «Быстрая настройка» и «Веб-конфигуратор». Первая настроит роутер автоматически, вторая – вручную. О различиях в этих двух методах поговорим подробнее.
Автоматическая настройка
Самый простой способ. Если IP-адрес провайдер присваивает по DHCP и не требует привязки MAC-адреса, подключение будет установлено без участия пользователя, нужно только подождать несколько минут. Если же IP статический и неизвестен или требуется узнать MAC-адрес, проще всего это сделать через командную строку.
Сначала нужно её запустить: Win+R – cmd – Enter:
После этого ввести команду ipconfig /all и посмотреть на строки вывода, отмеченные на следующей картинке красным:
Это и есть MAC-адреса сетевых адаптеров. Вписать нужно тот, который зарегистрирован у провайдера. Если пользователь не знает, какой именно, лучше поинтересоваться у службы поддержки.
После всех этих манипуляций настройка Zyxel Keenetic Start пройдёт без участия юзера, а в конце он получит полностью готовое подключение к интернету.
Ручная настройка
Первый шаг в этой инструкции – тоже настройка MAC-адреса. После этого нужно выбрать конфигурацию IP-протокола. На выбор нужного варианта здесь тоже влияет то, как провайдер присваивает сетевой адрес пользователю внутри своей сети. Если по DHCP, то выбрать нужно пункт «Автоматическая». Если же адрес статический и он известен, выбрать «Ручная» и заполнить следующие три строки:
- IP-адрес: полученный у провайдера статический IP.
- Маска подсети: стандартное значение – 255.255.255.0
- Основной шлюз: зависящий от IP параметр, в основном повторяет адрес, указанный в первом пункте, отличаясь последней цифрой – она будет либо «0», либо «1».
DNS-сервера указывать необязательно. Они редактируются в особых случаях – например, если пользователь хочет пропускать трафик через серверы Google для большей безопасности или блокировать некоторые виды рекламы в браузере.
После этого достаточно нажать кнопку «Выйти в интернет» на экране, суммирующем все проведённые настройки и, если ничего больше не мешает подключению, у пользователя будет связь с сетью.
Кроме этого, существует настройка исключительно через веб-интерфейс, если, например, подключение осуществляется по протоколу PPPoE и необходима предварительная настройка Keenetic Start. Для этого нужно перейти в веб-конфигуратор на одном из первых экранов. После этого откроется страничка браузера, которая будет выглядеть примерно так.
Как видно, каждый тип протокола здесь вынесен в отдельную вкладку. Настройка PPPoE или IPoE будет происходить с использованием параметров, предоставленных провайдером.
Настройка через мобильное приложение
В магазинах Play Market для Android и App Store для iOS есть фирменное приложение My.Keenetic. Оно поддерживается всеми моделями роутеров, но для более современных устройств есть и более современное ПО для смартфонов. Настройка роутера Zyxel Keenetic Start возможна через такое приложение и ничем не отличается от предыдущих видов. Сначала нужно установить My.Keenetic на смартфон, найдя его в соответствующем магазине. QR-кода для его скачивания, как в современных моделях, у Zyxel Keenetic Start нет.
Настройка роутера начинается с подключения к его точке доступа. Тогда в приложении можно нажать кнопку «ОК, Wi-Fi подключен» на стартовом экране.
После этого появится другое окно, в котором отобразится кнопка «Запустить мастер настройки NetFrient» с изображением животного.
По нажатию на неё запустится немного упрощённый визуально мастер, полностью повторяющий функциями своего десктопного собрата. Все действия, описанные при ручной и автоматической настройке выше в статье, применимы и здесь.
Подключение и параметры Wi-Fi
Программа My.Keenetic довольно функциональна и проста в использовании. Все параметры подключения собраны в пунктах меню, которые отображены списком в левой части экрана. Базовую настройку можно произвести в меню «Wireless ISP». Здесь может присутствовать как две вкладки, отвечающие за разные частотные диапазоны, так и одна. В случае с Keenetic Start, диапазон только один – 2,4 ГГц.
Переключатель в самом верху вкладки отвечает за состояние точки доступа и её видимость внешними устройствами. Под ним – выпадающий список с настройкой расписания работы. Можно выбрать неактивность точки доступа ночью или в то время, когда в доме нет никого.
Ниже – параметры подключения, название сети (её SSID) и тип защиты. Устанавливать последний в положение «Без защиты» не рекомендуется, лучше включить WPS и задать парольную комбинацию. Ещё ниже – параметры получения IP-адреса и дополнительные настройки IP. Для некоторых провайдеров, например, Билайн или Ростелеком, их не рекомендуется изменять.
В пунктах меню, относящихся к группе «Мои сети и Wi-Fi» тоже есть несколько интересных настроек. Например, в подпункте «Гостевая сеть» можно включить очень ограниченную в своей функциональности точку доступа, которая не будет защищена паролем. Её можно сделать существенно медленнее обычного и выставить ограничения по времени подключения. В подпункте «Список устройств» можно банить те девайсы, подключение которых к беспроводному соединению нежелательно. Это полезно, например, при ограничении доступа к интернету детям.
Настройка IPTV
Для активации этой функции сперва нужно убедиться, что ПО роутера установлено самой последней версии. Если нет, читайте раздел статьи «Обновление прошивки».
Встроенной приставки у роутера нет, и его процессор тоже не поддерживает такой функции на «железном» уровне. Поэтому для настройки нужно сначала подключить цифровой ресивер, предоставленный провайдером, к одному из LAN-портов.
После этого нужно зайти в пункт WAN конфигурации модема, найти «Выбор портов» и в нём щёлкнуть на разъём с подсоединённой приставкой. Откроются ещё два поля ввода – IP и пароль, туда нужно ввести информацию от провайдера. При этом стоит отметить, что IPTV от Ростелеком имеет самую простую настройку.
Смена пароля
Редактирование защитной комбинации уже было описано выше, здесь покажем, как изменить пароль администратора. Для этого нужно войти в пункт «Система» на главной странице, а потом – «Пользователи». Если на роутере не настроена гостевая сеть, здесь будет отображён только admin. Пароль по умолчанию – тоже admin. Нужно щёлкнуть на него, после чего появится меню с изменения пароля:
Рекомендуется не только его ввести, но и записать в надёжном месте – например, в заметках телефона или на клейкой бумаге, которую потом наклеить на сам роутер.
По нажатию кнопки «Применить» пароль будет изменён на новый.
Режим повторителя
Усилитель сигнала – полезная функция в случае с Keenetic Start. У него всего одна антенна и сигнал в некоторых частях дома может угасать или даже пропадать. Поэтому можно использовать сам роутер как повторитель сигнала другого, более мощного устройства. Для этого нужно войти в программу настройки, выбрать вкладку «Режим» и установить переключатель в положение «Усилитель».
Режим коммутатора (свитча)
Если нужно несколько устройств объединить в одну локальную сеть с помощью проводного подключения, это можно сделать с помощью Keenetic Start. По умолчанию, в режиме «Основной» он как раз задействует все свои порты и к ним можно подключить до 4 устройств. Список включает TV-тюнеры, компьютеры или сетевые хранилища (NAS), а также другой свитч для ещё большего расширения локальной сети.
Обновление прошивки
Есть несколько способов установки новейшей версии ПО на роутер:
- Автоматический – нужно перейти на вкладку «О системе» и нажать на ссылку «Доступно обновление»:
- Ручной – скачать прошивку с сайта, войти в раздел «Конфигурация», нажать на шестерёнку и указать на файл прошивки. После обновления роутер перезагрузится автоматически.
- Через мобильное приложение – нужно войти во вкладку «Система» и тапнуть по кнопке «Встроенное ПО», а после – просто следовать инструкциям.
Стоит предостеречь пользователей: во время обновления любым из указанных способов ни в коем случае нельзя перезагружать или обесточивать устройство. Оно может выйти из строя.
Сброс настроек
Самый быстрый способ сбросить роутер до конфигурации по умолчанию — физический. Нужно нажать и удерживать на роутере кнопку «Сброс» в течение 10 секунд. Она не поддаётся обычному нажатию, так как спрятана в корпус, поэтому придётся использовать шпильку.
Кроме того, можно сделать сброс до заводских настроек через мобильное приложение. Нужно использовать красную кнопку «Сброс настроек», изображённую на предыдущей картинке.
Отзывы
Согласно отзывам на Яднекс.Маркете, модель в целом понравилась покупателям. Они отметили простоту настройки, невысокую цену и отсутствие излишеств.