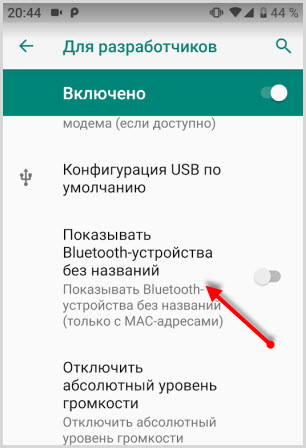Полное руководство по параметрам разработчика Android
Каждый раз, когда вы ищете руководство для корневого каталога для устройства Android, вам всегда предлагается разблокировать скрытые параметры разработчика, а затем включить отладку по USB и/или OEM-разблокировку. А как насчет остальных вариантов? В меню настроек Android нет четкого объяснения их – это то, к чему я хочу обратиться сегодня. Это будет исчерпывающий обзор всех настроек в меню «Параметры разработчика», с точки зрения непрофессионала, и того, как они могут улучшить или сломать ваш телефон.
Я попытался быть максимально полным, но некоторые параметры могут отличаться в зависимости от телефона. Поэтому, если на вашем телефоне есть какие-либо параметры разработчика, которых нет в списке на этом устройстве, укажите их в комментариях к моему исследованию.
Основные параметры
- Получить отчет об ошибке: нажатие этой кнопки захватит текущие файлы журнала на вашем устройстве и упакует их для отправки указанному вами получателю, например по адресу электронной почты.
- Пароль резервной копии рабочего стола: это принудительно вводит пароль для любых резервных копий, которые вы создаете с помощью ADB. Без пароля эти резервные копии не могут быть восстановлены на вашем телефоне.
- Не спать: это заставит ваш экран всегда бодрствовать во время зарядки, что отлично подходит для сокращение срока службы экрана и запись изображений на него.
- OEM-разблокировка –Это позволит разблокировать загрузчик, но это не так это так же просто, как щелкнуть этим переключателем, если ваш оператор или производитель заблокировал загрузку вашего устройства. Но обычно это первый шаг в правильном направлении.
- Включить журнал отслеживания Bluetooth HCI: Это предназначено для разработчиков и специалистов по безопасности, которым требуется для анализа пакетов Bluetooth HCI ( H ost C ontroller I nterface). Журнал будет найден в каталоге, например (/sdcard/btsnoop_hci.log) для извлечения и проверки.
- Выберите конфигурацию USB: этот вариант, кажется, предлагает способ установки режима USB «по умолчанию», но он заменен стандартным параметром USB в меню настроек. Здесь есть один вариант, который может сбивать с толку, под названием «Источник звука». Некоторые люди задаются вопросом, превратит ли это ваше устройство Android в источник звука для вашего компьютера. На самом деле настройка «Конфигурация USB: источник звука» позволяет вашему телефону обмениваться данными через USB с периферийными аудиоустройствами USB, такими как USB-ЦАП. Это не для маршрутизации звука с Android на компьютер через USB.
Параметры отладки
- Отладка USB: в основном это позволяет вашему устройству Android связываться с USB-портами вашего ПК через Android Debug Bridge.. Это дополнительная функция USB-связи – конечно, ваше устройство всегда будет распознаваться как запоминающее устройство или любой другой режим USB, который вы включили на своем устройстве, но без включенной отладки USB вы не можете отправлять команды ADB на Android со своего компьютера.
- Отменить авторизацию отладки USB: Это отменит все пары ключей на вашем устройстве, которые соответствуют устройству Android компьютеру/компьютерам, используемым для отладки ADB. По сути, это похоже на удаление пароля Wi-Fi.
- Отчеты об ошибках в меню питания: это позволит выбрать в меню питания параметр для сбора и отправки отчета об ошибке.
- Разрешить фиктивные местоположения: этот параметр позволяет вам установить фиктивное местоположение для вашего устройства, что может обмануть большинство приложений, использующих сбор местоположения – однако это не надежно, например, некоторые приложения, такие как Google Play, могут получить ваше приблизительное местоположение в зависимости от вашего оператора связи, если вы используете мобильные данные без VPN.
- Выберите приложение фиктивного местоположения: У вас может быть этот параметр вместо «Разрешить фиктивные местоположения», и в основном он будет предлагать вам выбрать стороннее приложение 3 rd , установленное на вашем телефоне, для отображения фиктивных местоположений для запросов местоположения из apps.
- Выбрать приложение отладки: С точки зрения непрофессионала, это позволяет вам выбрать приложение для отладки и предназначено для разработчиков приложений инструментов, чтобы убедиться, что их приложение работает нормально на Android. i>
- Подождать отладчика: этот параметр становится доступным после того, как вы выбрали приложение для отладки с помощью предыдущего параметра – это предотвратит запуск приложения, пока не будет подключен отладчик. .
- Проверять приложения через USB: это позволит Google сканировать приложения, которые вы устанавливаете через ADB, на предмет вредоносного поведения. Это хорошо, если вы загружаете файлы .APK со своего компьютера на устройство Android.
- Показывать штрихи: Не требует пояснений, но буквально просто показывает у вас визуальный индикатор, где экран нажат. Подходит для диагностики неисправного сенсорного экрана.
- Местоположение указателя: этот параметр помещает информационную панель в верхней части экрана с указанием экранных координат последнего места касался экрана.
- Показать обновления поверхности: заставляет мигать край окна приложения при обновлении его содержимого.
- Показать границы макета: это пометит все края макета, чтобы показать вам, где регистрируются касания – например, если на вашем экране есть невидимый виджет, это выделит его.
- Принудительное направление макета RTL: Принудительная ориентация экрана для поддержки языков справа налево.
- Масштаб анимации окна: Устанавливает скорость воспроизведения анимации окна. Меньшее число быстрее. Некоторые модели с «дисплеем» устанавливают опцию, наряду с той, что ниже, на очень низком уровне в магазинах сотовых телефонов, чтобы телефоны выглядели очень быстро и быстро.
- Масштаб анимации перехода: устанавливает скорость воспроизведения анимации перехода. Опять же, чем ниже, тем быстрее.
- Имитировать вторичные дисплеи: этот параметр позволяет разработчикам имитировать экран разных размеров. Это немного ошибочно.
- Принудительный рендеринг с помощью графического процессора: заставляет приложения использовать аппаратный 2D-рендеринг, если они были написаны так, чтобы не использовать его по умолчанию. Это может быть как хорошо, так и плохо, в зависимости от приложения.
- Показывать обновления представлений графического процессора: с этим параметром любое представление, созданное с помощью графического процессора оборудование получает красный оверлей.
- Показывать обновления аппаратного уровня: этот параметр сообщит вам, когда уровни обновляются в представлениях приложений с аппаратной поддержкой.
- Отладка перерисовки графического процессора: перерисовка происходит каждый раз, когда приложение просит систему нарисовать что-то поверх чего-то другого. Этот параметр позволяет увидеть, когда и где это происходит, чтобы вы знали, является ли это проблемой.
- Force 4x MSAA: Это вызовет 4-кратное сглаживание мультисэмплинга , который сгладит «неровности» на трехмерной графике, но снизит общую производительность.
- Включен строгий режим: этот параметр мигает на экране, когда приложение использует основной поток для выполнения длительных и интенсивных операций.
- Показать использование ЦП: это просто помещает крошечное окно в правом верхнем углу экрана с информацией о ЦП и о том, как он используется.
- Профиль графического рендеринга: этот параметр может рисовать график на экране или записывать его в файл. График представляет собой визуальную визуализацию того, насколько тяжело работает графический процессор. Это еще один полезный вариант.
- Включить трассировку OpenGL: этот параметр отслеживает ошибки OpenGL и помещает их в файл журнала, который вы выбрали при запуске. это вверх. Ничего такого, к чему большинству пользователей когда-либо понадобится прикоснуться.
- Не сохранять действия: это буквально уничтожит любую активность, как только вы выйдете из главного окна, заставляя все, что связано с этим приложением, закрыть. Это не хорошо и сократит общее время работы от батареи. Это почти та же самая причина, по которой «очистители оперативной памяти» и приложения, принудительно закрывающие фоновые службы, в конечном итоге плохи. Вашему телефону придется усерднее работать, чтобы открыть эти приложения в следующий раз, когда вы их запустите.
- Ограничение фоновых процессов: позволяет настраивать количество процессов, которые могут выполняться в фон сразу. Вам действительно не следует играть с этим, просто оставьте его по умолчанию.
- Показать все ANR: этот параметр заставляет каждый процесс отображать «Приложение не отвечает» диалог, если он зависает – даже фоновые процессы, которые пользователь не запускал. Полезно, если одно приложение мешает другому.
Параметры сети
- Агрессивное переключение Wi_Fi на сотовую связь: Если этот параметр включен, ваше устройство будет намного быстрее подключать мобильную передачу данных при обнаружении слабого сигнала Wi-Fi.
- Всегда разрешать сканирование роуминга Wi_Fi: Включение этого параметра укажет вашему устройству всегда сканировать открытые сети Wi-Fi, даже когда ваше устройство «спит». Это полезно, если вы едете по улице, полной открытых подключений Wi-Fi, загружаете музыкальные файлы и хотите, чтобы ваше устройство переключалось между подключениями Wi-Fi.
- Сотовые данные всегда активен: он делает именно то, что он говорит, он сохраняет мобильные данные всегда включенными, даже если вы включили Wi-Fi. Лучше всего сочетать его с опцией «Агрессивный переход wi_fi на сотовую связь».
Параметры мультимедиа
- Отключить маршрутизацию аудио USB: включение этого параметра отключит автоматическую маршрутизацию на периферийные аудиоустройства USB, такие как USB DAC.
Настройки Bluetooth на смартфоне Андроид
Привет. Используя настройки блютуз на Андроид, вы можете синхронизировать со своим смартфоном многие гаджеты: беспроводную гарнитуру (наушники), компьютер, мышь, клавиатуру, принтер, фотоаппарат, джойстик, автосканер, другой смартфон или планшет, все, что имеет поддержку связи по Bluetooth.
На устройствах Андроид, настройка блютуз имеет специальный раздел, перейдя в который вы можете ознакомиться с немногочисленными настройками.
Информация по настройкам собрана по ОС Андроид 9. Они незначительно отличаются от старых версий
Общие настройки Bluetooth
Для начала синхронизации двух и более устройств (количество подключенных точек зависит от вашего смартфона) вам необходимо активировать связь Bluetooth. Это можно сделать через верхнюю шторку смартфона или непосредственно через основные настройки. Второе устройство (гарнитура) также, должно быть включено.
Запускайте обнаружение доступных устройств.
После поиска вам будет предложено выбрать и добавить его.
В разделе “Доступные устройства” появиться активное соединение.
Для отключения вы можете прервать соединение Bluetooth, отключить гарнитуру или отключить устройство через настройки.
В разделе “Ранее подключенные устройства” будут сохраняться все, которые ранее синхронизировались со смартфоном.
Последний раздел “Настройки подключения” поможет подключить различное оборудование.
Bluetooth
Этот пункт ведет к обычной синхронизации двух и более устройств. Его рассмотрели выше.
Трансляция
После подключения к смартфону компьютера или телевизора по блутуз, вы сможете транслировать экран смартфона на любое из этих устройств. Достаточно выбрать из списка.
 Печать
Печать
Используя этот раздел есть возможность настроить печать данных со смартфона на вашем принтере.
Через Службу печати добавляете найденный принтер с поддержкой беспроводной связи или выбираете службу самостоятельно, которая поможет синхронизировать два устройства.
Полученные файлы
Здесь вы увидите все скачанные файлы посредством Bluetooth связи
Chromebook
Эта последняя функция для связи смартфона с устройством Chromebook. На мой взгляд, эта функция не популярна и не будем останавливаться на ней.
Настройки Bluetooth в режиме разработчика
В этом режиме находится несколько функций, которые могут быть полезны.
1. Показывать блютуз-устройства без названий. Эта функция говорит сама за себя. Если отключим названия устройств, то будем видеть только их MAC адреса.
2. Версия блютуз AVRCP – управление различными устройствами (телевизор дом.кинотеатр и другие). Эта функция позволяет выбрать версию от 1.3 до 1.6.
3. Запуск аудиокодека через блютуз. Позволяет выбрать определенный аудиокодек из списка.
4. Выбор частоты дискретизации для передачи по блютуз.
5. Выбрать глубину кодирования звука.
6. Режим аудиоканала (моно или стерео)
7. Выбор качества воспроизведения
8. Максимально количество подключенных устройств.
Вот столько смартфон имеет настроек блютуз на Андроиде. Возможно, они будут дополняться и меняться с дальнейшими версиями ОС.