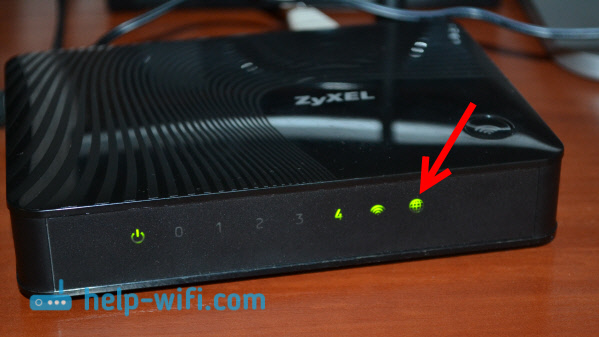- Роутер Zyxel Keenetic в качестве Wi-Fi приемника для компьютера, или телевизора
- Настройка Zyxel Keenetic в роли Wi-Fi адаптера
- Подключаем устройства по кабелю к роутеру Zyxel в режиме «Адаптера»
- Возвращаем роутер в нормальный режим работы и входим в панель управления
- Пример создания Wi-Fi-системы на базе двух интернет-центров Keenetic
- Пример
Роутер Zyxel Keenetic в качестве Wi-Fi приемника для компьютера, или телевизора
Если у вас есть стационарный компьютер, или телевизор, который не имеет встроенного Wi-Fi приемника, то роутер Zyxel Keenetic может быть в роли такого приемника. В этой статье я покажу, как настроить Zyxel Keenetic в качестве Wi-Fi адаптера.
Если практически на всех ноутбуках есть встроенные Wi-Fi адаптеры, то на стационарных компьютерах их как правило нет. Это значит, что для подключения обычного компьютера к интернету по Wi-Fi, нужно использовать специальный приемник, который подключается в USB, или PCI разъем. Точно такая же история с телевизорами, с поддержкой функции Smart TV. Не на всех телевизорах есть встроенные Wi-Fi приемники, а подключаются они к интернету по сетевому кабелю (есть LAN разъем) , или так же с помощью специального, фирменного, внешнего приемника. Которые, как правило стоят очень дорого.
Поэтому, в обоих случаях, обычный роутер Zyxel Keenetic может выступить в роли такого приемника. Он будет брать интернет от вашего Wi-Fi роутера, и передавать его по кабелю на компьютер, телевизор, или другое устройство. При этом, Zyxel который работает в режиме адаптера не будет транслировать свою Wi-Fi сеть, а будет раздавать интернет только по сетевому кабелю. Вот, набросал небольшую схему (думаю, так будет понятнее) .
Недавно я писал о еще одном режиме работы маршрутизатора компании Zyxel — «Усилитель». В этом режиме он просто усиливает вашу Wi-Fi сеть, выступая в роли репитера. Интернет по кабелю кстати так же раздает.
Сейчас все продемонстрирую вам на своем примере: роутер Zyxel Keenetic Start, и телевизор LG, у которого нет возможности подключится к интернету по Wi-Fi. Само собой, у меня в доме есть моя Wi-Fi сеть.
Настройка Zyxel Keenetic в роли Wi-Fi адаптера
Если у вас модель Keenetiс Lite III, то вам нужно включить режим «Адаптер» переключателем на самом роутере. Если же у вас другая модель, то активировать этот режим можно через настройки.
Заходим в панель управления роутером (можете смотреть эту инструкцию), и Переходим на вкладку Система — Режим.
Если у вас в настройках нет вкладки Режим, то попробует обновить прошивку. Так же, можно попробовать подключить компонент Режим адаптера на вкладке Компоненты (или, Обновления — и кнопка Показать компоненты) .
На вкладке режим нужно поставить переключатель возле Адаптер – подключение Ethernet-устройств к сети Wi-Fi. И нажать кнопку Применить.
Что бы перезагрузить роутер, нажмите на кнопку Сейчас (в новом окне) . Ждем пока роутер перезагрузится.
Все настроили, теперь нам нужно установить соединение между нашим роутером Zyxel и Wi-Fi сетью главного роутера. Делается это очень просто, как и в случае с настройкой этого роутера в режиме репитера.
Нужно одновременно на обоих роутерах нажать кнопку WPS (Wi-Fi) . Я нажал кнопку «Wi-Fi» на своем Zyxel Keenetic Start (активно начнет мигать индикатор питания) :
Затем нажал кнопку WPS на главном роутере (индикатор питания, или Wi-Fi так же начнет активно мигать) :
Немного ждем, пока наш адаптер подключится к Wi-Fi сети. Когда все заработает, то на роутере Zyxel должен загореться индикатор «Интернет», Wi-Fi сеть пропадет, а интернет по кабелю уже будет работать.
Если выключить наш «адаптер» и включить снова, то он автоматически подключится к Wi-Fi и снова будет раздавать интернет по кабелю. Если вы смените пароль, или имя своей Wi-Fi сети, то нужно будет заново установить соединение, нажав клавиши WPS на обоих устройствах.
Подключаем устройства по кабелю к роутеру Zyxel в режиме «Адаптера»
Как правило, на роутере есть 4 LAN разъема. Вот вы можете подключить 4 устройства к интернету. Я, например, установил роутер возле телевизора, и подключил его с помощью кабеля, который идет в комплекте. Получился такой себе приемник для телевизора. Кстати, интернет на телевизоре должен работать сразу после подключения к Zyxel. Важно, что бы в том месте было покрытие вашей Wi-Fi сети, в противном случае адаптер не сможет подключится к сети, ну и интернет работать не будет.
Можно точно так же подключить стационарный компьютер:
Таким способом можно подключить к интернету по Wi-Fi любое устройство у которого нет Wi-Fi приемника, но есть LAN разъем.
Возвращаем роутер в нормальный режим работы и входим в панель управления
Как я писал выше, подключившись к Zyxel Keenetic, и набрав в браузере 192.168.1.1 вы не сможете зайти на страницу с настройками. Все потому, что IP-адрес выдает главный роутер. Что бы его узнать, нужно зайти в настройки роутера к Wi-Fi сети которого подключается наш роутер, и в списке клиентов посмотреть IP-адрес который выделен для маршрутизатора Zyxel (который адаптер) .
По этому адресу уже можно зайти в настройки. Правда, не вижу никакой необходимости туда заходит. Разве что вернуть роутер в нормальный режим работы. Это можно сделать в настройках, на вкладке Система — Режим. Выбрав режим работы Интернет-центр – основной режим и нажав кнопку Применить.
Но, есть еще один способ выключить режим «адаптера». Можно сбросить настройки к заводским. После этого настройки будут доступны по адресу 192.168.1.1. А роутер будет работать в стандартном режиме — Интернет-центр.
Вот и вся инструкция. На самом деле, такая возможно может очень часто пригодится. Зачем тянуть сетевой кабель через весь дом, что бы подключить компьютер к интернету. Или зачем покупать дорогие адаптеры (особенно для телевизоров) , если можно использовать обычный роутер, который у многих просто лежит без дела.
165
150274
Сергей
ZyXEL
Пример создания Wi-Fi-системы на базе двух интернет-центров Keenetic
1. Подключите главный роутер к Интернету. Затем в его веб-конфигураторе убедитесь, что в меню «Мои сети и Wi-Fi» присутствует страница «Mesh Wi-Fi-система». Это означает, что на роутере установлен компонент «Контроллер Wi-Fi-системы».
2. Дополнительный интернет-центр переведите в режим ретранслятора и подключите к главному роутеру проводом или по Wi-Fi (через функцию быстрого подключения WPS).
3. В веб-конфигураторе главного роутера выполните захват ретранслятора в Wi-Fi-систему. Дождитесь его обновления и автоматической настройки.
4. Отключите настроенный ретранслятор и установите его непосредственно там, где необходимо покрытие. Если есть возможность, подключите его к главному роутеру проводом. Если используете беспроводное Mesh-соединение, расположите ретранслятор в зоне покрытия главного роутера или соседнего ретранслятора. Убедитесь в веб-конфигураторе контроллера Wi-Fi-системы, что все узлы системы связаны, а клиентские устройства успешно переключаются между ними.
Пример
Рассмотрим пример создания Wi-Fi-системы на основе Mesh-комплекта Keenetic Viva (KN-1910) + Speedster (KN-3010). Этот комплект рекомендуется для городских квартир, небольших офисов и загородных домов со сложной планировкой, несколькими комнатами или двумя этажами. При построении Wi-Fi-системы модель Viva будем использовать как главный роутер, а Speedster как ретранслятор. Соединить их можно гигабитным кабелем или по беспроводной технологии Mesh.
1. Выполните подключение главного роутера Viva к Интернету. Информацию о подключении к Интернету можно узнать в службе технической поддержки вашего интернет-провайдера или из договора. Keenetic поддерживает настройку самых разных способов подключения.
В нашем примере используется самый распространенный тип подключения к Интернету по технологии IPoE без логина и пароля. Кабель выделенной линии Ethernet от интернет-провайдера подключен к синему сетевому порту 0 (Интернет).
Убедитесь, что на корпусе роутера горит индикатор (Интернет). Затем проверьте подключение к Интернету с компьютера или мобильного устройства, подключенного через Keenetic.
При необходимости можно подключиться к веб-конфигуратору роутера и выполнить дополнительную настройку.
Убедитесь, что в меню «Мои сети и Wi-Fi» присутствует страница «Mesh Wi-Fi-система». Это означает, что на роутере установлен компонент «Контроллер Wi-Fi-системы». Если страница отсутствует, установите этот компонент. Сделать это можно в меню «Общие настройки» в разделе «Обновления и компоненты», нажав на «Изменить набор компонентов».
Важно! Перед подключением ретранслятора на главном роутере включите параметры бесшовного роуминга Wi-Fi (на странице «Домашняя сеть»). Данные настройки будут автоматически переданы на ретрансляторы после включения Wi-Fi-системы.
В настройках бесшовного роуминга рекомендуем включить 802.11r (FT) для обоих диапазонов 2.4 и 5 ГГц, управление BSS-окружением 802.11k/v и в параметрах Band Steering установить «Предпочитать 5 ГГц». Как правило, указанные параметры являются самыми оптимальными и универсальными для работы большинства современных беспроводных устройств.
2. На дополнительном интернет-центре Speedster включите режим ретранслятора переключателем A–B, установив его в положение B — ретранслятор.
Справка : В моделях, на корпусе которых отсутствует аппаратный переключатель, включите дополнительный режим работы через веб-конфигуратор. На странице «Общие настройки» в разделе «Режим работы интернет-центра» нажмите «Изменить режим работы» и установите режим «Ретранслятор».
Подключите ретранслятор к главному роутеру проводом из комплекта поставки. Используйте на обоих устройствах любые свободные порты для домашней сети (1-4).
При успешном подключении на корпусе ретранслятора должен загореться индикатор (Интернет).
3. Откройте веб-конфигуратор главного роутера, перейдите на страницу «Wi-Fi-система» и нажмите кнопку «Захватить», чтобы добавить ретранслятор.
В момент захвата может произойти обновление операционной системы ретранслятора. Дождитесь завершения процесса.
Совет: Если по какой-то причине ретранслятор не появляется в списке доступных для добавления или не захватывается в Wi-Fi-систему, рекомендуем на нём выполнить сброс настроек на заводские установки и затем повторить подключение и захват.
4. Отсоедините ретранслятор от главного роутера и перенесите его в нужное место в вашем доме или офисе, чтобы увеличить покрытие сети Wi-Fi.
Индикатор (Интернет) на ретрансляторе будет непрерывно гореть при успешном подключении к единой беспроводной сети.
Совет: Если есть возможность, подключите ретранслятор к главному роутеру проводом, в этом случае вся сеть будет работать без потери производительности. Если используете беспроводное Mesh-соединение, расположите ретранслятор в зоне покрытия главного роутера.
В веб-конфигураторе контроллера убедитесь, что все узлы Wi-Fi-системы связаны, а клиентские устройства успешно переключаются между ними. Здесь же можно посмотреть качество связи (канальную скорость подключения) между ретранслятором и главным роутером.
При необходимости можно перейти в интерфейс ретранслятора, нажав по ссылке в имени устройства. При подключении к ретранслятору используйте пароль учетной записи администратора, который установлен на главном роутере.
Справка: На ретрансляторе будут недоступны для редактирования основные настройки сети. Изменить их можно только на контроллере Wi-Fi-системы.
По умолчанию ретрансляторам Wi-Fi-системы назначается случайный IP-адрес от контроллера, но при необходимости можно вручную назначить определенный постоянный адрес.
На странице «Список устройств» вы можете посмотреть к какому узлу Wi-Fi-системы подключены клиенты сети.
На странице » Mesh Wi-Fi-система» на вкладке «Журнал переходов» отображаются переходы беспроводных устройств между узлами Wi-Fi-системы.
- Подключение;
- Отключение;
- Переход — стандартный переход без «ускорителей», клиент просто отключился от одной точки и подключился к другой;
- Переход по PMK-кэшу — быстрый переход с использованием PMKID-кэша, идентификатора спаренных мастер-ключей Pairwise Master Key Identifier;
- Быстрый переход — самый быстрый переход с использованием протокола 802.11r и режима FT (Fast Transition).
Важно! Mesh Wi-Fi-система интернет-центров Keenetic использует протоколы 802.11r/k/v для автоматического перехода клиентов между точками доступа, но в реальности качество работы бесшовного роуминга Wi-Fi очень зависит от оборудования клиента и наличия/отсутствия поддержки указанных протоколов. На устройствах без поддержки протокола быстрого роуминга 802.11r интернет-центры Keenetic умеют использовать переход по PMK-кэшу.