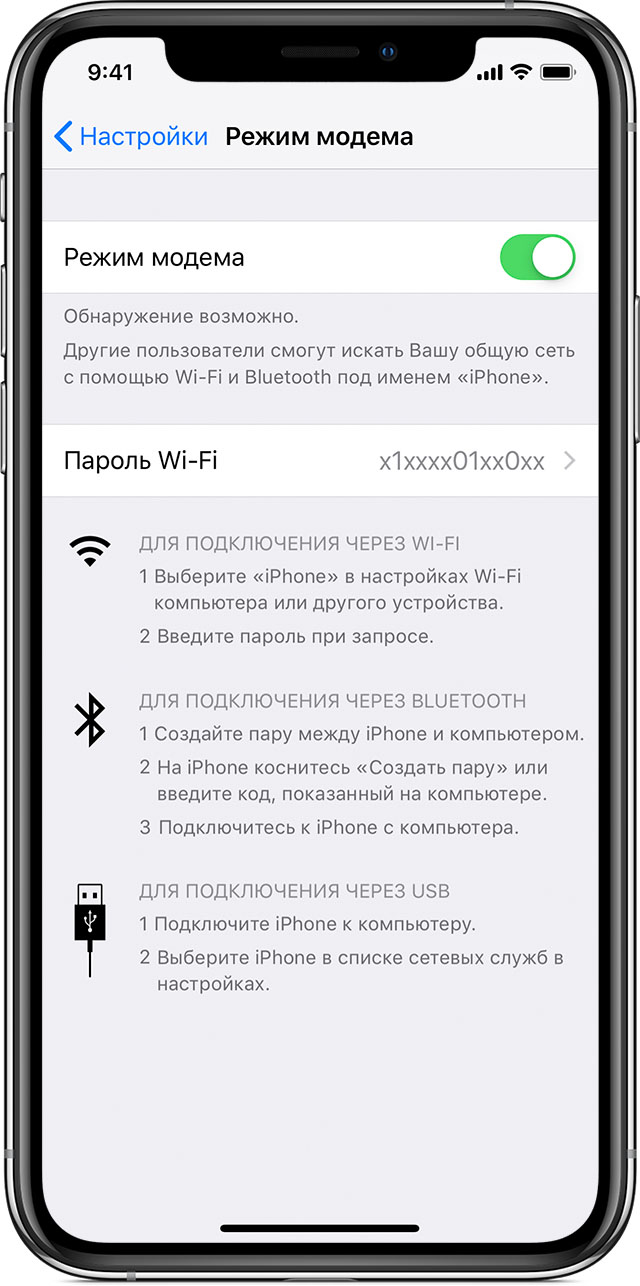- Как на айфоне включить режим роутера
- Настройка режима модема на устройстве iPhone или iPad
- Настройка режима модема
- Подключение с использованием режима модема через Wi-Fi, Bluetooth или USB
- Bluetooth
- Настройте автоматическое подключение для своей семьи
- Отключение устройств
- Установка или смена пароля Wi-Fi
- Как включить режим модема на iPhone
- Как включить режим модема на iPhone
- Настройка подключения другого устройства
- Что делать если режим модема на iPhone не получается активировать
- Данные сотовых операторов:
- Россия
- Украина
- Настройка режима модема на устройстве iPhone или iPad
- Настройка режима модема
- Подключение с использованием режима модема через Wi-Fi, Bluetooth или USB
- Wi-Fi
- Bluetooth
- USB
- Настройка автоматического подключения для членов семьи
- Отключение устройств
- Установка или смена пароля Wi-Fi
- Дополнительные сведения
- Как включить режим модема на iPhone и iPad (Инструкция)
- Как включить режим модема (Wi-Fi точку доступа) на iPhone
Как на айфоне включить режим роутера
Настройка режима модема на устройстве iPhone или iPad
Режим модема позволяет передавать подключать к мобильной сети передачи данных устройства iPhone или iPad (Wi-Fi + Cellular), когда нет доступа к сети Wi-Fi.
Настройка режима модема
- Перейдите в раздел «Настройки» > «Сотовая связь» или «Настройки» > «Режим модема».
- Нажмите ползунок рядом с функцией «Разрешить другим устройствам присоединяться к сети».
Если параметр «Режим модема» не отображается, обратитесь к своему оператору и узнайте, доступно ли использование режима модема в вашем тарифе.
Подключение с использованием режима модема через Wi-Fi, Bluetooth или USB
Можно подключиться к устройству в режиме модема через Wi-Fi, Bluetooth или USB. А с iOS 13 устройства, подключенные в «Режиме модема», будут оставаться подключенными, даже если экран заблокирован, поэтому на эти устройства по-прежнему будут приходить уведомления и сообщения.
В этой статье приведено несколько советов по использованию каждого способа.
При подключении устройства к точке доступа в режиме модема строка состояния становится голубой и показывает количество подключенных устройств. Количество устройств, которые можно одновременно подключить к точке доступа в режиме модема, зависит от оператора и модели iPhone. Если другие устройства подключились к точке доступа в режиме модема через Wi-Fi, можно использовать только сотовую сеть передачи данных для подключения к Интернету через хост-устройство.
Для подключения выполните следующие действия.
На устройстве, к которому требуется подключиться, перейдите в раздел «Настройки» > «Сотовая связь» > «Режим модема» или «Настройки» > «Режим модема» и убедитесь, что этот режим включен. Затем проверьте пароль Wi-Fi и имя телефона. Оставайтесь на этом экране, пока не будет установлено подключение к другому устройству в сети Wi-Fi.
На устройстве, которое требуется подключить, выберите «Настройки» > Wi-Fi и найдите в списке iPhone или iPad. Затем нажмите сеть Wi-Fi, к которой требуется подключиться. Если потребуется, введите пароль для режима модема.
Bluetooth
Чтобы проверить, обнаруживается ли iPhone или iPad, перейдите на экран «Настройки» > Bluetooth и не закрывайте его. Затем на компьютере Mac или PC следуйте указаниям производителя, чтобы настроить подключение к сети Bluetooth. Подробнее об использовании режима модема с Bluetooth.
Режим модема поддерживает подключения по Bluetooth компьютеров Mac, PC и других устройств. Чтобы подключить другое устройство iOS, используйте Wi-Fi.
Убедитесь, что на компьютере Mac или PC установлена последняя версия iTunes. Затем подключите iPhone или iPad к компьютеру с помощью кабеля USB из комплекта поставки. Если появится запрос Доверять этому компьютеру?, нажмите кнопку «Доверять».
Настройте автоматическое подключение для своей семьи
Вы можете настроить функцию «Семейный доступ», чтобы ваша семья могла автоматически подключаться к вашей личной точке доступа без необходимости вводить пароль. Вот что нужно сделать:
- На вашем устройстве, находящемся в режиме модема, перейдите в «Настройки» > «Режим модема» > «Семейный доступ».
- Включите функцию «Семейный доступ». Если вы не видите эту опцию, узнайте, как настроить функцию «Семейный доступ».
- Нажмите имя каждого из членов вашей семьи и укажите, нужно ли им запрашивать подтверждение или можно автоматически подключаться к вашему устройству в режиме модема.
Отключение устройств
Чтобы отключить устройство, выключите режим модема, отключите Bluetooth или отсоедините кабель USB от устройства.
Установка или смена пароля Wi-Fi
Необходимо установить пароль Wi-Fi, чтобы настроить режим модема. Чтобы сменить пароль Wi-Fi, перейдите в раздел «Настройки» > «Сотовая связь» > «Режим модема» или «Настройки» > «Режим модема», затем нажмите «Пароль Wi-Fi»*.
Выберите пароль Wi-Fi не менее чем из восьми символов ASCII. При использовании символов не из таблицы ASCII другие устройства не смогут подключаться к точке доступа в режиме модема. В таблицу ASCII не входят символы китайского, русского, японского и других языков. К символам ASCII относятся следующие:
- Все буквы латинского алфавита в верхнем и нижнем регистрах
- Цифры от 0 до 9
- Некоторые знаки пунктуации
* После изменения пароля любые подключенные устройства будут отключены.
Как включить режим модема на iPhone
Из iphone можно сделать wi-fi роутер и раздавать интернет на другие устройства. Очень полезно далеко от дома если ваш ноутбук без 3G модема. В этом материале мы расскажем о том, как включить режим модема iPhone , а также о некоторых проблемах, с которыми можно столкнуться в процессе.
Как включить режим модема на iPhone
- Зайти в Настройки.
- Перейти в пункт Режим модема.
- Активировать Режим модема на айфон, передвинув ползунок.
После этого мобильное устройство превратиться в мобильную точку доступа и начнет «раздавать» Интернет. Подключиться к ней можно будет по Wi-Fi, использовав пароль, который отображается в настройках режима.
Будьте внимательными: режим включенного wi-fi модема не отображается нигде. Но аккумулятор на телефоне разряжается быстрее.
Когда к вам подключится другое устройство, вы увидите такую надпись на в панеле статуса.
Настройка подключения другого устройства
Чтобы подключится к созданной wi-fi сети с другого устройства, зайдите в настройки сети на этом устройстве. Выберите название wi-fi точки, которую вы задали в установках. И введите пароль доступа.
Так выглядит подключение к iPhone на MacBook. На других устройствах иконки подключения будут идентичные.
Стоит выделить несколько основных особенностей использования режима модема:
- Не стоит ждать высоких скоростей, так как подключение к Интернету идет через мобильную сеть.
- При активации режима модема автономность мобильного устройства несколько снижается.
- Некоторые операторы мобильной связи могут накладывать некоторые ограничения на количество одновременных подключений к одному устройству.
Что делать если режим модема на iPhone не получается активировать
В некоторых случаях для активации режима модема пользователям придется провести ряд дополнительных настроек. Это зависит от сотовых операторов связи. В частности, вот статья как включить режим модема yota. Общий принцип такой:
- Открыть Настройки.
- Перейти в раздел Сотовая связь.
- Выбрать пункт Сотовая сеть передачи данных.
- В разделах Сотовые данные и Режим модема заполнить строки APN, Имя пользователя и Пароль (Данные для самых популярных мобильных операторов приведены ниже).
- После этого пункт Режим модема на iPhone должен стать активным. Если у вас после смены SIM карты вдруг пропал режим модема, проверьте данные операторов связи.
Данные сотовых операторов:
Россия
Билайн / Beeline
МТС / MTS Россия
МегаФон / MegaFon
Теле2 / Tele2 Россия
Украина
Lifecell Украина
МТС Украина
Уточнить данные APN можно по номеру 111 для пользователей МТС Украина.
Настройка режима модема на устройстве iPhone или iPad
Режим модема позволяет раздавать мобильный интернет с iPhone или iPad (Wi-Fi + Cellular) при отсутствии доступа к сети Wi-Fi.
Настройка режима модема
- Перейдите в меню «Настройки» > «Сотовые данные» > «Режим модема» или «Настройки» > «Режим модема».
- Нажмите ползунок рядом с функцией «Разрешать другим».
Если параметр «Режим модема» не отображается, обратитесь к своему оператору и узнайте, доступно ли использование режима модема в вашем тарифе.
Подключение с использованием режима модема через Wi-Fi, Bluetooth или USB
Можно подключиться к устройству в режиме модема через Wi-Fi, Bluetooth или USB. А устройства с iOS 13 или более поздней версии, подключенные с помощью режима модема, сохраняют подключение, даже если экран заблокирован, что позволяет получать на них уведомления и сообщения.
При подключении устройства к точке доступа в режиме модема строка состояния становится голубой и показывает количество подключенных устройств. Количество устройств, которые можно одновременно подключить к точке доступа в режиме модема, зависит от оператора и модели iPhone. Если другие устройства подключились к точке доступа в режиме модема через Wi-Fi, можно использовать только сотовую сеть передачи данных для подключения к Интернету через хост-устройство.
Для подключения выполните следующие действия.
Wi-Fi
На устройстве, к которому требуется подключиться, перейдите в раздел «Настройки» > «Сотовая связь» > «Режим модема» или «Настройки» > «Режим модема» и убедитесь, что этот режим включен. Затем проверьте пароль Wi-Fi и имя телефона. Оставайтесь на этом экране, пока не будет установлено подключение к другому устройству в сети Wi-Fi.
На устройстве, которое требуется подключить, выберите «Настройки» > Wi-Fi и найдите в списке iPhone или iPad. Затем нажмите сеть Wi-Fi, к которой требуется подключиться. При необходимости введите пароль для режима модема.
Bluetooth
Чтобы проверить, обнаруживается ли iPhone или iPad, перейдите на экран «Настройки» > Bluetooth и не закрывайте его. Затем на компьютере Mac следуйте указаниям производителя, чтобы настроить подключение Bluetooth. Подробнее об использовании режима модема с Bluetooth.
Режим модема поддерживает подключения по Bluetooth компьютеров Mac и других устройств сторонних производителей. Чтобы подключить другое устройство iOS, используйте Bluetooth.
USB
Убедитесь, что на компьютере Mac установлена последняя версия iTunes и Finder. Затем подключите iPhone или iPad к компьютеру с помощью кабеля USB из комплекта поставки. Если появится запрос Доверять этому компьютеру? , нажмите кнопку «Доверять».
Настройка автоматического подключения для членов семьи
Вы можете настроить функцию «Семейный доступ», чтобы члены семьи могли автоматически подключаться к вашему устройству в режиме модема без необходимости вводить пароль. Вот что нужно сделать:
- На вашем устройстве, находящемся в режиме модема, перейдите в «Настройки» > «Режим модема» > «Семейный доступ».
- Включите функцию «Семейный доступ». Если эта функция не отображается, узнайте, как настроить функцию «Семейный доступ».
- Нажмите имя каждого из членов семьи и укажите, нужно ли им запрашивать подтверждение или можно автоматически подключаться к вашему устройству в режиме модема.
Отключение устройств
Чтобы отключить устройство, выключите режим модема, отключите Bluetooth или отсоедините кабель USB от устройства.
Установка или смена пароля Wi-Fi
Необходимо установить пароль Wi-Fi, чтобы настроить режим модема. Чтобы сменить пароль Wi-Fi, перейдите в меню «Настройки» > «Сотовая связь» > «Режим модема» или «Настройки» > «Режим модема», затем нажмите «Пароль Wi-Fi»*.
Выберите пароль Wi-Fi не менее чем из восьми символов ASCII. При использовании символов не из таблицы ASCII другие устройства не смогут подключаться к точке доступа в режиме модема. В таблицу ASCII не входят символы китайского, русского, японского и других языков. К символам ASCII относятся следующие:
- Все буквы латинского алфавита в верхнем и нижнем регистрах
- Цифры от 0 до 9
- Некоторые знаки пунктуации
* После изменения пароля любые подключенные устройства будут отключены.
Дополнительные сведения
- Определенные приложения и функции, для которых требуется подключение Wi-Fi, могут не работать при использовании режима модема. Например, могут быть недоступны резервное копирование iCloud или отправка фотографий в Медиатеку iCloud или «Фотопоток».
- Узнайте, как пользоваться функцией Instant Hotspot на Mac, iPhone, iPad или iPod touch.
- Получите помощь по функции «Режим модема» на устройствах iOS и iPadOS.
Как включить режим модема на iPhone и iPad (Инструкция)
Из этой статьи вы узнаете как легко превратить iPhone в портативную точку доступа – роутер, способный снабдить доступом в Сеть любое мобильное устройство, поддерживающее Wi-Fi.
Итак, для того чтобы “раздать” интернет на другие устройства, ваш iPhone или iPad, оснащенный сотовым модулем должен быть подключён к мобильному интернету. Желательно использовать безлимитный или максимально дешёвый тарифный план. Дело в том, что мобильный интернет, зачастую, имеет тарификацию по объёму скачанной и переданной информации и довольно дорог. При неаккуратном пользовании мобильным интернетом, вы можете опустошить баланс своего счёта за считанные минуты.
Как включить режим модема (Wi-Fi точку доступа) на iPhone
- Откройте «Настройки»;
- Перейдите в раздел “Режим модема“;
- Включите “Режим модема“;
- Выберите вариант использования устройства в качестве точки доступа: Bluetooth или Wi-Fi и USB;
- Вот и всё. Режим модема включен. Ваш iPhone или iPad сможет раздавать интернет другим устройствам. Обязательно используйте пароль;
Хотите проверить, как работает созданная вами точка доступа? Вы можете подключиться к ней с практически любого устройства под управлением Windows, Linux или Android.
Насколько публикация полезна?
Нажмите на звезду, чтобы оценить!
Средняя оценка 0 / 5. Количество оценок: 0
Оценок пока нет. Поставьте оценку первым.