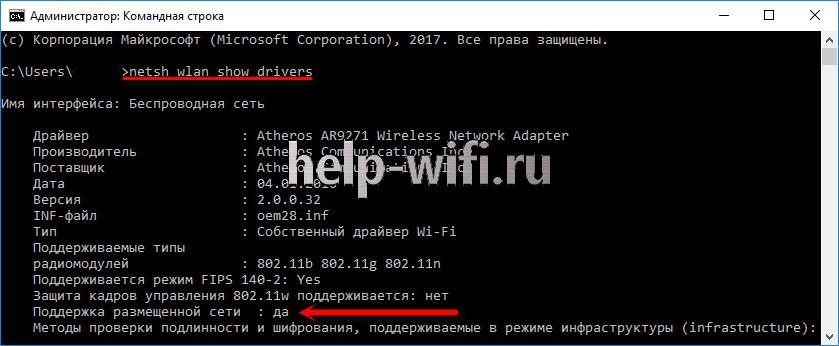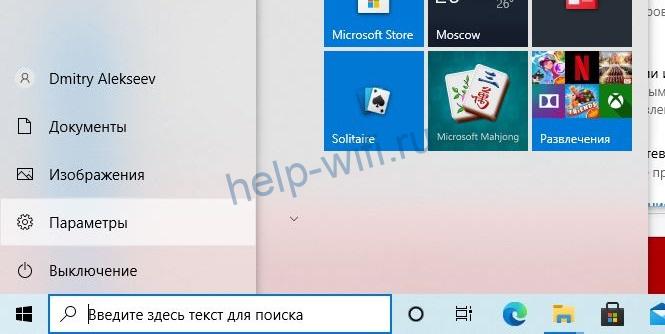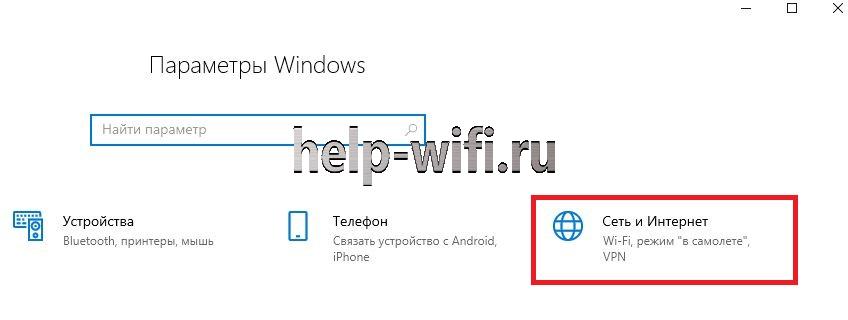- Можно ли Windows 10 сделать WI-FI роутером?
- Проверка Вай-Фай модуля
- Создание в Wi-Fi модуле режима раздачи и его запуск
- Разрешение раздавать интернет
- Упрощение запуска
- Все способы и алгоритмы раздачи Wi-Fi с ноутбука Windows 10
- Проверяем возможность раздачи
- Мобильный хот-спот
- Командная строка
- Специальные программы
- MyPublicWiFi
- Virtual Router Plus
- Connectify Hotspot
- Ошибки и их решение
- Не запускается сеть
- Проблемы с подключением и раздачей сети
- Проблемы с хот-спотом
Можно ли Windows 10 сделать WI-FI роутером?
Сделать из ноутбука с «десяткой» Вай-Фай роутер, можно буквально «на коленке», не применяя для этого ничего, кроме встроенных средств самой ОС.
Примеров использования такой фишки можно привести много, от банальной поломки роутера до поездки на дачу или на море, где его нет изначально. А раздавать ноутбук сможет любой подключенный к нему интернет – Lan или 3G.
Проверка Вай-Фай модуля
Это делается в первую очередь, чтобы убедиться, что ноутбук способен раздавать интернет. Даже если устройство новое, то на нем, к примеру, могут стоять неправильные драйвера, поэтому настоятельно рекомендуется сделать предварительную проверку. Активируем консоль – правой кнопкой мыши (ПКМ) кликам на «Пуск» и ищем в контекстном меню запуск командной строки ОБЯЗАТЕЛЬНО! с административными правами.
В развернувшейся консоли набираем:
Ноутбук покажет доступные данные о Wi-Fi модуле. Нужное значение показано в конце строки Hosted Network – если после этих слов стоит «Да», то значит все в порядке и можно настраивать сеть дальше.
В противном случае рекомендуется обновить драйверы устройства (в некоторых случаях наоборот – найти более старую версию). В самом худшем варианте, слово «Нет» будет означать, что установленный Wi-Fi модуль не поддерживает такой функционал, и настроить его программно не получится.
Создание в Wi-Fi модуле режима раздачи и его запуск
netsh wlan set hostednetwork mode=allow ssid=notebookwifi key=87654321
Первая часть написанного это активация соответствующей службы, а ssid и key – данные для подключения. Вместо «notebookwifi» (это название создаваемой wifi сети) и «87654321» (это пароль на сеть) подставляются любые значения (но key не может состоять меньше чем из восьми знаков)
Windows 10 подтвердит действие – сеть создана.
Теперь нужно ее запустить – дать команду на начало работы. Для этого печатаем:
netsh wlan start hostednetwork
И видим уведомление об успешном выполнении.
Разрешение раздавать интернет
Теперь устройства будут «видеть» ноутбук, но для доступа в интернет еще надо отдельное разрешение.
Дать его можно в меню «Сетевые подключения». Чтобы туда попасть, делаем клик ПКМ на кнопку «Пуск» и ищем соответствующий пункт.
Компьютер покажет все доступные подключения
Нужно то из них, к которому нужно открыть доступ – сначала по нему делаем клик ПКМ, затем жмем «Свойства».
В меню «Доступ» разрешаем остальным устройствам работать через этот канал.
А также указываем, через какую сеть эти устройства будут подключены.
После подтверждения изменений можно пользоваться плодами своих трудов – подключать к созданной сети другие устройства.
Упрощение запуска
Из соображений безопасности, созданная и запущенная сеть будет работать до перезагрузки ноутбука, после чего ее настройку и пуск придется выполнять повторно. Чтобы этого избежать, привяжем все команды к одному bat файлу. Создается он с помощью блокнота.
Здесь есть одна тонкость – все файлы на компьютере имеют так называемое расширение – это точка и три символа в конце названия. По умолчанию, ОС не показывает эти обозначения – пользователю видно только само название, поэтому созданный документ по умолчанию будет с расширением txt.
Наиболее простой способ получить нужный файл, следующий:
- делаем клик ПКМ на свободном участке экрана;
- в открывшемся меню ищем «Создать»;
- в следующем разделе выбираем «текстовый документ».
Имя при этом задавать необязательно. По умолчанию получаем «Новый текстовый документ»
Теперь открываем его и вставляем уже знакомый текст:
netsh wlan set hostednetwork mode=allow ssid=notebookwifi key=87654321
netsh wlan start hostednetwork
Жмем «Файл» и «Сохранить как», в открывшемся диалоге ищем, где обозначается «Тип файла» и изменяем «Текстовые документы (*txt)» на «Все файлы (*.*)»
Теперь можно назвать создаваемый файл, например «Wi-Fi ON» и обязательно без пробелов добавить к имени «.bat». Получится название в виде:
Теперь сохраняем файл и он появится на рабочем столе.
На тот случай, если Вай-Фай надо будет периодически выключать, создаем еще один bat файл. Снова открываем «Новый текстовый документ» и печатаем те же строки, только во второй вместо start, прописываем слово stop:
Сохраняем файл аналогичным образом с соответствующим именем, например:
«Новый текстовый документ» больше не пригодится – его можно удалить.
На этом настройка полностью завершена – в любой момент доступ к интернету подключенному к ноутбуку открывается посредством двойного клика ЛКМ (левой кнопкой мыши) по файлу «Wi-Fi ON» и закрывается запуском файла Wi-Fi OFF.
Все способы и алгоритмы раздачи Wi-Fi с ноутбука Windows 10
Полезно знать, как раздать вайфай с ноутбука виндовс 10, ведь приобретать маршрутизатор, чтобы подключить интернет на телефон, планшет и другие имеющиеся гаджеты не всегда целесообразно. Можно воспользоваться штатной возможностью Windows 10 – хот-спотом. Кроме этого, можно настроить доступ, вводя команды или через специальные приложения.
- Проверяем возможность раздачи
- Мобильный хот-спот
- Командная строка
- Специальные программы
- MyPublicWiFi
- Virtual Router Plus
- Connectify Hotspot
- Ошибки и их решение
- Не запускается сеть
- Проблемы с подключением и раздачей сети
- Проблемы с хот-спотом
Проверяем возможность раздачи
Прежде чем приступать к настройке компа, требуется проверить, может ли он работать как роутер.
- открываем командную стороку с полномочиями администратора;
- набираем «netsh wlan show drivers»;
- когда появится техническая информация об имеющемся адаптере Wi-Fi, проверьте, чтобы напротив надписи «Поддержка размещенной сети» находилось слово «да».
Если поддержка не работает, то нужно найти драйвера Wi-Fi адаптера в диспетчере устройств и, при необходимости, обновить их. Устанавливать лучше те, которые были скачаны с сайта производителя оборудования.
В некоторых случаях может помочь откат драйвера к ранней версии. Для этого:
- щелкаем правой кнопкой по меню «Пуск»;
- вызываем «Диспетчер устройств»;
- в подразделе «Сетевые устройства» выбираем нужное оборудование и кликаем правой кнопкой;
- в появившемся меню жмем на «Свойства»;
- переходим на «Драйвер»;
- нажимаем «Откатить».
В любом случае нужно добиться, чтобы ПК поддерживал размещение сети, без этого вся дальнейшая настройка теряет смысл.
Мобильный хот-спот
В составе обновления 1607, вышедшего летом 2016 года, имеется сервис «Мобильный хот-спот», благодаря которому легко включить и настроить раздачу всемирной сети на ноутбуке с Windows 10.
Чтобы начать раздачу инета на лэптопе с Windows 10, используя встроенную утилиту хот-спот, нужно:
- войти в «Параметры» и клацнуть по иконке «Сеть интернет»;
- выбрать «Мобильный хотспот»;
- задать стационарное соединение, по которому вы получаете интернет;
- нажать «Изменить» и набрать имя создаваемого соединения;
- передвинуть ползунок выключателя «Разрешить использование …»;
К созданной сети сможет одновременно подключиться не более 8 гаджетов. Подключение на любых устройствах происходит так же, как и при использовании роутера.
Командная строка
Существует легкий способ настроить и раздавать подключение к интернету с вашего ноутбука через Wi-Fi на ОС Windows 10, используя командную строку.
Чтобы организовать Wi-Fi сеть, нужно набрать команду:
Где главными параметрами являются:
После этого можно запустить соединение.
В результате должна появиться строка «Размещенная сеть запущена».
Теперь гаджеты смогут войти в Wi-Fi, но попасть в интернет будет невозможно. Чтобы разрешить доступ нужно:
- войти в «Центр управления»;
- нажать на «Изменение параметров адаптера»;
- правой кнопкой манипулятора требуется щелкнуть по используемому на лэптопе соединению с всемирной сетью;
- выбрать нижнюю строку «Свойства»;
После этого останавливаем раздачу, а потом запускаем нашу сеть командой:

При организации мобильной сети с использованием командной строки при перезагрузке лэптопа требуется вручную набирать команду запуска. Чтобы автоматизировать создание маршрутизатора, требуется создать bat файл и выполнить такую последовательность действий:
- создать текстовый документ и сохранить его с расширением .bat;
- открыть его и набрать команду запускающую сеть;
- сохранить сделанные изменения;
- чтобы добавить его в папку «Автозагрузка», нажмите Win + R;
- в окне «Выполнить» наберите «shell:startup» и нажмите кнопку «Ок»;
- когда появится папка автозагрузки, необходимо будет скопировать в нее созданный файл.
Теперь каждый раз при загрузке Windows будет выполняться команда, написанная в файле, и запускаться беспроводная сеть.
Специальные программы
Если вам не хочется возиться с настройками операционной системы, то можно воспользоваться специальными программами. Рассмотрим три такие утилиты: Virtual router plus, MyPublicWiFi и Connectify Hotspot. Для работы всех этих программ необходимо настроить общий доступ для соединения с интернета. Чтобы это сделать, можно воспользоваться инструкцией, приведенной в разделе о настройке сети с помощью командной строки.
MyPublicWiFi
Бесплатная утилита MyPublicWiFi предназначена для создания беспроводной Wi-Fi точки доступа. Она способна вести учет подключенных пользователей. Но она не имеет русского интерфейса.
Для ее установки нужно запустить исполняемый файл, который требуется загрузить с официального сайта. После установки запускаем утилиту с правами администратора (для этого нужно кликнуть по иконке с приложением и выбрать нужный тип запуска). В окне программы нужно отметить «Automatic Hotspot configuration», ввести название сети, пароль и выбрать действующее соединение с интернетом. Чтобы запустить Wi-Fi, нажмите «Set up and Start Hotspot».
Virtual Router Plus
Virtual Router Plus – еще одна бесплатная утилита, с помощью которой можно раздать вайфай с компьютера виндовс 10. После запуска приложения появится окно, в котором требуется: ввести SSID, пароль, выбрать работающее подключение и нажать «Start Virtual Router». После этого можно будет соединяться с созданным виртуальным роутером с других устройств.
Connectify Hotspot
Программа Connectify Hotspot распространяется в бесплатной версии Lite, а также можно приобрести две платные версии Pro и Max. В Lite существуют такие ограничения:
- можно раздавать интернет, приходящий только по проводному соединению Ethernet или Wi-Fi, и нельзя использовать 3G или 4GLTE (такая возможность есть в платной версии);
- имя создаваемой сети жестко задано, его невозможно поменять;
- нет режимов проводного роутера и моста, которые есть в платных версиях.
После инсталляции программы ПК нужно перегрузить, чтобы Connectify Hotspot запустила свои службы.
В окне утилиты, на основной вкладке «Точка доступа Wi-Fi Hotspot», в строке «Общий доступ к Интернету», найдите соединение, по которому вы выходите в интернету. После этого осталось только ввести имя новой сети, пароль и клацнуть по кнопке «Start Hotspot».
Ошибки и их решение
Не всегда настройка проходит гладко. Могут возникнуть проблемы с запуском сети, подключением устройств или доступом к интернету. В таком случае рекомендуется перегрузить ноутбук.
Не запускается сеть
Если ноутбук не раздает Wi-Fi, в первую очередь проверьте, запускается ли команда запуска сети с правами администратора.
Также рекомендуется проверить работу Wi-Fi на ноутбуке. Требуется также проверить драйвер сетевого беспроводного адаптера и при необходимости скачать и установить новый.
Проблемы с подключением и раздачей сети
Если устройства соединяются, но интернет на них не появляется, то в первую очередь нужно проверить, есть ли интернет на ПК, с которого ведется раздача. После этого убедитесь, что общий доступ к всемирной сети разрешен. Если это не помогло, отключите брандмауэр и антивирус и проверьте соединение.
Проблемы с хот-спотом
При использовании сервиса хот-спот может возникнуть ошибка: не удается настроить хот-спот.
Чаще всего она возникает из-за проблем с драйверами Wi-Fi адаптера. Поэтому их рекомендуется переустановить. Если это не помогло, то идем в диспетчер устройств Windows 10 и ищем там надпись «Microsoft Wi-Fi Direct Virtual Adapter», которая должна находиться в разделе «Сетевые устройства». Чтобы найти эту строку, нужно сначала зайти в раздел «Вид» верхнего меню и поставить галочку в строке «Показать скрытые устройства». После этого требуется задействовать все найденное оборудование, выбрав соответствующий пункт в контекстном меню.
Может также возникнуть такая проблема:
Такое сообщение может появиться если ноутбук не подключен к интернету. Нужно проверить его наличие.