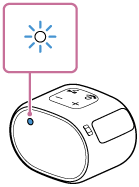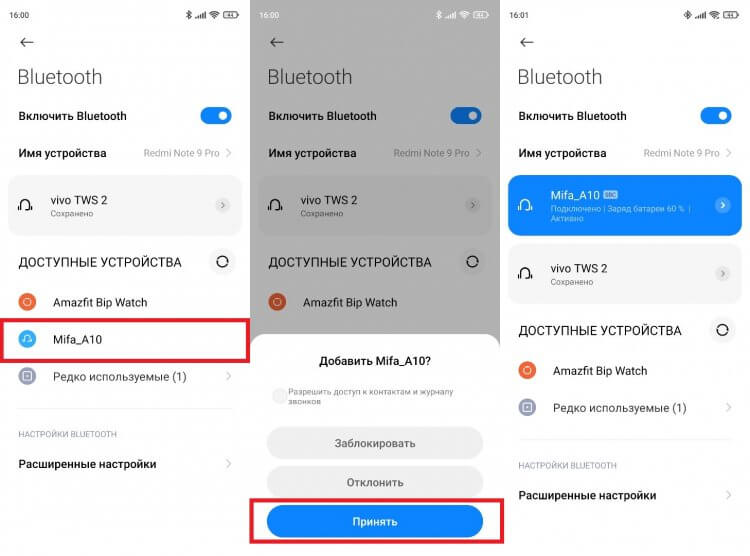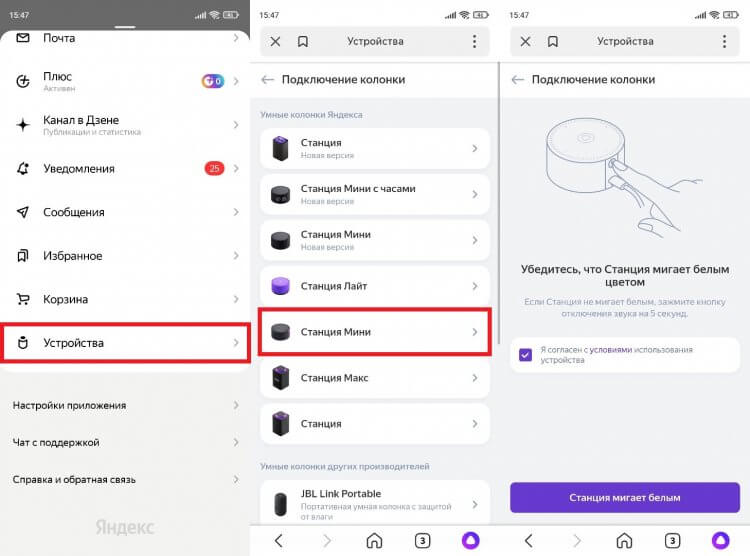Беспроводной динамик SRS-XB01
Для сопряжения со вторым или последующим устройством BLUETOOTH выполните следующую процедуру сопряжения для каждого устройства.
Перед эксплуатацией динамика обязательно выполните следующее:
- Разместите устройство BLUETOOTH в пределах 1 м от динамика.
- Подключите динамик к розетке переменного тока через адаптер переменного тока USB (имеется в продаже) или подключите его к работающему компьютеру. Или в достаточной степени зарядите встроенную батарею.
- Остановите воспроизведение на устройстве BLUETOOTH.
- Уменьшите громкость устройства BLUETOOTH и динамика во избежание внезапного воспроизведения динамиком какого-либо громкого звука. В зависимости от устройства BLUETOOTH громкость устройства может быть синхронизирована с динамиком.
- Для справки подготовьте инструкцию по эксплуатации, прилагаемую к устройству BLUETOOTH.
Индикатор питания/BLUETOOTH будет медленно мигать синим цветом.
- При первом включении динамика после покупки индикатор питания/BLUETOOTH начнет быстро мигать и динамик автоматически перейдет в режим сопряжения просто при нажатии кнопки
(питание)/
PAIRING. Перейдите к пункту
.
- При включении динамика он попытается установить соединение BLUETOOTH с последним подсоединявшимся устройством BLUETOOTH. Если это устройство находится поблизости и его функция BLUETOOTH включена, соединение BLUETOOTH будет установлено автоматически и индикатор питания/BLUETOOTH будет светиться. В этом случае выключите функцию BLUETOOTH или выключите питание подсоединенного в данный момент устройства BLUETOOTH.
Нажмите и удерживайте кнопку

Динамик войдет в режим сопряжения.
Когда список обнаруженных устройств появится на дисплее устройства BLUETOOTH, выберите “SRS-XB01”. При необходимости ввода ключа доступа * на дисплее устройства BLUETOOTH введите “0000”. * “Ключ доступа” может называться “код доступа”, “PIN-код”, “PIN-номер” или “пароль”.
После установления соединения BLUETOOTH индикатор питания/BLUETOOTH переключится из состояния мигания в состояние непрерывного свечения. 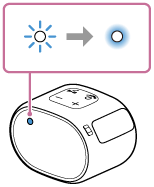

Совет
- После активации функции BLUETOOTH на устройстве BLUETOOTH, которое было подключено к динамику с помощью соединения BLUETOOTH, устройство BLUETOOTH будет снова подключено к динамику просто при нажатии кнопки
(питание)/
PAIRING.
- Для получения более подробных сведений по управлению устройством BLUETOOTH обращайтесь к инструкции по эксплуатации, прилагаемой к устройству BLUETOOTH.
Примечание
- Режим сопряжения динамика будет отменен примерно через 1 минуту и индикатор питания/BLUETOOTH будет медленно мигать. Однако, если информация о сопряжении не сохранена в динамике, например, при заводских настройках, режим сопряжения не будет отменен. Если режим сопряжения отменен до завершения процесса, повторите процедуру с пункта.
- Ключ доступа данного динамика равен “0000”. Если на устройстве BLUETOOTH установить ключ доступа, отличный от “0000”, сопряжение с динамиком не будет выполнено.
- После сопряжения устройств BLUETOOTH в их повторном сопряжении нет необходимости, за исключением следующих случаев:
- Информация о сопряжении была удалена после ремонта и т.п.
- Динамик уже имеет сопряжение с 8 устройствами и необходимо выполнить сопряжение с другим устройством. С динамиком может быть сопряжено до 8 устройств. При сопряжении нового устройства после того, как уже сопряжено 8 устройств, устройство, которое было сопряжено раньше всех, будет заменено новым устройством.
- Информация о сопряжении динамика была удалена с устройства BLUETOOTH.
- Выполнена инициализация динамика. Вся информация о сопряжении будет удалена. Если выполнена инициализация динамика, возможно, он не сможет установить соединение с iPhone/iPod touch или компьютером. В этом случае удалите информацию о сопряжении динамика на iPhone/iPod touch или компьютере, а затем снова выполните процедуру сопряжения.
- Динамик может быть сопряжен с несколькими устройствами, однако одновременно может воспроизводить музыку только с одного сопряженного устройства.
- При подсоединении аудиокабеля к гнезду AUDIO IN динамика в то время, как динамик и устройство BLUETOOTH подключены с помощью соединения BLUETOOTH, звук с устройства BLUETOOTH не будет воспроизводиться через динамик (функция громкой связи доступна). Для прослушивания музыки с устройства BLUETOOTH отсоедините аудиокабель от гнезда AUDIO IN динамика.
См. также
Как подключить колонку к телефону на Android. Собрали все способы
Смартфон является полноценным мультимедийным устройством, которое позволяет нам смотреть фильмы и слушать музыку. Но порой качество внешних динамиков не выдерживает никакой критики: любимый трек превращается в кашу, а реплики героев кино невозможно разобрать даже на максимальной громкости. Конечно, таких проблем нет в музыкальных смартфонах, но подавляющее большинство людей пользуется бюджетными устройствами с посредственными динамиками. В подобной ситуации не обойтись без вспомогательной акустической системы. Предлагаю узнать, как подключить колонку к телефону. И для этого мы проанализируем особенности всех моделей: проводных, Bluetooth и Wi-Fi.
Колонки бывают даже такими
Как подключить блютуз-колонку
Самым ходовым товаром являются Bluetooth-колонки. Поэтому сначала будет логично разобраться, как подключить беспроводную колонку. В целом, здесь нет ничего сложного, но у каждой операции есть нюансы, и сопряжение двух блютуз-устройств не является исключением. Итак, по порядку:
- Включите блютуз-колонку, предварительно убедившись, что она заряжена.
- Откройте настройки телефона и перейдите в раздел «Bluetooth».
- Активируйте датчик.
- Взгляните на список обнаруженных устройств и выберите свою колонку.
- Подтвердите сопряжение.
После первого подключения сопряжение будет происходить автоматически
Если телефон не видит колонку — нажмите кнопку в виде значка Bluetooth, расположенную на ее корпусе. Обычно кнопка используется для одностороннего отключения блютуз-устройства от смартфона, но порой выступает и в качестве средства сопряжения.
⚡ Подпишись на Androidinsider в Дзене, где мы публикуем эксклюзивные материалы
В случае успешного подключения вы можете сразу начать слушать музыку или смотреть фильмы с выводом аудио через блютуз-колонку. При этом учтите, что устройства должны находиться в непосредственной близости друг от друга. Точное расстояние, на котором можно держать колонку и смартфон, будет зависеть от версии блютуз, наличия или отсутствия преград между двумя гаджетами.
Подключить колонку с Алисой
Наряду с обычными беспроводными устройствами, которые используют для сопряжения со смартфоном интерфейс блютуз, есть и по-настоящему умные колонки, подключающиеся по Wi-Fi. В частности, это Яндекс Станция и прочие гаджеты со встроенным голосовым ассистентом Алиса. Конечно, есть колонки с другими виртуальными помощниками (например, с Марусей от Mail.ru). Но Алиса пользуется большей популярностью в России, поэтому на ней мы остановимся более детально.
Особенностью умных колонок является то, что для их подключения необходима предварительная установка специального софта. В случае с Яндекс Станцией и другими устройствами с Алисой речь идет о приложении Яндекс. Установите его, после чего действуйте по инструкции:
- Запустите приложение Яндекса и авторизуйтесь в своей учетной записи (если ее нет — создайте аккаунт).
- Нажмите кнопку профиля.
- Перейдите в раздел «Устройства».
- Выберите в списке свою модель колонки и нажмите кнопку «Подключить».
- Включите умную колонку и следуйте инструкциям, которые появятся на экране.
- Выберите свою сеть Wi-Fi и завершите настройку.
В приложении отображаются все необходимые инструкции для подключения
Аналогичным образом выполняется сопряжение умных колонок от других производителей. Разница может заключаться в необходимости использования другого приложения. Впрочем, вся необходимая информация указывается на коробке устройства, в инструкции или на сайте производителя. Поэтому вы не должны столкнуться с проблемами при подключении.
❗ Поделись своим мнением или задай вопрос в нашем телеграм-чате
Как подключить колонку без блютуза
Наряду с беспроводными колонками есть и те, которые используют классическое проводное подключение. Кстати, к их числу относятся и блютуз-колонки. Подавляющее большинство таких моделей помимо прочего использует разъем для сопряжения по проводу.
Минус подобного типа подключения очевиден, ведь вы будете ограничены длиной провода. С другой стороны, только соединение по кабелю обеспечивает максимально качественное звучание. Поэтому подыщите подходящий кабель (обычно поставляется в комплекте), один штекер вставьте колонку, а второй — в смартфон.
Даже беспроводную колонку можно подключить к телефону по кабелю
И вот тут вы можете столкнуться с проблемой, не обнаружив 3,5-мм разъем в своем телефоне. Тогда для подключения колонки проводным способом придется дополнительно приобрести переходник с USB Type-C на minijack. Чаще всего он поставляется вместе со смартфоном, но порой отсутствует по причине жадности производителя.
🔥 Загляни в телеграм-канал Сундук Али-Бабы, где мы собрали лучшие товары с АлиЭкспресс
Колонка с картой памяти
Многие беспроводные колонки предлагают альтернативный способ прослушивания музыки без непосредственного подключения к смартфону. Возможно, ваше аудиоустройство обладает разъемом для карт MicroSD или портом USB для использования флешек. Тогда вам понадобится просто скачать музыку на карту памяти, а затем — вставить ее в колонку. Но здесь стоит учитывать характеристики гаджета. Как правило, блютуз-колонки поддерживают MicroSD-карты малого объема, поэтому условная карточка на 128 ГБ нередко оказывается нечитаемой.
Как управлять колонкой
В завершение не лишним будет сказать несколько слов относительно управления колонкой. Здесь все зависит от того, каким образом осуществлялось подключение. Воспроизведением на обычных блютуз-колонках можно управлять как при помощи кнопок на корпусе, так и со смартфона, используя медиапроигрыватель.
⚡ Подпишись на Androidinsider в Пульс Mail.ru, чтобы получать новости из мира Андроид первым
Если вы слушаете музыку с карты памяти, то управление осуществляется только при помощи кнопок колонки. А умная колонка с Алисой или Марусей запустит воспроизведение понравившейся композиции даже без участия смартфона. Вам всего-навсего понадобится произнести в слух команду «Включи музыку» с названием композиции, и она запустится. Но при желании, как и в случае с обычными блютуз-колонками, вы можете управлять воспроизведением с телефона.
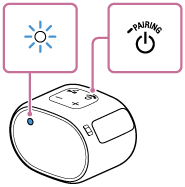
 .
.