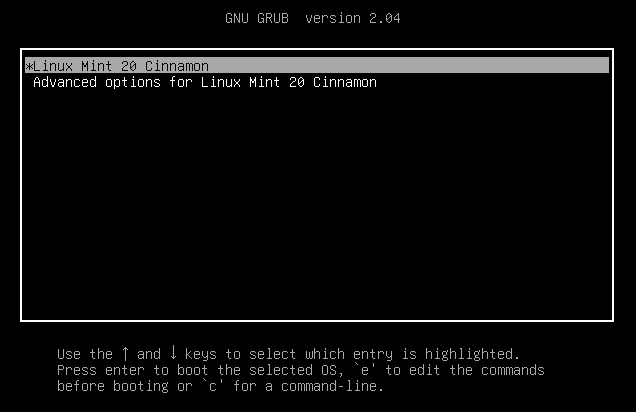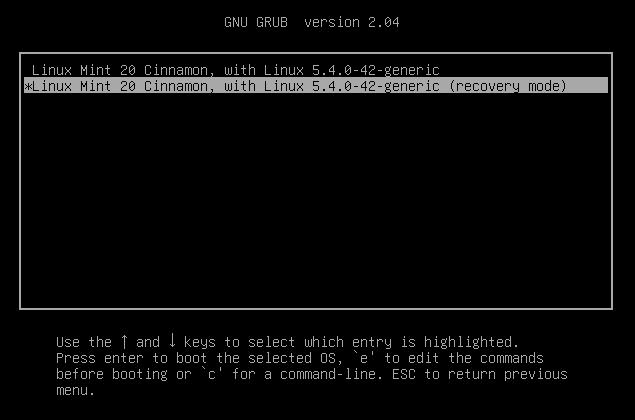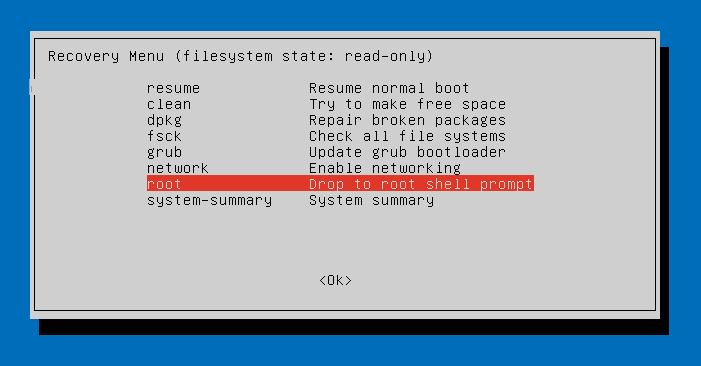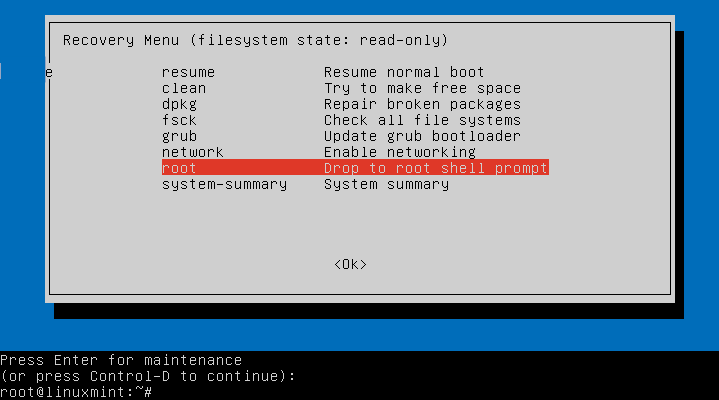- Linux Mint Recovery Menu
- Enable Grub Menu on Linux Mint
- Reboot: The grub boot menu will appear the next time you start
- Choose the second entry “Advanced options for Linux Mint 20”.
- The recovery menu with repair options and the root shell appears promptly.
- Choose “Drop to root shell prompt” that opens the Single Mode Console.
- Recovery Mode (Single Mode)
- root password forgotten
- sudo rulebook plugin could not be initialized
- Hard drive has no free space
- Linux: Как зайти в Recovery Mode (Режим восстановления)
- Загрузка в режим восстановления через меню Grub
- Ручная правка загрузчика Grub для загрузки в режим восстановления
- Использование режима восстановления
- Спасательные и аварийные режимы в Linux Mint 20 и Ubuntu 20.04 - VITUX
- Доступ к режиму восстановления в Linux Mint 20 и Ubuntu 20.04
- Шаг 1. Отображение параметров Grub
- Шаг 2: изменение файла GNU Grub для доступа к режиму восстановления
- Шаг 3: Вход в режим спасения
- Доступ к аварийному режиму в Linux Mint 20 и Ubuntu 20.04
- Шаг # 1: отображение параметров Grub
- Шаг 2: изменение файла GNU Grub для доступа к аварийному режиму
- Шаг 3: вход в аварийный режим
- Вывод
- Сделать Debian точкой беспроводного доступа - VITUX
- Linux - Страница 48 - VITUX
- Linux - Cтраница 27 - VITUX
Linux Mint Recovery Menu
If Linux Mint is installed on the computer and no other operating systems are available, the Grub Boot menu is hidden by default. In order to get the Grub menu at startup, the right Shift key has to be pressed after switching on, unfortunately this does not work with virtual machines, here you have to set up the Grub menu persistently.
Enable Grub Menu on Linux Mint
If the Grub menu should appear at each start to get the recovery menu for system repairs, or to pass kernel parameters, edit the file 90_custom.cfg as root:
First become root with sudo su –
$ vi /etc/default/grub.d/90_custom.cfgand add the following lines:
GRUB_TIMEOUT="5" GRUB_TIMEOUT_STYLE="menu"If the file 90_custom.cfg does not exist, simply create it with an editor of your choice.
After editing, run the following command:
Reboot:
The grub boot menu will appear the next time you start
Choose the second entry “Advanced options for Linux Mint 20”.
The recovery menu with repair options and the root shell appears promptly.
Choose “Drop to root shell prompt” that opens the Single Mode Console.
Recovery Mode (Single Mode)
Enter in maintenance console. Here you are root and have write permissions on the file system. The single-user runlevel is the lowest operating state for maintenance, in which only system resources such as hard drives or file systems are active.
root password forgotten
Here are some of the most self-inflicted errors. If the root password has been forgotten, a new one can now be assigned.
root@localhost:# passwd rootsudo rulebook plugin could not be initialized
Improper changes to the sudoers file may result in errors.
$ sudo visudo >>> /etc/sudoers: syntax error near line 24 If sudo is no longer possible in the standard runlevel and you have locked out yourself as root, sudo can be restored.
Before /etc/sudoers can be changed, the file must be given write permission.
$ chmod u+w /etc/sudoers && vi /etc/sudoers
After editing, sudoers must be protected again.
Here is the sudoers original file of Linux Mint 20 in case it has been changed to unusable.
Note! Changes should always only be made with visudo.
# This file MUST be edited with the 'visudo' command as root. # Please consider adding local content in /etc/sudoers.d/ instead of Directly modifying this file. # See the man page for details on how to write a sudoers file. # Defaults env_reset Defaults mail_badpass Defaults secure_path="/usr/local/sbin:/usr/local/bin:/usr/sbin:/usr/bin:/sbin:/bin:/snap/bin" Host alias specification User alias specification Cmnd alias specification User privilege specification root ALL=(ALL:ALL) ALL Members of the admin group may gain root privileges %admin ALL=(ALL) ALL Allow members of group sudo to execute any command %sudo ALL=(ALL:ALL) ALL See sudoers(5) for more information on "#include" directives: #includedir /etc/sudoers.d
Hard drive has no free space
If there is no more free disk space, the logs can no longer be saved, which leads to system downtime, here the space allocation can be checked in the Single User Mode Console to create free space again.
$ tree -ah /var/log -L 1 $ tree --you -d -shaC | grep -Ev '[^ ]( ** )
If the tree command does not exist on the system, one of the following (disk usage) commands can help.
$ sudo du -hc --max-depth=0 /var $ sudo du -ah /var | sort -n -r | head -n 5 $ sudo du /home -Sh | sort -rh | head -5
Click on a star to rate it!
Average rating 4 / 5. Vote count: 8
No votes so far! Be the first to rate this post.
We are sorry that this post was not useful for you!
Tell us how we can improve this post?
Linux: Как зайти в Recovery Mode (Режим восстановления)

Режим восстановления - это особый режим загрузки операционной системы Linux, который предназначен для решения проблем с загрузкой и работой системы в штатном режиме. Специально для этого, в режиме восстановления загружается и работает минимум необходимых сервисов (например, по умолчанию не работает сеть, звук и т. д.), и вся работа происходит в консольном режиме. По сути, данный режим является своеобразным аналогом "безопасного режима" из Windows.
Загрузка в режим восстановления через меню Grub
Во всех современных дистрибутивах, для загрузки в режим восстановления Linux, необходимо перезагрузить компьютер и выбрать соответствующий раздел меню Grub. Для дистрибутивов Linux, таких как Debian, Linux Mint, Ubuntu и многих других, алгоритм загрузки в режим восстановления следующий:
- Перезагружаем компьютер, и ждем загрузки меню Grub. Если меню Grub не отображается, то следует снова перезагрузить компьютер, и многократно нажать на клавишу ESC после прохождения загрузки BIOS.
- В меню загрузчика Grub, выбираем пункт "Дополнительные параметры для . ".

- Здесь выбираем строку, которая содержит надпись "(recovery mode)". Если таких строк несколько - скорее всего там отображаются варианты загрузки с разными версиями ядра. В таком случае, лучше выбрать строку с наиболее свежей версией ядра.

- После этого начнется загрузка Linux в режиме восстановления.
Ручная правка загрузчика Grub для загрузки в режим восстановления
Однако, может случится и так, что в меню Grub отсутствует пункт загрузки в режиме восстановления. В таком случае, придется самостоятельно изменить параметры загрузки Grub. Для этого:

- В меню Grub выбираем строку, соответствующую загрузке Linux в нормальном режиме (должна быть самой первой в списке), и нажимаем клавишу e .
- Откроется редактирование параметров загрузки дистрибутива Linux. Здесь нужно найти строку, начинающуюся с linux , после чего перейти в её конец - сделать это проще всего с помощью клавиши End или комбинации клавиш Ctrl + E . Затем, в эту строку следует вписать вписать systemd.unit=emergency.target .
- После этого нажать комбинацию Ctrl + X для загрузки системы - и если предыдущая команда была написано верно и в нужном месте, то система загрузится в режим восстановления.
Использование режима восстановления

В дистрибутивах Linux, построенных на основе Debian (Linux Mint, Ubuntu и т. д.), после завершения загрузки режима восстановления загрузится окно, в котором будет предложен список действий на выбор.
Разберем каждый из этих пунктов:
- resume - выйти из режима восстановления и продолжить нормальную загрузку системы.
- clean - автоматическая очистка накопителя, может быть полезна при отсутствии свободного места на жестком диске.
- dpkg - исправление ошибок в пакетах dpkg (может потребоваться включение сети).
- failsafeX* - включение графической оболочки
- fsck - проверка на наличие ошибок смонтированных файловых систем.
- grub - обновление конфигурации загрузчика grub.
- network - включить работу сети.
- root - перейти к консоли, запущенной под пользователем root. Для выполнения различных консольных команд в режиме восстановления, следует выбрать именно этот пункт.
- system-summary - общая информация о системе.
Спасательные и аварийные режимы в Linux Mint 20 и Ubuntu 20.04 - VITUX
Режим восстановления в операционной системе Linux используется в ситуациях, когда ваша система повреждена из-за вредоносного ПО или вы забыли свой пароль, что не позволяет вам получить доступ к вашей системе. По сути, этот режим позволяет выявлять и устранять эти проблемы, чтобы впоследствии вы могли загрузиться в стандартном режиме. С другой стороны, аварийный режим в Linux особенно полезен, когда режим восстановления не обязательно доступен, и вам все еще нужно восстановить вашу систему. В этой статье мы покажем вам, как использовать аварийный и аварийный режимы в Linux Mint 20.
Доступ к режиму восстановления в Linux Mint 20 и Ubuntu 20.04
Для загрузки Linux Mint 20 в режиме восстановления вам необходимо выполнить следующие действия:
Шаг 1. Отображение параметров Grub
Для отображения параметров Grub или меню Grub все, что вам нужно сделать, это нажать и удерживать клавишу Shift, пока загрузите вашу систему Linux Mint 20, и вы автоматически попадете в меню Grub, как показано ниже изображение:

Теперь вам нужно нажать «e», чтобы иметь возможность редактировать файл GNU Grub, как показано на изображении, показанном выше.
Шаг 2: изменение файла GNU Grub для доступа к режиму восстановления
После того, как вы нажали «e» и перед вами откроется файл GNU Grub, вам нужно немного прокрутить вниз и попытаться найти строку, которая начинается с «linux». Как только вам удастся найти эту строку, просто добавьте «system.unit = rescue.target» в конец указанной строки. Это также выделено на изображении, показанном ниже:

После внесения этих изменений вам необходимо снова загрузить систему, чтобы на этот раз она могла загрузиться в режиме восстановления. Для этого вы можете нажать Ctrl + X или F-10, как показано на изображении выше.
Шаг 3: Вход в режим спасения
После выполнения шагов, упомянутых выше, вы попадете в режим восстановления. Здесь вы можете выполнить все необходимые шаги по устранению неполадок, и, как только вас все устраивает, вы можете легко перезагрузить систему, набрав «systemctl reboot», чтобы изменения вступили в силу. эффект. Однако в этом конкретном случае, поскольку мы заботились только о том, чтобы показать вам способ входа в режим восстановления, мы не выполняли никаких действий по устранению неполадок. Итак, мы можем просто ввести «systemctl default» или «exit», чтобы снова загрузиться в режиме по умолчанию. Чтобы проверить, успешно ли вы вошли в режим восстановления или нет, вы можете взглянуть на следующее изображение:

Доступ к аварийному режиму в Linux Mint 20 и Ubuntu 20.04
Для загрузки Linux Mint 20 в аварийном режиме вам нужно будет выполнить следующую серию шагов:
Шаг # 1: отображение параметров Grub
Для отображения параметров Grub или меню Grub все, что вам нужно сделать, это нажать и удерживать клавишу Shift, пока загрузите вашу систему Linux Mint 20, и вы автоматически попадете в меню Grub, как показано ниже изображение:

Теперь вам нужно нажать «e», чтобы иметь возможность редактировать файл GNU Grub, как показано на изображении, показанном выше.
Шаг 2: изменение файла GNU Grub для доступа к аварийному режиму
После того, как вы нажали «e» и перед вами откроется файл GNU Grub, вам нужно немного прокрутить вниз и попытаться найти строку, которая начинается с «linux». Как только вам удастся найти эту строку, просто добавьте «system.unit = Emergency.target» в конец указанной строки. Это также выделено на изображении, показанном ниже:

После внесения этих изменений вам необходимо снова загрузить систему, чтобы на этот раз она могла загрузиться в аварийном режиме. Для этого вы можете нажать Ctrl + X или F-10, как показано на изображении выше.
Шаг 3: вход в аварийный режим
Выполнив указанные выше действия, вы попадете в аварийный режим. Здесь вы можете выполнить все необходимые шаги по устранению неполадок, и, как только вас все устраивает, вы можете легко перезагрузить систему, набрав «systemctl reboot», чтобы изменения вступили в силу. эффект. Однако в этом конкретном случае, поскольку мы заботились только о том, чтобы показать вам способ входа в аварийный режим, мы не выполняли никаких действий по устранению неполадок. Итак, мы можем просто ввести «systemctl default» или «exit», чтобы снова загрузиться в режиме по умолчанию. Чтобы проверить, успешно ли вы вошли в аварийный режим, вы можете взглянуть на следующее изображение:

Вывод
Пройдя два метода, описанных в этой статье, мы можем легко загрузиться в режим восстановления. и аварийный режим в Linux Mint 20, и, следовательно, мы можем легко исправить наши неисправные системы.
Спасательные и аварийные режимы в Linux Mint 20 и Ubuntu 20.04

Сделать Debian точкой беспроводного доступа - VITUX
С выпуском последней операционной системы Debian, Debian Buster 10, создание точки доступа стало проще, чем когда-либо прежде. С помощью точки доступа Wi-Fi вы можете подключать другие беспроводные устройства, такие как смартфоны, телевизоры и т. .
Linux - Страница 48 - VITUX
Большое количество программ на основе Java требует, чтобы среда выполнения Java (JRE) работала без сбоев независимо от операционных систем. В целях разработки для большинства IDE, таких как Eclipse и NetBeans, на компьютере должен быть установлен .
Linux - Cтраница 27 - VITUX
Opera - это стабильный веб-браузер, созданный на движке Webkit. Большинство расширений Google Chrome легко установить в браузере Opera. Этот браузер работает в различных операционных системах, таких как Linux, Microsoft Windows и macOS.Мы знаем о .