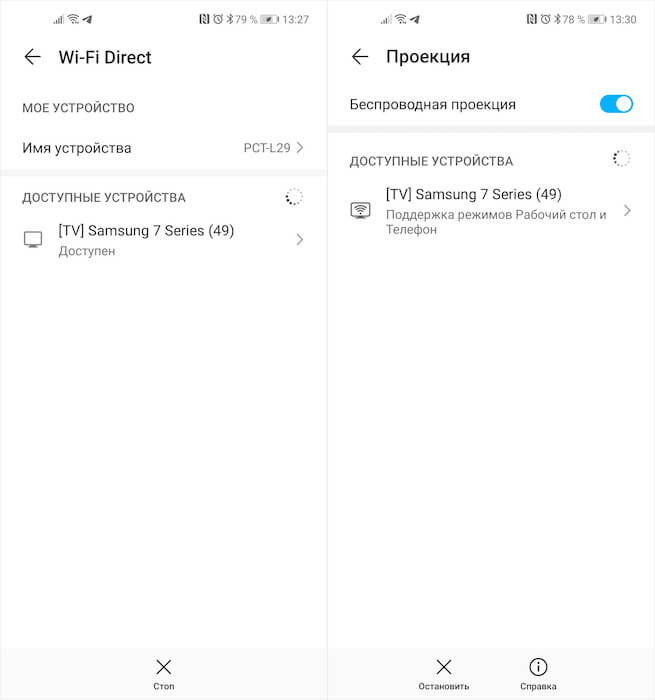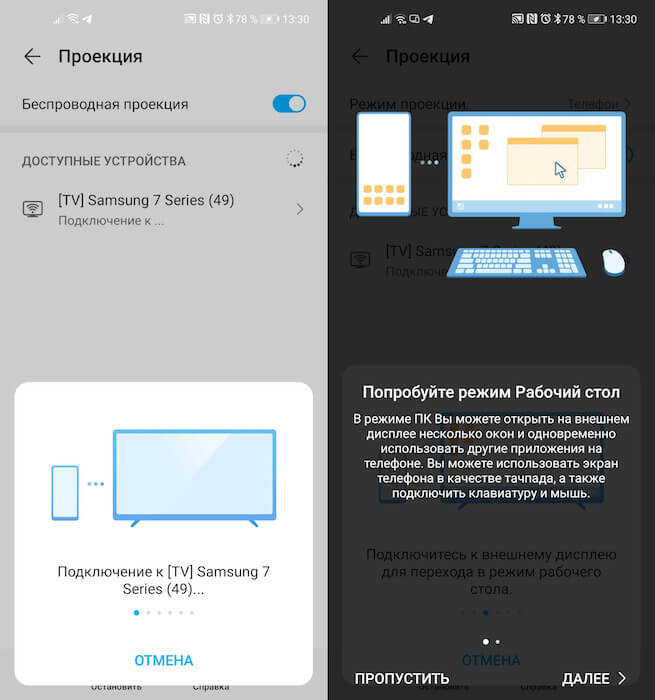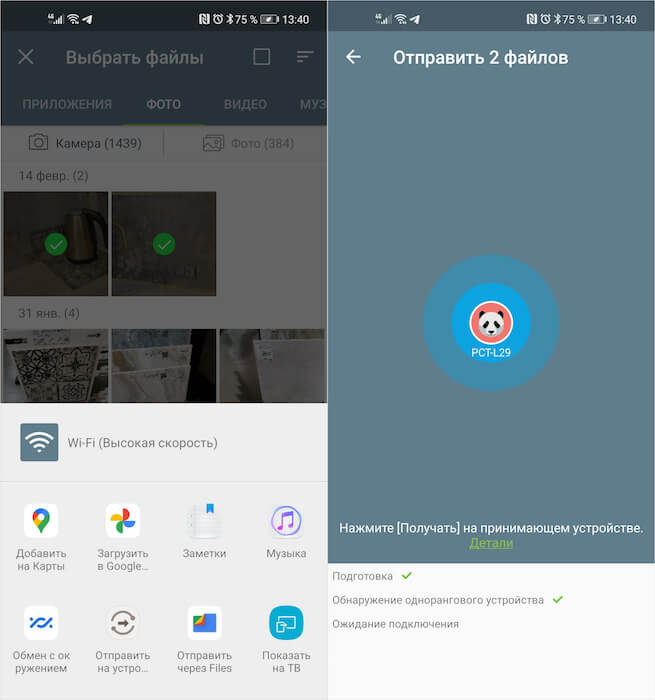- Что такое Wi-Fi Direct и как использовать его на Android?
- Что такое Wi-Fi Direct?
- Почему нужно использовать Wi-Fi Direct?
- Как настроить Wi-Fi Direct
- Что такое Wi-Fi Direct в телефоне на Android и как пользоваться
- Как экран телефона вывести на телевизор
- Как передать файл через Wi-Fi Direct
- Как пользоваться Wi Fi Direct на Android
- Как подключиться к другому устройству по Wi-Fi Direct
- Как отправить фотографию с помощью Wi-Fi Direct
- Дополнительные статьи
- Об этой статье
Что такое Wi-Fi Direct и как использовать его на Android?
Список настроек и функций на наших смартфонах Android довольно обширный, и большинство из них либо просто пролетают незаметно, когда мы их видим, либо мы умышленно игнорируем их. Wi-Fi Direct одна из них, но мы объясним вам, что это такое и почему вы должны её использовать. Вот как это сделать.
Что такое Wi-Fi Direct?
Когда кто-то упоминает Wi-Fi, большинство людей сразу же подумают о серфинге в Интернете, но это еще не все. Wi-Fi Direct является сертификатом Wi-Fi Alliance, в который входят более 600 членов, таких как Apple, LG, Intel, Microsoft и Dell. В наши дни множество устройств совместимо с Wi-Fi Direct, в первую очередь планшеты, ноутбуки, цифровые камеры. Samsung Galaxy S (выпущенный в 2010 году) был одним из первых смартфонов, который включил эту функцию, и начиная с Android 4.0 Ice Cream Sandwich, все смартфоны Android имеют эту функцию изначально.
Wi-Fi Direct можно рассматривать как своего рода Wi-Fi второго поколения, поскольку он позволяет совместимым устройствам, не имеющим собственного интернет-соединения, устанавливать взаимное соединение с теми, которые его имеют (точки доступа, модемы или маршрутизаторы). Благодаря Wi-Fi Direct вы можете создать беспроводную сеть между несколькими устройствами. Кроме того, вы можете использовать Wi-Fi Direct в сочетании с Miracast для показа изображений на другом устройстве с дисплеем, например если хотите транслировать фильм со смартфона на телевизор. Новейшее поколение Wi-Fi Direct также совместимо с NFC.
Почему нужно использовать Wi-Fi Direct?
Как упоминалось выше, Wi-Fi direct позволяет устройствам без собственного подключения к Интернету подключаться к тем, которое его имеют. В случае Android-смартфонов и устройств вы можете подключить их и быстро передавать файлы без лишних кабелей. Итак, Wi-Fi Direct — это просто прославленная версия Bluetooth? И да и нет. Преимущество использования Wi-Fi Direct перед Bluetooth заключается в том, что диапазон Wi-Fi и скорость передачи значительно выше, чем у Bluetooth. Короче говоря — используйте Wi-Fi Direct, если вы хотите иметь лучший способ отправки файлов с одного устройства на другое.
Как настроить Wi-Fi Direct
Каждый Android-смартфон, который использует Android 4.0 и выше, имеет функцию Wi-Fi Direct (за исключением некоторых очень редких исключений). Хотя пользовательские интерфейсы систем могут различаться, настройка этих функций относительно проста и унифицирована для всех устройств. Wi-Fi Direct в настоящее время не поддерживает передачу файлов, поэтому вам необходимо установить стороннее приложение. Мы рекомендуем « Send Anywhere (File Transfer) ».
Чтобы включить Wi-Fi Direct, перейдите в « Настройки» -> «Подключения» -> Wi-Fi, затем нажмите на вкладку «Wi-Fi Direct» или просто напишите фразу «direct» в поиске по настройкам. Ваш смартфон начнет поиск устройств, к которым вы можете подключиться.
В отличие от Bluetooth, здесь нет кнопки, чтобы включить Wi-Fi Direct. Wi-Fi Direct активируется сам, когда у вас имеется стабильное интернет-соединение. Это не значит, что Wi-Fi Direct включен постоянно. Ваш смартфон начинает поиск ближайших устройств для подключения, только тогда, когда вы нажимаете на вкладке Wi-Fi Direct.
Важное замечание: Вам также необходимо включить Wi-Fi direct на ноутбуке, телевизоре, принтере или любом другом устройстве, к которому вы подключаетесь, а также активировать его на своем смартфоне, выполнив описанные выше действия.
Если у вас есть какие-либо вопросы, оставьте их ниже в комментариях!
Источником публикации является наш сайт mrandroid.ru
Что такое Wi-Fi Direct в телефоне на Android и как пользоваться
Думаю, все знают, что такое Wi-Fi, Bluetooth и LTE. Это беспроводные протоколы, которые в широком смысле позволяют нам принимать и отправлять те или иные данные. Мы настолько к ним привыкли, что даже не придаём никакого значения принципам их работы. Да и зачем, если они просто функционируют и исполняют то, что от них требуется? Другое дело, когда появляется что-то новенькое. Нам сразу становится интересно, как оно устроено и чем отличается от того, к чему мы уже привыкли. Показательный пример – 5G, которого многие так испугались. Но расскажу я сегодня кое о чём менее распиаренном. Я расскажу о Wi-Fi Direct.
Wi-Fi Direct — это очень удобная и полезная технология. А главное — она универсальна
Wi-Fi Direct – это беспроводной протокол передачи данных между устройствами, поддерживающими Wi-Fi. Он позволяет им обмениваться файлами, независимо от наличия подключения к интернету. Просто устройства связываются по Wi-Fi и устанавливают выделенный шлюз, по которому отправляют друг другу выбранные пользователями данные.
Wi-Fi Direct – относительно новая технология и доступна далеко не всем устройствам. Тем не менее многие современные смартфоны поддерживают её. Чтобы проверить, совместим ли ваш аппарат с этой технологией, просто откройте настройки и в поиске вбейте Wi-Fi Direct. А для поиска совместимых устройств поблизости нажмите на кнопку «Поиск». Как правило, она размещается в самом низу списка доступных действий.
Как экран телефона вывести на телевизор
Wi-Fi Direct может поддерживаться не только смартфонами, но и телевизорами. Например, мой телевизор Samsung поддерживает эту технологию, позволяя установить сопряжение с телефоном. Благодаря Wi-Fi Direct я могу вывести на большой экран рабочий стол своего аппарата, отправить с него видео или фотографию или даже включить десктопный режим. Это эксклюзивная фишка смартфонов Huawei и Honor, поэтому не уверен, что у вас она тоже есть. Но попробуйте:
Wi-Fi Direct можно включить почти на любом смартфоне
- Установите соединение с телевизором и нажмите «Проекция»;
- Включите функцию «Рабочий стол» и выключите Bluetooth;
А вот режима рабочего стола на многих смартфонах нет
Честно сказать, я никогда раньше не пользовался этим режимом, но мне очень понравилось. В этом режиме на телевизоре отображается полноценный десктопный интерфейс как на компьютере со всеми иконками и нижним доком с актуальной информацией и текущих задачах, выполняемых на устройстве. А если установить смартфон рядом с телевизором, можно будет вести видеоконференции на большом экране.
Как передать файл через Wi-Fi Direct
Однако Wi-Fi Direct можно использовать и для быстрой передачи данных. Как по мне, так это даже лучше непонятного Nearby Sharing. В отличие от него, Wi-Fi Direct работает на больших расстояниях, а скорость передачи данных у обеих технологий оказывается сопоставимой. Правда, некоторые аппараты почему-то не позволяют передавать данные без специальных приложений. Поэтому я для этих целей пользуюсь «Передача файлов Wi-Fi».
По WI-Fi Direct данные передаются очень быстро
Само собой, для передачи данных по «Передача файлов Wi-Fi», нужно, чтобы оба пользователя имели это приложение на своих устройствах. Оно выступает в роли связующего звена, хоть фактическая передача и осуществляется по беспроводному Wi-Fi-каналу. Приложение «Передача файлов Wi-Fi» хоть и устроено довольно просто, в нём есть все необходимые элементы – оно позволяет сразу выбрать нужные файлы для передачи, найти устройство-приёмник и быстренько всё отправить или принять.
Теги
- Новичкам в Android
- Приложения для Андроид
- Технология Wi-Fi
Новости, статьи и анонсы публикаций
Как пользоваться Wi Fi Direct на Android
В создании этой статьи участвовала наша опытная команда редакторов и исследователей, которые проверили ее на точность и полноту.
Команда контент-менеджеров wikiHow тщательно следит за работой редакторов, чтобы гарантировать соответствие каждой статьи нашим высоким стандартам качества.
Количество просмотров этой статьи: 7267.
Из этой статьи вы узнаете, как можно подключить Android-устройство к мобильному телефону или персональному компьютеру с помощью Wi-Fi Direct.
Как подключиться к другому устройству по Wi-Fi Direct
Откройте список приложений на своем Android-устройстве. Это список всех приложений, установленных на вашем устройстве.
Выберите Wi-Fi из меню настроек. Здесь можно изменить настройки Wi-Fi, а также подключиться к другим устройствам.
Нажмите на иконку с тремя вертикальными точками. Эта кнопка находится в верхнем правом углу экрана. Откроется выпадающее меню.
- Кнопка Wi-Fi Direct может находиться в нижней части экрана на странице Wi-Fi, а не в выпадающем меню. Это зависит от модели вашего устройства и текущей версии программного обеспечения.
Выберите устройство, к которому хотите подключиться. На это устройство будет отправлено приглашение установить контакт. На то, чтобы принять приглашение и подключиться по Wi-Fi Direct, дается 30 секунд.
Как отправить фотографию с помощью Wi-Fi Direct
Нажмите и некоторое время удерживайте нужную фотографию. Выбранная фотография будет выделена и появятся новые опции в нижней части экрана.
. Это кнопка «Отправить». Откроется новое окно, где нужно выбрать приложение, с помощью которого вы хотите отправить выбранный файл.
Нажмите на Wi-Fi Direct . Откроется список устройств из вашего окружения, с помощью которого вы можете отправить файлы по Wi-Fi Direct.
Выберите устройство из этого списка. На это устройство придет уведомление об отправленном файле. Если получатель его примет, тогда ему будет отправлена фотография.
- Для некоторых мобильных устройств может потребоваться установка сторонних приложений для передачи файлов по Wi-Fi Direct.
Дополнительные статьи
Об этой статье
В создании этой статьи участвовала наша опытная команда редакторов и исследователей, которые проверили ее на точность и полноту.
Команда контент-менеджеров wikiHow тщательно следит за работой редакторов, чтобы гарантировать соответствие каждой статьи нашим высоким стандартам качества. Количество просмотров этой статьи: 7267.