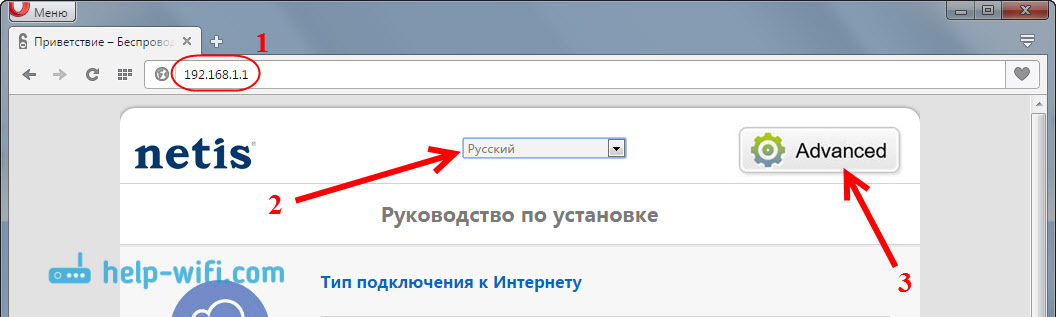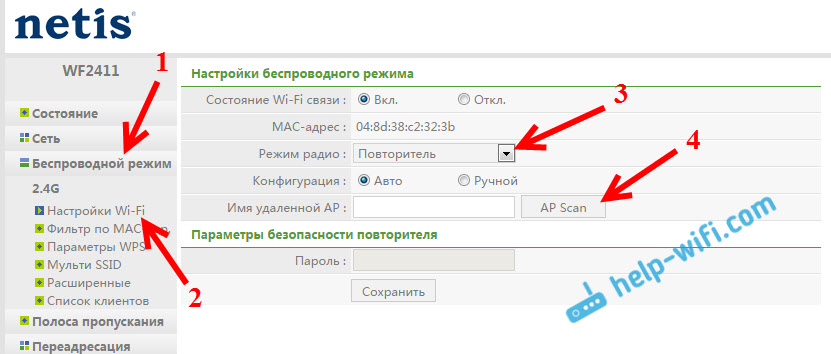- Роутер Netis как репитер, повторитель Wi-Fi сети
- Настройка роутера Netis в качестве повторителя Wi-Fi
- Вход в настройки репитера
- Настройка роутера Netis
- Настраиваем роутер Netis
- Шаг 1: Вход и основные параметры
- Шаг 2: Настройка доступа в интернет
- Шаг 3: Беспроводной режим
- Шаг 4: Дополнительные функции роутера
- Роутер Netis В Режиме Репитера — Усилителя WiFi Cигнала
- Роутер Netis в качестве репитера wifi
- Настройка подключения роутера Netis в качестве усилителя wifi
Роутер Netis как репитер, повторитель Wi-Fi сети
В этой статье мы рассмотрим настройку роутера Netis в качестве репитера. Он же повторитель Wi-Fi сети. Проще говоря, с помощью роутера Netis мы будет расширять радиус действия уже существующей беспроводной сети.
Не редко бывают ситуации, когда дома, или в офисе установлен маршрутизатор, но Wi-Fi не ловит там где это необходимо. Просто малый радиус действия беспроводной сети. Очень часто такую ситуацию можно встретить в больших квартирах и домах. Для того, что бы расширить покрытие Wi-Fi, используются специальные устрйоства – репитеры. Я рассказывал о них в отдельной статье, можете почитать здесь.
Многие роутеры умеют работать в режиме репитера, он же режим повторителя. Так вот, роутер Netis можно без проблем настроить в режиме повторителя, и он будет усиливать сигнал уже существующей Wi-Fi сети. Мало того, он так же будет раздавать интернет по кабелю, и беспроводная сеть у вас по прежнему будет одна (от главного роутера) , с одним паролем. Просто радиус действия будет намного больше благодаря роутер Netis, который будет настроен как репитер.
Я буду настраивать модель Netis WF2411. Он просто отлично подходит для усиления Wi-Fi сети, так как он недорогой, и настраивается за пару минут. У вас может быть другая модель, думаю сам порядок действий не будет сильно отличаться.
Прежде чем перейти к настройке, я советовал бы обновить программное обеспечение вашего роутера Netis по этой инструкции. И сделать сброс настроек к заводским, зажав на 10 секунд кнопку Default на вашем устройстве. Это не обязательно, но желательно. Можете попробовать настроить без этих действий, а если не получится, то скинете настройки, и обновите ПО.
Настройка роутера Netis в качестве повторителя Wi-Fi
Главный роутер, который у вас раздает Wi-Fi может быть любой фирмы. У меня Asus. Его настройки мы трогать не будем. Настраивать нужно только наш репитер.
Еще один важный момент, разместите роутер Netis в таком месте, что бы сигнал от главного роутера был примерно процентов 30-50. И что бы наш репитер покрыл необходимую нам зону. Например, если главный роутер стоит на первом этаже, то репитер ставим на втором (если там уже не очень стабильный сигнал Wi-Fi) . Нет никакого смысла ставить репитер рядом с главным маршрутизатором. Думаю, это понятно.
Нужно зайти в настройки нашего маршрутизатора Netis. Для этого, подключитесь к нему с помощью кабеля, или по Wi-Fi, и в браузере перейдите по адресу 192.168.1.1, или http://netis.cc. Вот подробная инструкция по входу в настройки.
В настройках смените язык на Русский, и нажмите на кнопку Advanced.
Дальше переходим на вкладку Беспроводной режим – Настройки Wi-Fi. В выпадающем меню Режим радио выбираем Повторитель, и нажимаем на кнопку AP Scan.
Появится список с доступными Wi-Fi сетями. В этом списке нам нужно напротив нашей сети установить метку Подключ., и нажать кнопку Подключится.
Дальше, в поле Пароль нужно указать пароль от нашей Wi-Fi сети (которую транслирует главный роутер) , и нажать кнопку Сохранить.
На этом все. Вы сразу заметите, как пропадет Wi-Fi сеть, которую транслировал Netis, и останется только ваша беспроводная сеть главного роутера, но уже с более мощным сигналом. А если вы были подключены по кабелю, как в моем случае, то интернет сразу заработает от нашего репитера.
Получается, что Netis WF2411 (в моем случае) подключается к нашему роутеру, получает от него интернет и раздает по кабелю. А так же, дублирует и усиливает Wi-Fi сеть. Причем, это будет одна сеть, в которой устрйоства будут автоматически переключатся между роутерами (в зависимости от силы сигнала) , и все они будут в одной локальной сети.
Вход в настройки репитера
Скорее всего, при попытке зайти в настройки Netis, который у нас уже выполняет роль повторителя, вы попадете в настройки главного роутера, или же вообще не получится открыть страницу. Что бы не забивать себе голову поиском IP-адреса нашего повторителя, проще всего сделать на нем сброс настроек. И при необходимости, заново настроить режим повторителя.
Так же можно поступить в том случае, если вы заходите использовать свой Netis в режиме обычного маршрутизатора. Делаем сброс параметров, и заходим в панель управления по стандартной схеме.
Мне очень понравилось, как сделаны настройки у этих роутеров. Я уже настраивал режим повторителя на роутерах Asus и Zyxel, и могу сказать, что Netis ничем им не уступает.
Думаю, у вас получилось все настроить. А если остались вопросы, то оставляйте их в комментариях, ну и делитесь советами.
Настройка роутера Netis
Маршрутизаторы компании Netis обладают собственным программным обеспечением,которое позволяет производить настройку интернет-соединения. Практически все модели имеют одинаковую прошивку и конфигурация осуществляется примерно по одному и тому же принципу. Далее мы пошагово рассмотрим, какие параметры следует выставить для корректной работы роутеров данной компании.
Настраиваем роутер Netis
Сначала хотелось бы уточнить, что ввод некоторых адресов выполняется в соответствии с договором провайдера. При подключении интернета компания должна была предоставить вам информацию о том, какие данные нужно вписывать в роутер. Если такой документации нет, обратитесь в техническую поддержку вашего провайдера. Далее следуйте инструкциям из нашего руководства.
Шаг 1: Вход и основные параметры
Распакуйте маршрутизатор, ознакомьтесь с комплектацией, воспользуйтесь инструкцией, чтобы правильно соединить его с компьютером. Теперь мы покажем, как зайти в настройки роутера Netis:
- Откройте любой удобный веб-обозреватель и перейдите по следующему адресу: http://192.168.1.1
Сразу выберите удобный язык, чтобы понимать назначение присутствующих настроек.




Шаг 2: Настройка доступа в интернет
Теперь следует обратиться к документации, речь о которой шла выше. Конфигурация доступа в интернет осуществляется в соответствии с назначенными провайдером данными. Вам же потребуется точно ввести их в отведенные для этого строки:
- В разделе «Сеть» перейдите в первую категорию «WAN», сразу определитесь с типом соединения и укажите ее тип в соответствии с заданной провайдером. Чаще всего используется «PPPoE».
- «IP-адрес», «Маска подсети», «Шлюз по умолчанию» и «DNS» также заполните, исходя из указанных значений в документации.
- Иногда требуется раскрыть дополнительные функции, чтобы настроить «MAC», который присваивается провайдером или клонируется с прошлого роутера.
- Обратите внимание на раздел «IPTV». Здесь вручную указывается «IP-адрес», «Маска подсети» и производится конфигурация «DHCP-сервера». Все это необходимо только в случае указаний от поставщика услуг интернета.
- Последним пунктом не забудьте убедиться в правильности выбора режима работы маршрутизатора. Для обычного домашнего использования маркер нужно поставить возле «Роутер».
Шаг 3: Беспроводной режим
Большинство моделей роутеров от компании Netis поддерживают Wi-Fi и позволяют подключаться к интернету без использования кабеля. Конечно, беспроводное соединение также нужно настроить, чтобы оно работало корректно. Выполните следующие действия:
- В разделе «Беспроводной режим» выберите категорию «Настройки Wi-Fi», где убедитесь, что функция включена, и задайте ей любое удобное имя. Название сети будет отображаться в списке доступных для подключения.
- Не забудьте про безопасность, чтобы защитить свою точку доступа от посторонних. Выберите тип защиты «WPA-PSK» или «WPA2-PSK». Второй отличается улучшенным видом шифрования.
- «Ключ шифрования» и «Тип шифрования» оставьте по умолчанию, измените лишь пароль на более надежный и сохраните настройки.
Соединяться с вашей точкой без ввода пароля можно, используя WPS. Нажмите специальную кнопку на роутере, чтобы устройство смогло подключиться, или введите указанный код. Настраивается это следующим образом:
- В разделе «Беспроводной режим» выберите категорию «Параметры WPS». Включите его и измените пинкод, если это необходимо.
- Можете сразу добавить домашние устройства. Их добавление происходит путем ввода PIN-кода или нажатия на специальную кнопку на роутере.
Иногда требуется создать несколько точек доступа беспроводного подключения от одного роутера. В таком случае перейдите в раздел «Мульти SSID», где укажите точку, задайте ей имя и дополнительные данные.
Настройка безопасности таких сетей осуществляется точно так же, как и в инструкции выше. Выберите удобный тип аутентификации и задайте пароль.
Указание дополнительных параметров беспроводной сети обычным юзером практически никогда не нужно, однако опытные пользователи смогут настроить их в разделе «Расширенные». Здесь имеются возможности изоляции точки доступа, роуминг, защита и мощность передачи.
Шаг 4: Дополнительные функции роутера
Основная конфигурация роутера Netis была выполнена, теперь можно подключаться к интернету. Для этого перейдите в категорию «Система», выберите «Перезапуск системы» и нажмите на соответствующую кнопку, отобразившуюся на панели. После перезагрузки установленные параметры вступят в силу и доступ к сети должен появиться.
Кроме всего, программное обеспечение Netis позволяет настроить дополнительные функции. Обратите внимание на «Управление полосой пропускания» — здесь ограничиваются входящая и исходящая скорости на всех подключенных компьютерах. Такое решение поможет правильно распределить скорость между всеми участниками сети.
Иногда роутер устанавливается в общественном месте или в офисе. В таком случае может потребоваться фильтрация по IP-адресам. Для конфигурации этой функции есть специальный раздел в категории «Контроль доступа». Остается лишь определить подходящие для вас параметры и задать адресы ПК.
Выше мы детально разобрали процесс настройки роутеров от компании Netis. Как видите, данная процедура легкая, не требует от пользователя дополнительных знаний или навыков. Нужно только иметь документацию от провайдера и точно следовать предоставленным инструкциям, тогда обязательно получится решить поставленную задачу.
Роутер Netis В Режиме Репитера — Усилителя WiFi Cигнала
В этой инструкции поговорим про то, как переключить роутер Netis в режим повторителя, или усилителя вай-фай. Для тех, кто впервые зашел на страницы данного сайта, напомню, что большинство современных маршрутизаторов имеют функцию для его использования в качестве репитера wifi сигнала. Он может использоваться для расширения зоны приема беспроводной сети от другой точки доступа. Посмотрим, как его настроить в Нетис.
Роутер Netis в качестве репитера wifi
Для активации режима WiFi репитера на роутере Netis необходимо зайти в администраторскую панель и открыть расширенные настройки
Здесь нам нужен пункт меню «WAN» в разделе «Сеть». Если до этого маршрутизатор работал в стандартном режиме раздачи WiFi, то в блоке «Тип WAN» флажок будет стоять на значении «Проводной» — то есть, если сказать по-русски, интернет на него поступает через кабель, подключенный на порт WAN.
Для режима усилителя WiFi переносим галочку на «Беспроводной», то есть внешний выход в сеть будет осуществляться беспроводным способом — от другого роутера.
Если ваша модель поддерживаем два диапазона частот, то в следующей графе выбираем, в каком именно будет вестись прием сигнала — на 2.4 ГГц или 5 ГГц. Он, естественно, должен совпадать с частотой, на которой раздает сеть основной роутер.
Настройка подключения роутера Netis в качестве усилителя wifi
В следующем блоке необходимо ввести данные для подключения к материнской точке доступа WiFi. Если SSID (название сети) скрытого типа, то вводим его вручную. Если оно открыто, то можно нажать на кнопку «AP Scan», чтобы найти все доступные для подключения источники.
Далее в выпадающем списке выбираем тип аутентификации и задаем пароль для подключения. В настоящее время самым надежным типом шифрования является «WPA2-PSK», выбираем его.
Наконец, в блоке «Параметры WAN» необходимо выбрать, тип получения IP адреса. Если на роутере-источнике активен режим DHCP, то есть раздача адресов происходит автоматически, то выбираем его. Если же на основной точке айпишники назначаются каждому устройству вручную, то необходимо сначала задать для роутера Netis в режиме повторителя статический IP на головном маршрутизаторе, а потом прописать его здесь.
После внесения всех изменений жмем на кнопку «Сохранить».